Како направити диск за ресетовање лозинке у оперативном систему Виндовс 10
Мисцелланеа / / November 28, 2021
Корисници који су лако заборавили своју лозинку за пријаву на Виндовс могли би лако да направе диск за ресетовање лозинке који ће им помоћи да промене лозинку ако су је заборавили. У сваком случају, требало би да имате диск за ресетовање лозинке на располагању јер вам може бити од користи у случају неке незгоде. Једини недостатак диска за ресетовање лозинке је то што ради само са локалним налогом на вашем рачунару, а не са Мицрософт налогом.
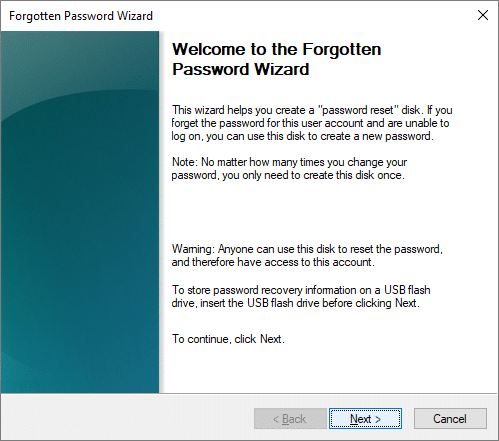
Диск за ресетовање лозинке вам омогућава да приступите свом локалном налогу на рачунару тако што ћете ресетовати лозинку ако сте заборавили лозинку. То је у основи датотека ускладиштена на УСБ флеш диску или било ком другом спољном диску који је прикључен ваш рачунар вам омогућава да лако ресетујете лозинку на закључаном екрану без познавања тренутне Лозинка. Дакле, без губљења времена, хајде да видимо како да креирамо диск за ресетовање лозинке у оперативном систему Виндовс 10 уз помоћ доле наведених корака.
Садржај
- Како направити диск за ресетовање лозинке у оперативном систему Виндовс 10
- Како ресетовати лозинку помоћу диска за ресетовање лозинке у оперативном систему Виндовс 10
Како направити диск за ресетовање лозинке у оперативном систему Виндовс 10
Обавезно креирајте тачку враћања, за случај да нешто крене наопако.
1. Први, Прикључите УСБ флеш убаците у свој рачунар.
2. Притисните тастер Виндовс + Р, а затим унесите следеће и притисните Ентер.
цонтрол /наме Мицрософт. Налози корисника

3. Иначе, можете претраживати Налози корисника у траци за претрагу.
4. Сада у оквиру Кориснички налози, у левом менију кликните на Направите диск за ресетовање лозинке.
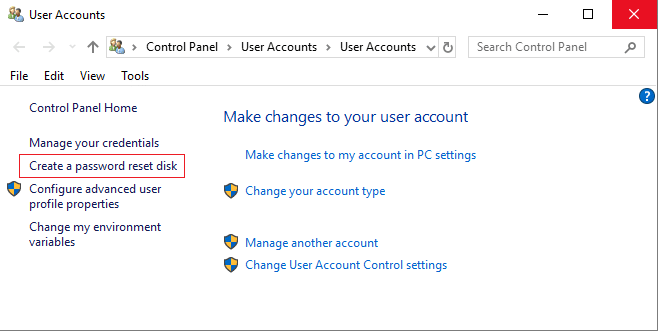
5. Ако не можете да пронађете „Креирајте диск за ресетовање лозинке“, притисните тастер Виндовс + Р, а затим унесите следеће и притисните Ентер:
рундлл32.еке кеимгр.длл, ПРСховСавеВизардЕкВ

6. Кликните Следећи наставиће се.
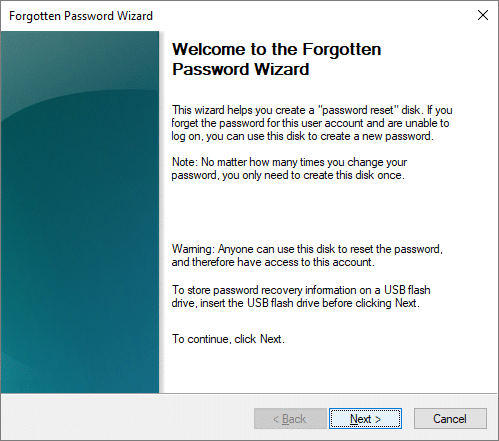
7. На следећем екрану, изаберите уређај из падајућег менија на коме желите да креирате диск за ресетовање лозинке.

8. Укуцај твој лозинку за ваш локални налог и кликните Следећи.
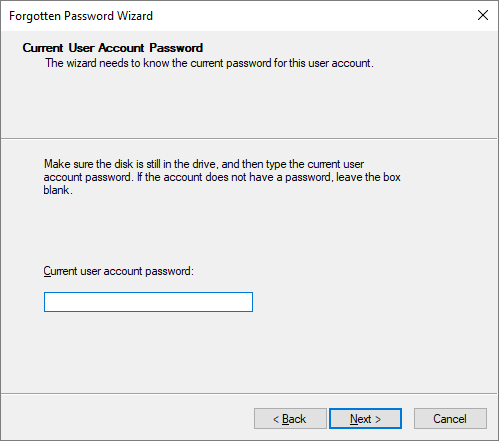
Белешка: Ово је тренутна лозинка коју користите за пријаву на свој рачунар.
9. Чаробњак ће покренути процес и када трака напретка достигне 100%, кликните Следећи.

10. Коначно, кликните завршити, и успешно сте креирали диск за ресетовање лозинке у оперативном систему Виндовс 10.

У случају да не можете да користите Виндовс чаробњак за ресетовање диска за ресетовање пратите овај водич да креирате диск за ресетовање лозинке помоћу софтвера треће стране.
Како ресетовати лозинку помоћу диска за ресетовање лозинке у оперативном систему Виндовс 10
1. Укључите УСБ флеш диск или екстерни диск у рачунар.
2. Сада на екрану за пријаву, у дну кликните, Ресетуј шифру.

Белешка: Можда ћете морати да унесете погрешну лозинку само једном да бисте видели Опција ресетовања лозинке.
3. Кликните Следећи да наставите са чаробњаком за ресетовање лозинке.

4. Од у падајућем менију изаберите УСБ диск који има диск за ресетовање лозинке и кликните Следећи.

5. Унесите нову лозинку помоћу које желите да се пријавите на свој рачунар, а биће боље ако укуцате наговештај, који вам може помоћи да запамтите лозинку.

6. Када урадите горе наведене кораке, кликните Следећи и онда кликните на Заврши да бисте довршили чаробњак.

7. Сада можете лако да се пријавите на свој налог са новом лозинком коју сте управо креирали изнад.
Препоручено:
- Поправи грешку ажурирања за Виндовс 10 0к80070422
- Фик Дривес се не отвара двоструким кликом
- Како да поправите немогућност отварања локалног диска (Ц:)
- Поправите шифру грешке Виндовс 10 продавнице 0к80072ефд
То је оно што сте успешно научили Како направити диск за ресетовање лозинке у оперативном систему Виндовс 10 али ако и даље имате било каквих питања у вези са овом објавом, слободно их поставите у одељку за коментаре.

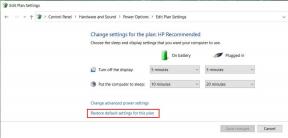
![Виндовс 10 подешавања осветљености не раде [РЕШЕНО]](/f/e2bc4341c23bc5e946ba41cb8dbe53ce.png?width=288&height=384)
