Убрзајте свој СПОРИ рачунар за 5 минута!
Мисцелланеа / / November 28, 2021
Све се данас ради са компјутерима, било да је у питању куповина, консултације, проналажење брачног партнера, забава итд. А компјутери су постали саставни део наших живота и без њих је тешко замислити наш живот. Али шта се дешава када ваш рачунар постане спор? Па, за мене нема ништа фрустрирајуће од спорог рачунара! Али да ли се такође питате зашто се то дешава, пошто је пре неколико дана све функционисало савршено, како је онда ваш рачунар постао спор? Рачунари имају тенденцију да постану спори током времена, тако да ако је ваш рачунар стар 3-4 године, морате да решите много проблема како бисте убрзали свој рачунар.

Али ако имате нови рачунар и потребно је много времена за обављање једноставних задатака као што је отварање датотеке бележнице или Ворд документа, онда нешто озбиљно није у реду са вашим рачунаром. Ако се суочите са овим проблемом, то ће дефинитивно утицати на вашу продуктивност и рад ће много ометати. А шта се дешава када сте у журби и морате да копирате неке датотеке или документе? Пошто је ваш рачунар тако спор, биће потребно вечно да копирате датотеке и очигледно ће вас то фрустрирати и изнервирати.
Садржај
- Зашто је мој рачунар спор?
- 11 начина да убрзате свој СПОРИ рачунар
- Метод 1: Поново покрените рачунар
- Метод 2: Деинсталирајте некоришћене програме
- Метод 3: Избришите привремене датотеке
- Метод 4: Затворите позадинске програме
- Метод 5: Онемогућите непотребна проширења претраживача
- Метод 6: Онемогућите програме за покретање
- Метод 7: Ажурирајте Виндовс и управљачке програме уређаја
- Метод 8: Повећајте системску виртуелну меморију
- Метод 9: Проверите да ли има вируса или злонамерног софтвера
- Метод 10: Ослободите простор на диску
- Метод 11: Освежите или поново инсталирајте Виндовс
Зашто је мој рачунар спор?
Сада може бити много разлога за спор рад рачунара и ми ћемо се потрудити да сваки од њих уврстимо овде:
- Чврсти диск не ради или је скоро пун.
- Има превише програма за покретање.
- Истовремено је отворено много картица претраживача.
- Многи програми раде у позадини вашег рачунара.
- Проблем са вирусом или малвером.
- Ваш рачунар ради у режиму ниске потрошње енергије.
- Покреће се неки тежак софтвер коме је потребна велика процесорска снага.
- Ваш хардвер као што је ЦПУ, матична плоча, РАМ итд. је прекривен прашином.
- Можда имате мање РАМ-а за рад вашег система.
- Виндовс није ажуриран.
- Ваш рачунар је веома стар.
Ово су неки од разлога због којих ваш рачунар може постати спор током одређеног временског периода. Ако се суочавате са овим проблемом и можете се односити на одређени разлог, не брините јер ћемо у овом водичу разговарати о свим различитим методама решавања проблема за решавање проблема са спорим рачунаром.
11 начина да убрзате свој СПОРИ рачунар
Обавезно креирајте тачку враћања за случај да нешто крене наопако.
Као што знате, ништа не може бити досадније од спорог рачунара. Дакле, у наставку је дато неколико метода помоћу којих се може поправити рачунар који ради споро.
Метод 1: Поново покрените рачунар
Пре него што покушате са било којим напредним корацима за решавање проблема, препоручује се да прво покушате да поново покренете рачунар. Иако се чини да ово заправо неће решити сам проблем, али у многим случајевима поновно покретање рачунара је заправо помогло многим корисницима да реше проблем.
Да бисте поново покренули рачунар, следите доле наведене кораке:
1.Кликните на Старт мени а затим кликните на Дугме за укључивање доступно у доњем левом углу.

2.Кликните на Поново покренути и ваш рачунар ће се поново покренути.

Након што се рачунар поново покрене, покрените програме који су раније радили споро и проверите да ли је ваш проблем решен или не.
Метод 2: Деинсталирајте некоришћене програме
Када купите нови рачунар, он долази са неким унапред инсталираним софтвером који се назива блоатваре. Ово је врста софтвера која вам није потребна, али непотребно заузима простор на диску и користи више меморије и ресурса вашег система. Неки од ових програма раде у позадини, а да ви нисте ни знали за такав софтвер и на крају успоравају ваш рачунар. Дакле, деинсталирањем таквих програма или софтвера можете побољшати перформансе свог рачунара.
Да бисте деинсталирали некоришћене програме, следите доле наведене кораке:
1.Отворите контролна табла тако што ћете га потражити помоћу Виндовс траке за претрагу.

2. Сада под Цонтрол Панел кликните на Програми.

3.У оквиру Програми кликните на Програми и функције.

4.У прозору Програми и функције видећете листу свих програма инсталираних на вашем рачунару.
5.Десни клик на програмима које не препознајете и не бирате Деинсталирај да их уклоните са рачунара.

6. Појавиће се дијалошки оквир упозорења са питањем да ли сте сигурни да желите да деинсталирате овај програм. Кликните на Да.

7. Ово ће започети деинсталацију одређеног програма и када се заврши, биће потпуно уклоњен са вашег рачунара.
8. Слично, деинсталирајте друге некоришћене програме.
Када се деинсталирају сви некоришћени програми, можда ћете моћи Убрзајте свој СЛОВ рачунар.
Метод 3: Избришите привремене датотеке
Тхе Привремене датотеке су датотеке које апликације чувају на вашем рачунару да би привремено задржале неке информације. У оперативном систему Виндовс 10 постоје неке друге привремене датотеке доступне као што су датотеке које су заостале након надоградње оперативног система, извештавања о грешкама итд. Ове датотеке се називају привремене датотеке.
Када отворите било који програм на рачунару, привремене датотеке се аутоматски креирају на вашем рачунару и ове датотеке настављају да заузимају простор на вашем рачунару и на тај начин успоравају ваш рачунар. Дакле, по брисање ових привремених датотека који само заузимају простор на рачунару можете побољшати перформансе вашег рачунара.

Метод 4: Затворите позадинске програме
Виндовс оперативни систем дозвољава неким апликацијама и процесима да раде у позадини, а да уопште не додирнете апликацију. Твоје Оперативни систем то ради како би побољшао перформансе система. Постоји много таквих апликација и оне раде без вашег знања. Иако ова функција вашег Виндовс-а може бити веома корисна, али можда постоје неке апликације које вам заиста нису потребне. А ове апликације седе у позадини и једу све ресурсе вашег уређаја као што су РАМ, простор на диску итд. Тако, онемогућавање таквих позадинских апликација може да убрза ваш СПОРИ рачунар. Такође, онемогућавање апликација у позадини може вам уштедети много батерије и може повећати брзину вашег система. Ово вам даје довољно разлога да онемогућите позадинске апликације.

Метод 5: Онемогућите Непотребан Бровсер Ектенсионс
Екстензије су веома корисна функција у Цхроме-у за проширење његове функционалности, али треба да знате да ова проширења заузимају системске ресурсе док раде у позадини. Укратко, иако се одређена екстензија не користи, она ће и даље користити ресурсе вашег система. Тако да је добра идеја да уклоните све нежељене/смеће Цхроме екстензије које сте можда раније инсталирали. И функционише ако само онемогућите проширење за Цхроме које не користите, хоће уштедите огромну РАМ меморију, што ће убрзати ваш СПОРИ рачунар.
Ако имате превише непотребних или нежељених екстензија, то ће заглавити ваш претраживач. Уклањањем или онемогућавањем екстензија које се не користе, можда ћете моћи да решите проблем са спорим рачунаром:
1.Кликните десним тастером миша на икону проширења желите уклонити.

2. Кликните на „Уклоните из Цхроме-а” из менија који се појави.

Након што извршите горе наведене кораке, изабрана екстензија ће бити уклоњена из Цхроме-а.
Ако икона екстензије коју желите да уклоните није доступна у Цхроме адресној траци, потребно је да потражите екстензију на листи инсталираних екстензија:
1.Кликните на икона са три тачке доступно у горњем десном углу Цхроме-а.

2.Кликните на Више алата опцију из менија који се отвори.

3.У оквиру Још алата кликните на Екстензије.

4. Сада ће се отворити страница која ће прикажите све ваше тренутно инсталиране екстензије.

5. Сада онемогућите све нежељене екстензије искључивање прекидача повезане са сваким проширењем.

6. Затим избришите оне екстензије које нису у употреби кликом на Уклони дугме.
7. Обавите исти корак за све екстензије које желите да уклоните или онемогућите.
Након уклањања или онемогућавања неких екстензија, надамо се да ћете их приметити побољшање брзине вашег рачунара.
Метод 6: Онемогућите програме за покретање
Могуће је да ваш рачунар ради споро због непотребних програма за покретање. Дакле, ако ваш систем учитава много програма, то повећава време покретања вашег покретања а ови програми за покретање успоравају ваш систем и сви нежељени програми морају да буду онеспособљени. Дакле, по онемогућавање апликација или програма за покретање можете да решите свој проблем. Једном када онемогућите програме за покретање, можда ћете моћи да убрзате свој СПОРИ рачунар.

Метод 7: Ажурирајте Виндовс и управљачке програме уређаја
Могуће је да ваш рачунар ради веома споро јер оперативни систем није ажуриран или су неки од управљачких програма застарели или недостају. То је један од кључних узрока већине проблема са којима се суочавају корисници Виндовс-а. Дакле, ажурирањем оперативног система Виндовс и драјвера можете лако убрзајте свој СПОРИ рачунар.
Да бисте ажурирали Виндовс 10, следите доле наведене кораке:
1. Притисните тастер Виндовс + И да бисте отворили подешавања, а затим кликните на Ажурирање и безбедност.

2. Са леве стране кликните на мени Виндовс Упдате.
3. Сада кликните на „Провери ажурирања” да бисте проверили да ли постоје доступна ажурирања.

4. Ако су ажурирања на чекању, кликните на Преузмите и инсталирајте ажурирања.

Када се ажурирања преузму, инсталирајте их и ваш Виндовс ће постати ажуран.
Понекад ажурирање Виндовс-а није довољно, већ је потребно ажурирајте драјвере уређаја да бисте решили све проблеме са рачунаром. Управљачки програми уређаја су основни софтвер на нивоу система који помаже у стварању комуникације између хардвера прикљученог на систем и оперативног система који користите на рачунару.

Постоје ситуације када је потребно ажурирајте драјвере уређаја на Виндовс 10 како би исправно функционисали или одржавали компатибилност. Такође, ажурирања су важна јер садрже закрпе и исправке грешака које на крају могу да реше проблем који спори рачунар ради.
Метод 8: Повећајте системску виртуелну меморију
Као што знате да сви програми које покрећемо користе РАМ (РАМ меморија); али како постоји недостатак РАМ простора за покретање вашег програма, Виндовс их за сада помера програме који су обично требало да се чувају у РАМ-у на одређеној локацији на вашем чврстом диску која се зове Пагинг Филе.
Сада што је већа величина РАМ-а (на пример 4 ГБ, 8 ГБ и тако даље) у вашем систему, брже ће радити учитани програми. Због недостатка РАМ простора (примарне меморије), ваш рачунар споро обрађује покренуте програме, технички због управљања меморијом. Због тога је потребна виртуелна меморија да се надокнади посао. А ако ваш рачунар ради споро, велике су шансе да величина ваше виртуелне меморије није довољна и да ћете можда морати повећати виртуелну меморију како би ваш рачунар радио несметано.

Метод 9: Проверите да ли има вируса или злонамерног софтвера
Вирус или злонамерни софтвер такође могу бити разлог зашто ваш рачунар ради споро. У случају да се редовно сусрећете са овим проблемом, потребно је да скенирате систем помоћу ажурираног софтвера за заштиту од малвера или вируса као што је нпр. Мицрософт Сецурити Ессентиал (који је бесплатан и званични антивирусни програм компаније Мицрософт). У супротном, ако имате антивирусне или малвер скенере треће стране, можете их користити и за уклањање малвер програма из вашег система.

Због тога би требало да скенирате свој систем антивирусним софтвером и одмах се решите нежељеног малвера или вируса. Ако немате антивирусни софтвер треће стране, не брините, можете да користите алатку за скенирање злонамерног софтвера уграђену у Виндовс 10 под називом Виндовс Дефендер.
1.Отворите Виндовс заштитник.
2.Кликните на Одељење за вирусе и претње.

3.Изаберите Напредни одељак и означите ванмрежно скенирање Виндовс заштитника.
4.Коначно, кликните на Скенирај сада.

5. Након што је скенирање завршено, ако се пронађе малвер или вирус, Виндовс заштитник ће их аутоматски уклонити. ‘
6. Коначно, поново покрените рачунар и видите да ли сте у могућности Убрзајте свој СЛОВ рачунар.
Могуће је да неки од Виндовс података или датотека буду оштећени неким злонамерним програмима или вирусима. Стога се саветује и СФЦ скенирање које се користи за решавање различитих системских грешака:
1.Опен командна линија тако што ћете га потражити помоћу траке за претрагу.

2. Кликните десним тастером миша на горњи резултат ваше претраге и изаберите Покрени као администратор. Отвориће се ваша администраторска командна линија.

3. Унесите наредбу испод у цмд и притисните Ентер:
сфц/сцаннов

4. Сачекајте док се процес не заврши.
Белешка: СФЦ скенирање може потрајати.
5. Када се процес заврши, поново покрените рачунар.
Метод 10: Ослободите простор на диску
Ако је чврсти диск вашег рачунара скоро или потпуно пун, ваш рачунар може радити споро јер неће имати довољно простора за правилно покретање програма и апликација. Дакле, ако треба да направите простор на диску, ево а неколико начина на које можете да очистите чврсти диск и оптимизујте искоришћеност простора за Убрзајте свој СЛОВ рачунар.

Проверите интегритет вашег чврстог диска
С времена на време трчи Провера грешака на диску осигурава да ваш диск нема проблема са перформансама или грешака у погону које су узроковане лошим секторима, неправилним гашењем, оштећеним или оштећеним чврстим диском итд. Провера грешака на диску није ништа друго до Проверите диск (Цхкдск) који проверава да ли постоје грешке на чврстом диску.

Метод 11: Освежите или поново инсталирајте Виндовс
Белешка: Ако не можете да приступите рачунару, поново покрените рачунар неколико пута док не почнете Аутоматиц Репаир или користите овај водич за приступ Напредне опције покретања. Затим идите на Решавање проблема > Ресетујте овај рачунар > Уклоните све.
1. Притисните тастер Виндовс + И да бисте отворили подешавања, а затим кликните на Икона за ажурирање и безбедност.

2.Из левог менија изаберите Опоравак.
3.Ундер Ресетујте овај рачунар кликните на "Почети” дугме.

4. Изаберите опцију да Задржи моје фајлове.

5. За следећи корак од вас ће се можда тражити да убаците Виндовс 10 инсталациони медиј, па се уверите да сте спремни.
6. Сада изаберите своју верзију Виндовс-а и кликните само на диск јединици на којој је инсталиран Виндовс > Само уклоните моје датотеке.

5.Кликните на Ресет.
6. Пратите упутства на екрану да бисте довршили ресетовање.
Купите нови рачунар?
Дакле, пробали сте све и ваш рачунар и даље ради спорије од саобраћаја у Делхију у шпицу? Онда је можда дошло време за надоградњу на нови рачунар. Ако је ваш рачунар постао веома стар и има застарео процесор, свакако бисте требали купити нови рачунар и уштедјети се гомиле невоља. Такође, куповина рачунара ових дана је много приступачнија него што је била пре много година, захваљујући све већој конкуренцији и редовним иновацијама у овој области.
Препоручено:
- Лако уклоните лозинку за пријаву из Виндовс 10
- Дозволите или блокирајте апликације преко Виндовс заштитног зида
- Поправите рестартовање Виндовс рачунара без упозорења
- Исправите грешку ЕРР_ЦАЦХЕ_МИСС у Гоогле Цхроме-у
Надам се да сте уз помоћ горе наведених корака успели Убрзајте свој СПОРИ рачунар за 5 минута! Ако и даље имате било каквих питања у вези са овим водичем, слободно их поставите у одељку за коментаре.

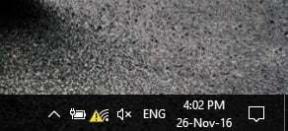
![Додајте штампач у Виндовс 10 [ВОДИЧ]](/f/9dfe64bb185c6637d5c19e3b72df325e.png?width=288&height=384)
