3 начина да додате више простора за складиштење на Стеам Децк
Мисцелланеа / / September 24, 2023
Тхе Стеам Децк је моћан преносиви рачунар за игре, али може доћи са ограниченим простором за складиштење, посебно основни модел са 64 ГБ интерне меморије. Ако планирате да инсталирате много игара, размислите о додавању више простора за складиштење на Стеам Децк.

Срећом, постоје три начина да додате више простора за складиштење на ваш Стеам Децк. У овом водичу ћемо истакнути све те начине и провести вас кроз кораке за проширење складишта вашег Стеам Децк-а. Дакле, пређимо на то.
Како да надоградите Стеам Децк складиште
Уз помоћ више простора за складиштење, можете проширити своје библиотека игара на Стеам Децк-у. Поврх тога? Додатни простор можете користити и за складиштење видео записа и гледање филмова на Стеам Децк-у. Међутим, пре него што додате више простора за складиштење у Стеам Децк, неопходно је разумети како то да урадите.
Један од најједноставнијих начина да проширите складиште Стеам Децк-а је уз помоћ мицроСД картице. Ове сићушне картице могу да имају велики капацитет у смислу складишног капацитета и лако су доступне и приступачне.

Алтернативно, можете одабрати да повежете УСБ диск или екстерни ССД на Стеам Децк. Међутим, морате да га монтирате и форматирате другачије да бисте га користили као своју библиотеку игара. На крају, можете надоградити унутрашњи ССД, који је сложенији. Такође, имајте на уму да ће ово поништити вашу гаранцију. Уронимо дубоко у ове методе.
Метод 1: Користите МицроСД картицу са Стеам Децк-ом
Хајде да разговарамо о најједноставнијем начину додавања складишта на ваш Стеам Децк. Пошто конзола има слот за мицроСД картицу, морате купити мицроСД картицу за свој Стеам Децк. Затим га подесите као подразумевану локацију за библиотеку игара. Ево како да то урадите.
Корак 1: Уметните мицроСД картицу у слот за мицроСД картицу на дну уређаја.
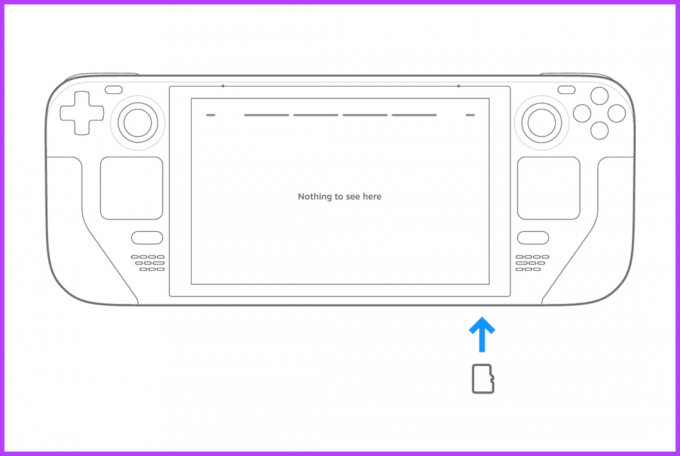
Корак 2: Сада је време да га форматирате за употребу са Стеам Децк-ом. Да бисте то урадили, притисните дугме Стеам да бисте отворили мени Стеам. Додирните Подешавања да бисте наставили.
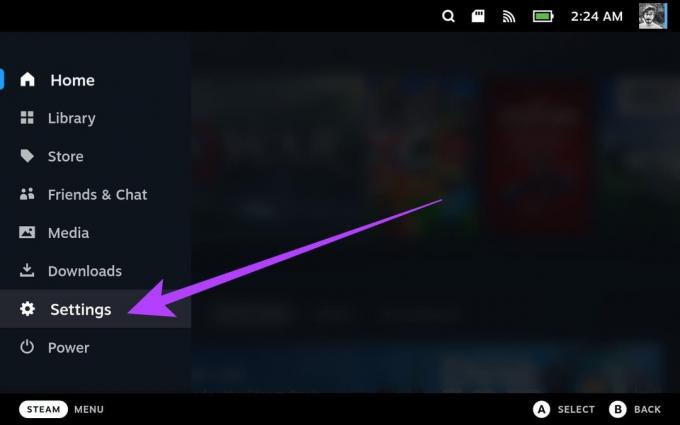
Корак 3: Пребаците се на системске поставке са леве бочне траке.
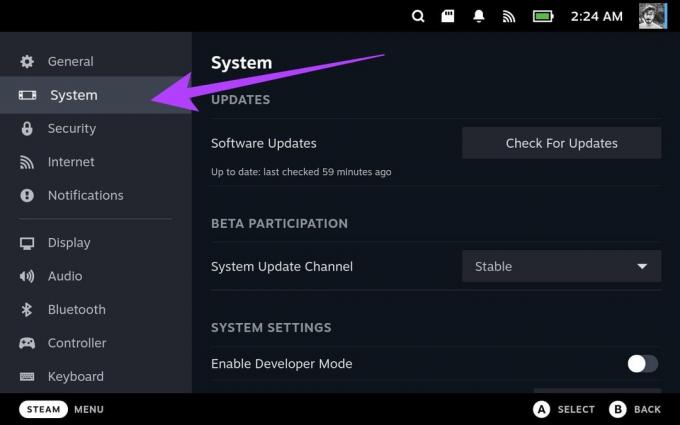
Корак 4: Сада померите надоле до одељка Подешавања система. Овде додирните дугме Формат поред „Форматирај СД картицу“.
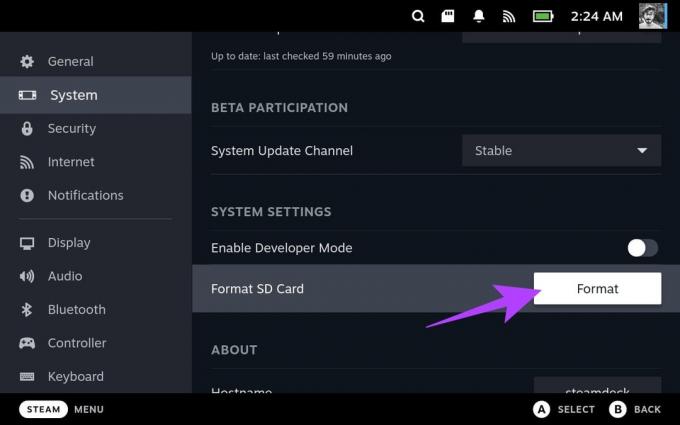
Корак 5: Изаберите Потврди да бисте наставили.
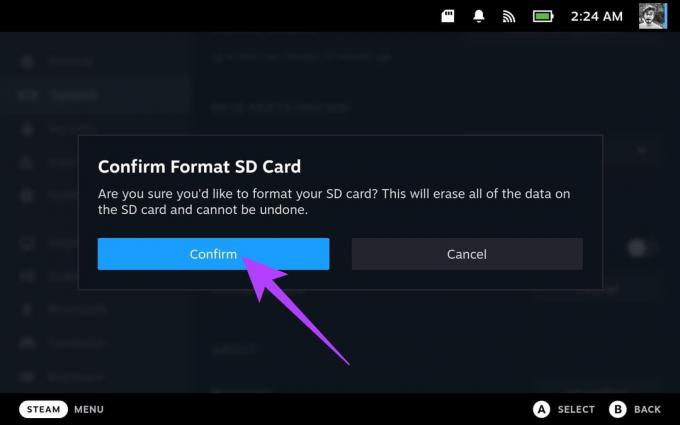
Стеам Децк ће прво тестирати вашу СД картицу. Затим ће наставити са форматирањем.

Када завршите, трака за форматирање ће бити замењена дугметом Формат. Ако нешто не успе, добићете обавештење за исто. Међутим, неће бити приказано обавештење ако све прође како треба.
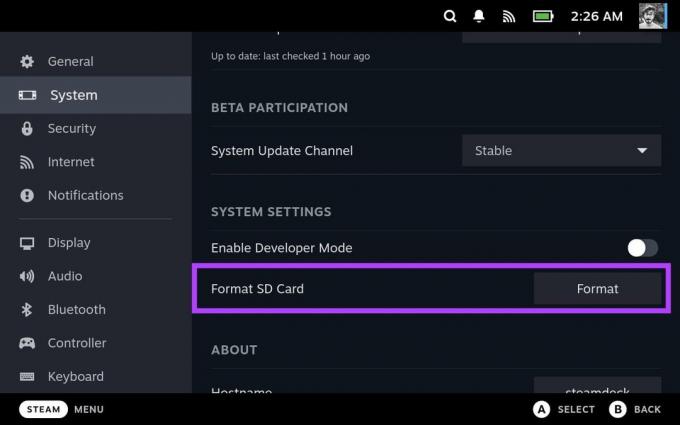
Корак 6: Сада када је ваша мицроСД картица форматирана, време је да је користите за своју библиотеку игара са Стеам Децк-ом. Да бисте то урадили, идите на подешавања складиштења са леве бочне траке.
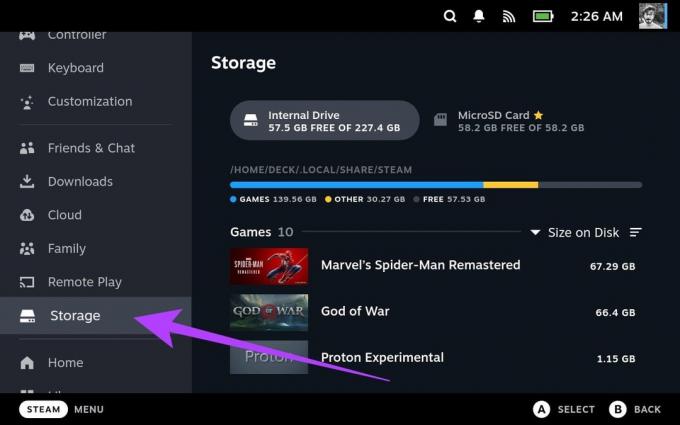
Корак 7: У подешавањима складиштења изаберите МицроСД картицу и притисните Кс на свом Стеам Децк-у.
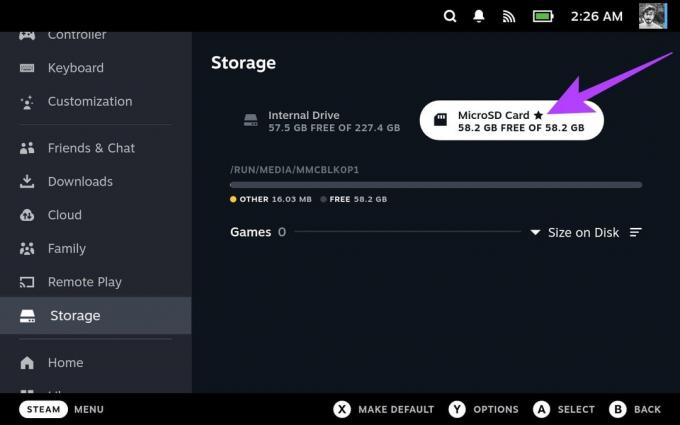
И то је то. Ваша МицроСД картица је сада ваша подразумевана локација за преузимање нових игара.
Метод 2: Користите УСБ диск или екстерно складиште са Стеам Децк-ом
Такође можете користити УСБ диск или спољни уређај за складиштење да бисте додали још простора за складиштење на ваш Стеам Децк. Стеам Децк подржава различите УСБ уређаје за складиштење, укључујући чврсте дискове, ССД уређаје и флеш дискове.
Можете да прикључите екстерни ССД директно у Стеам Децк или да се повежете на њега уз помоћ Стеам Децк прикључне станице. Међутим, учинити диск употребљивим са Стеам Децк-ом је заморно. Ево како да то урадите.
Белешка: Пре него што наставите, препоручујемо коришћење спољна тастатура са вашим Стеам Децк-ом пошто процес укључује много куцања. Алтернативно, можете заједно да притиснете тастере Стеам + Кс да бисте отворили виртуелну тастатуру. Међутим, то би било напорно.
Корак 1: Притисните дугме Стеам на вашем Стеам Децк-у и изаберите Повер. Сада додирните „Пребаци на радну површину“ да бисте наставили.
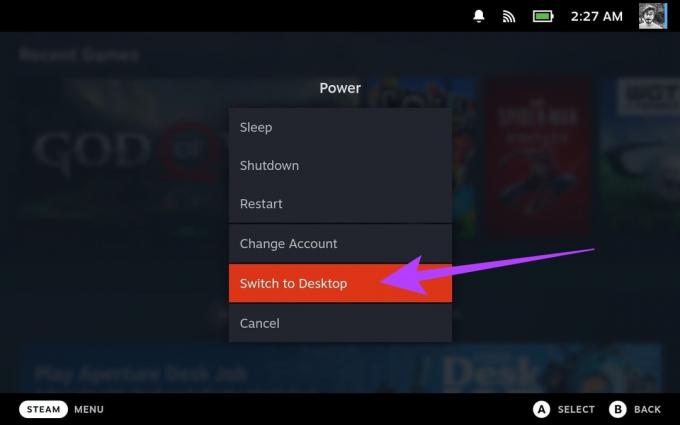
Корак 2: Унутар режима радне површине, користићемо терминал да конфигуришемо наш спољни диск. За то прво покрените апликацију Консоле из Покретача апликација.
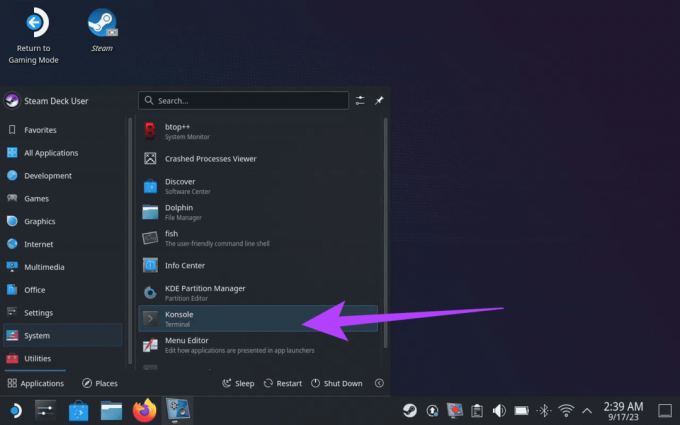
Корак 3: Сада, откуцај пассвд унутар прозора терминала. Можете поставити прилагођену лозинку по свом избору.

Корак 4: Када додате лозинку, повежите спољни диск са Стеам Децк-ом. Затим идите на Покретач апликација > Систем > КДЕ Партитион Манагер.
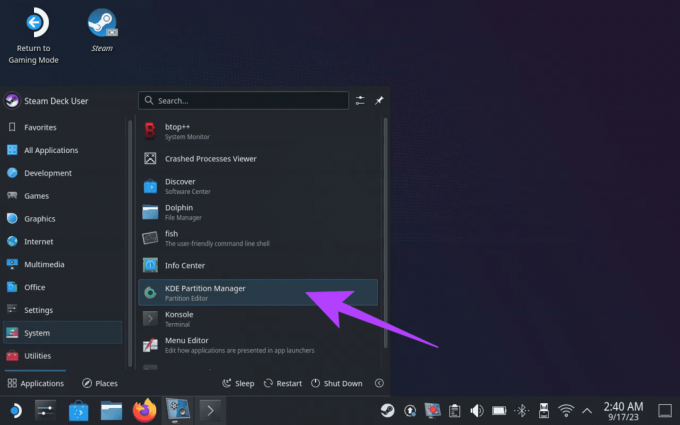
Корак 5: Морате да унесете своју лозинку у менаџер партиција. Када завршите, означите изабрани диск, кликните десним тастером миша на партицију и изаберите Избриши.
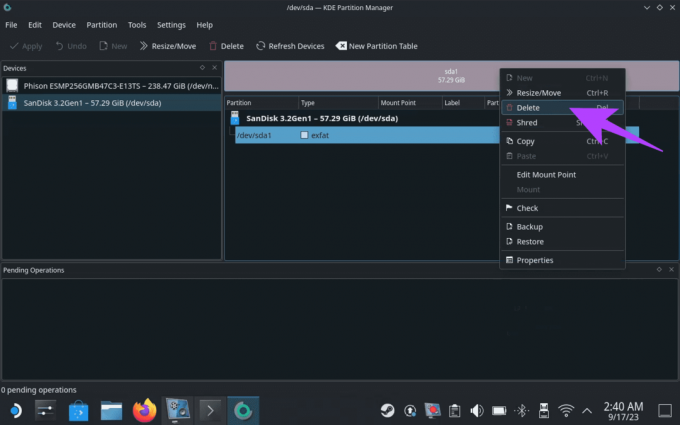
Корак 6: Сада, у недодељеном простору, поново кликните десним тастером миша и изаберите Ново. Ово ће вас одвести до процеса креирања нове партиције.
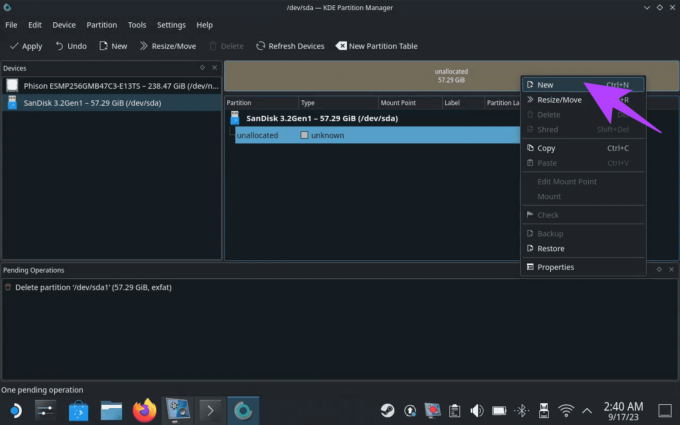
Корак 7: За нову партицију изаберите неколико подешавања. Прво, подесите систем датотека на ект4. Друго, обавезно додајте име или ознаку на диск јединицу. За овај водич, назваћемо га „ЕктССД“. Затим притисните ОК.
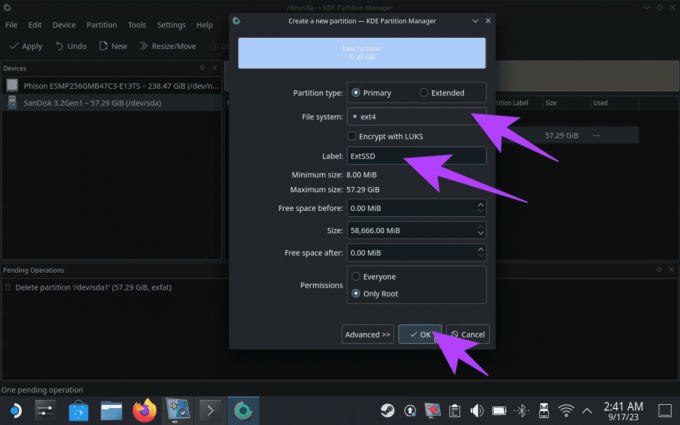
Корак 8: Приметићете да су задаци додати у ред послова „Операције на чекању“. Кликните на Примени у горњем левом углу да започнете форматирање.

Корак 9: КДЕ Партитион Манагер ће од вас тражити потврду. Кликните на „Примени операције на чекању“ да бисте наставили.

Корак 10: Када се форматира, монтирајте диск. Да бисте то урадили, кликните на икону УСБ на траци задатака.
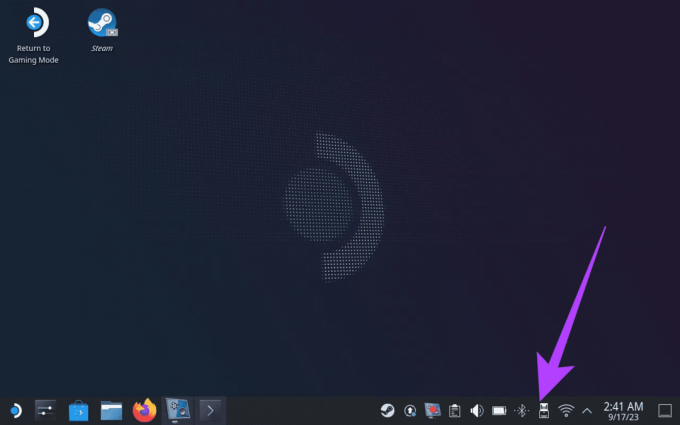
Корак 11: У искачућем прозору означите свој спољни диск. Затим изаберите „Моунт анд Опен“ да бисте монтирали диск на Стеам Децк.

Корак 12: Сада, док је диск монтиран, промените дозволе да би му Децк могао приступити. Да бисте то урадили, поново отворите терминал, откуцајте следећу команду и притисните Ентер.
Белешка: Замените „име диска“ ознаком коју сте раније додали. Дакле, у нашем случају, то би био „ЕктССД“.
sudo chown deck /run/media/deck/[drive name]
Корак 13: Ваш спољни диск треба да има одговарајуће дозволе. Сада, да бисте креирали Стеам библиотеку на свом спољном диску, отворите апликацију Стеам.
Корак 14: Унутра, кликните на икону Стеам на врху и изаберите Подешавања.
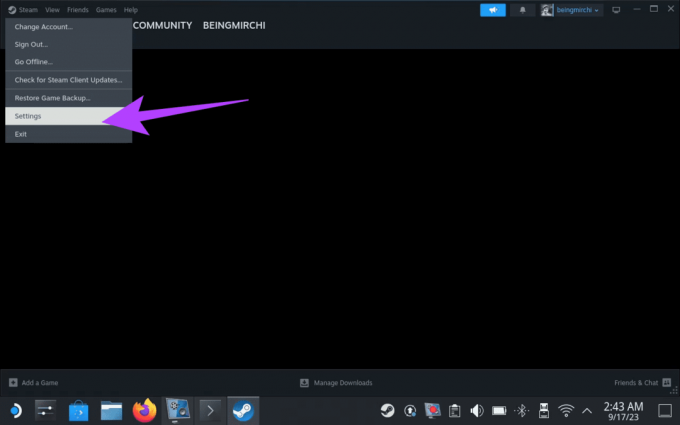
Корак 15: Изаберите Складиште са леве бочне траке. Ово ће вас одвести до подешавања складиштења.
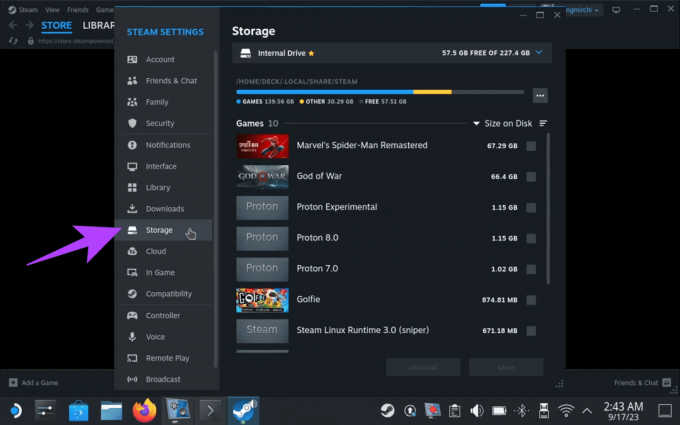
Корак 16: Додирните или кликните на унутрашњи диск. Ово ће отворити падајући мени. Кликните на Додај диск.
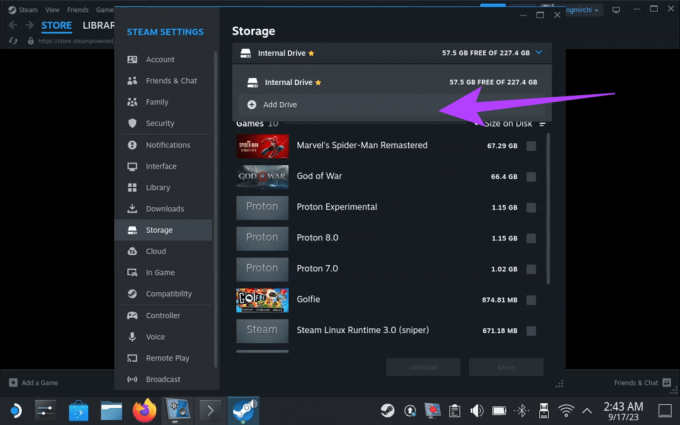
Корак 17: Сада ћете добити искачући прозор за додавање нове фасцикле Стеам библиотеке. Уверите се да је ваш спољни диск изабран. Кликните на Додај да бисте наставили.
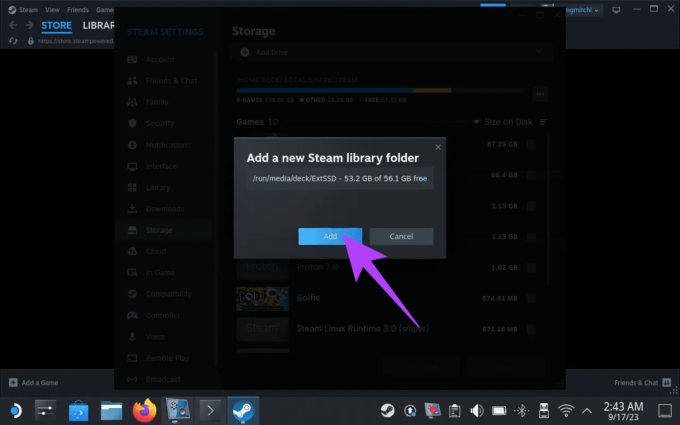
Корак 18: Када завршите, поново изаберите падајући мени. Ваш екстерни ССД би сада требало да се појави на листи.
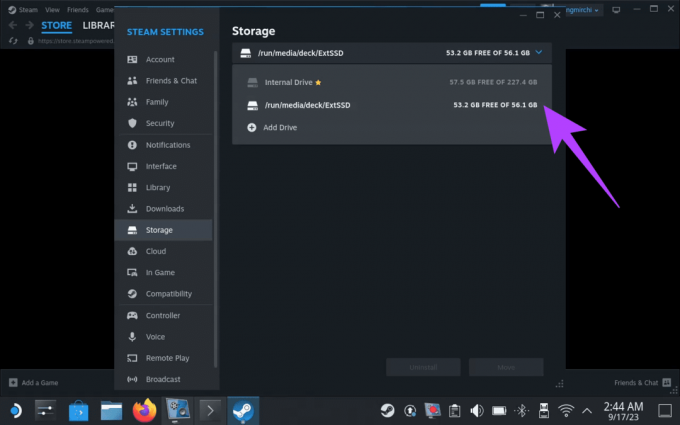
Корак 19: Сада је време да га поставите као подразумевану локацију за игру. Да бисте то урадили, вратите се на Режим за игре на свом Стеам Децк-у. Затим притисните дугме Стеам и изаберите Подешавања.
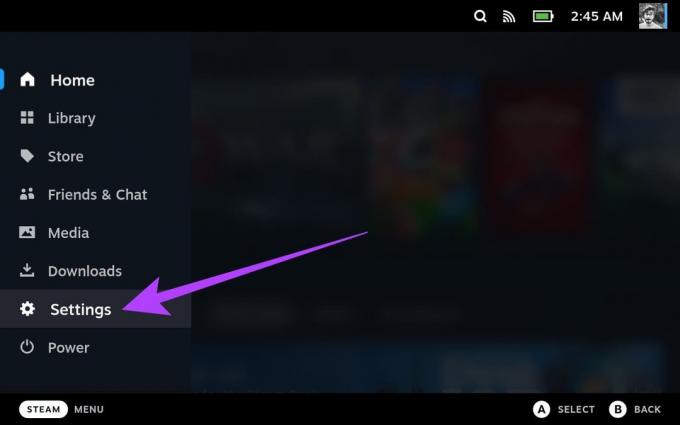
Корак 20: Идите на одељак Складиштење. Приметићете и унутрашњи диск и спољну меморију.
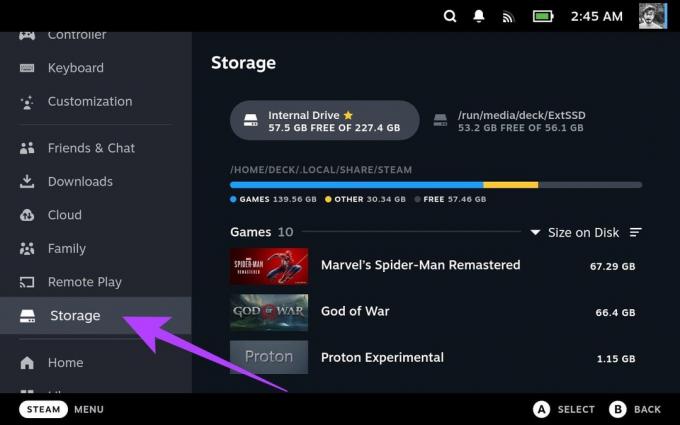
Корак 21: Изаберите спољну меморију и притисните тастер Кс на свом Стеам Децк-у да бисте га поставили као подразумевану локацију за преузимање игара.
Приметићете икону звездице поред диск јединице која означава да је ваша жеља примењена.
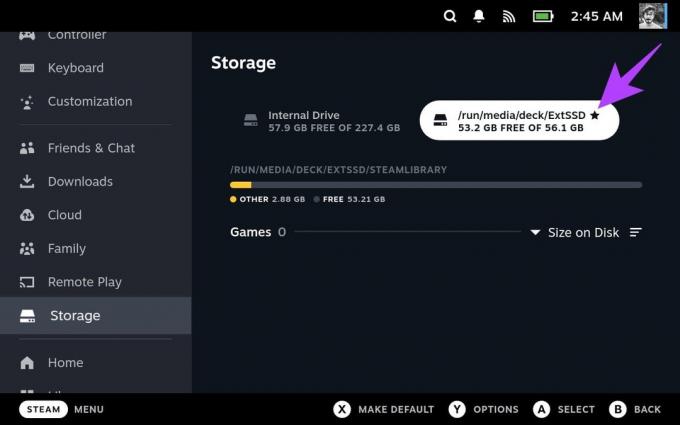
И то је то. Сада можете да користите екстерни диск да додате више простора за складиштење на Стеам Децк. Међутим, запамтите да ако одлучите да свој Стеам Децк ставите у стање мировања или поново покренете, диск ће бити искључен. У том случају, морате да пређете на радни режим и поново га монтирате. Да бисте то урадили, следите кораке од 9 до 11.
Метод 3: Повећајте интерну меморију Стеам Децк-а
Замена унутрашњег ССД-а Стеам Децк-а да би се повећао простор за складиштење је сложенија процедура која се не препоручује корисницима који не желе да отварају своје уређаје. Поред тога, важно је напоменути да ће ова радња поништити гаранцију вашег Стеам Децк-а.
Да бисте извршили замену ССД-а у Стеам Децк-у, требаће вам нови М.2 2230 ССД капацитета до 2ТБ. Након што набавите нови ССД, искључите Стеам Децк и уклоните задњи поклопац. Затим замените интерни ССД са одабраним новим ССД-ом. Када се овај корак заврши, поново причврстите задњи поклопац и укључите уређај.

Да бисте поново инсталирали СтеамОС на Стеам Децк, мораћете да креирате УСБ за покретање. Можете добити Слика за опоравак СтеамОС-а и пратите Стеам-ова упутства за инсталирање СтеамОС-а на вашу палубу.
Често постављана питања о додавању више простора за складиштење у Стеам Децк
Стеам Децк користи ект4 систем датотека за своју интерну меморију. Такође можете да користите ект4 за спољне уређаје за складиштење, као што су мицроСД картице и УСБ дискови. Међутим, Стеам Децк подржава друге системе датотека, као што су НТФС и екФАТ.
Да, Стеам Децк подржава НТФС. Може да чита и пише на НТФС дискове. Међутим, не препоручује се коришћење НТФС дискова за играње игара на Стеам Децк-у, јер неке игре можда неће радити исправно. Најбоље је да форматирате своје дискове за складиштење као ект4 ради оптималних перформанси и компатибилности.
Стеам Децк подржава мицроСД картице капацитета до 1ТБ. Такође подржава екстерне УСБ уређаје за складиштење капацитета до 2ТБ
Уживајте у више простора за складиштење
Додавање више простора за складиштење на Стеам Децк је одличан начин да повећате број игара које можете да инсталирате и играте. Постоје различити начини да додате још простора за складиштење, тако да можете да изаберете метод који најбоље одговара вашим потребама и буџету. Ако тражите најлакши и најповољнији начин, препоручујемо вам да користите мицроСД картицу.
Иако можете да прикључите екстерни диск у Стеам Децк, то укључује гњаважу око монтирања диска сваки пут када пробудите свој Децк из стања спавања. С друге стране, иако је замена интерне меморије једнократан процес, поништава вашу гаранцију. Међутим, обе ове методе ће понудити више простора за складиштење од мицроСД картице.


![УСБ уређај не ради у оперативном систему Виндовс 10 [РЕШЕНО]](/f/08ffe807493f6b9db0a83d0e2cc31f13.jpg?width=288&height=384)
