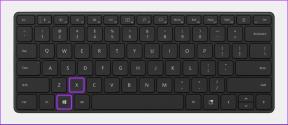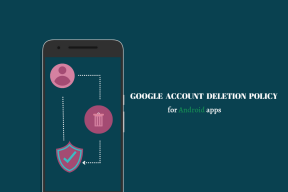Како попунити прозирни текст сликом у ГИМП-у
Мисцелланеа / / November 29, 2021
Постоји много начина да се направити креативне графике. На пример, можете користите двоструку експозицију да направите неке фантастичне слике и можете променити позадину слике да бисте генерисали нову слику.

Слично томе, сигурно сте видели слике на којима је текст испуњен сликама. Да, текст нема досадну боју, уместо тога користи слику или више слика као позадину. Говоримо о провидном тексту.
Ако сте желели да направите такву слику, дошли сте на право место. Данас ћемо вам помоћи да креирате слике испуњене текстом користећи ГИМП.
Почнимо.
1. Отворите позадинску слику
Покрените ГИМП на свом рачунару. Затим користећи Датотека > Отвори, учитајте позадину. Под сликом позадине подразумевамо слику која треба да испуни ваш текст.

Такође можете додати више позадинских слика. Да бисте то урадили, отворите празан шаблон користећи Датотека > Ново. Од вас ће се тражити да подесите параметре слике. Подесите ширину и висину слоја. Затим додирните икону плус испред напредних опција да бисте је проширили. У овом случају изаберите Транспарентност испод опције Испуни. Затим кликните на ОК. Затим користећи Датотека > Отвори као слојеве, додајте више слика.

2. Додајте околну боју
Овде треба да додате боју која ће окруживати текст. Ово такође може бити провидно (више о томе у наставку), али за сада морате додати једнобојну боју. Можете одабрати било коју боју по вашем избору.
Да бисте то урадили, пратите кораке.
Корак 1: Кликните на Лаиер у горњој картици и изаберите Нови слој. Алтернативно, кликните на опцију Нови слој на десној бочној траци.

Корак 2: Отвориће се искачући прозор. Именујте слој као слој Солид Цолор (можете га именовати било шта) и задржите ширину и висину какве јесу.
Затим морате да изаберете боју предњег плана. Из палете боја на левој страни изаберите боју и кликните на ОК на палети боја. Затим кликните на ОК у искачућем прозору. Када то урадите, боја ће испунити цео слој.

3. Додати текст
Сада морате додати текст који ће бити испуњен сликом у позадини до краја упутства. Кликните на алатку за текст са леве бочне траке да бисте је изабрали, а затим укуцајте текст у текстуални слој.
Приметићете да текст није видљив. То је зато што ће углавном текст имати исту боју као боја коју смо претходно одабрали. Дакле, са изабраним слојем текста, промените боју из палете боја у опцијама текста на дну. Такође можете повећати величину фонта и стил на истом панелу.

4. Додајте алфа слој
Када додате текст, потребно је да проверите да ли је Алфа канал додат у сва три слоја. Најлакши начин да проверите је да видите назив слоја. Ако је назив слоја подебљан, то значи да Алфа канал још није додат. Ако је нормално, онда је Алфа канал присутан.
Алтернативно, можете да кликнете десним тастером миша на слој и ако је Адд Алпха Цханнел засивљен, то значи да је већ додат.

У случају да слој нема алфа канал, морате га додати ручно. Да бисте то урадили, кликните десним тастером миша на слој и изаберите Адд Алпха Цханнел из менија.

5. Изаберите Слој текста
Сада ћете имати три слоја. Морате бити сигурни да ниједан од њих није подебљан. Затим кликните десним тастером миша на слој текста и изаберите Алпха то Селецтион из менија.

Када је текст изабран, предлажемо вам да повећате избор да бисте укључили обрисе текста. Да бисте то урадили, док је текст изабран, кликните на Одабери на горњој траци и у менију изаберите Раст. У искачућем прозору који се појави, подесите Повећај избор за 1пк и притисните ОК.


6. Јасан текст и слој пуне боје
Док је текст још увек изабран, кликните на опцију Уреди у горњој траци и изаберите Обриши из менија. Ово ће избрисати текст и видећете обрис селекције.


Затим са истим избором, кликните на слој пуне боје да га изаберете и слично, кликните на дугме Уреди, а затим на Обриши. Чим то урадите, провидни текст ће вам бити испуњен сликом.


7. Сачувај слику у једнобојној боји
Ако сте у реду са сликом, кликните на Датотека > Извези као.. и сачувајте га на рачунару. То је све што треба да урадите.

Коначна слика ће изгледати овако:

Међутим, ако желите да текст има провидну позадину без чврсте боје, следите следећи корак.
8. Сачувај слику са провидном позадином (опционо)
Да бисте то урадили, пратите следеће кораке:
Корак 1. Док је текст још увек изабран, кликните на слој позадинске слике. Затим на горњој траци кликните на Селецт и изаберите Инверт из менија. Ово ће обрнути избор.

У случају да текст није изабран, кликните десним тастером миша на слој Солид Цолор и изаберите Алпха то Селецтион из менија. Затим кликните на слој позадине и следите следећи корак. Овде не морате да инвертујете избор.
Корак 2. Сада када је слој позадине изабран, кликните на опцију Уреди на горњој траци, а затим на Обриши.

Корак 3. Кликните на слој Солид Цолор и слично, изаберите Цлеар из опције Едит на горњој траци. Добићете слику са провидном позадином.


Корак 4. Затим користећи Датотека > Извези као, сачувајте провидну текстуалну слику на свом систему.
Белешка: Морате да сачувате слику у .пнг формату да бисте одржали транспарентност.
Додај ивицу тексту
Ако желите, овом тексту можете додати ивицу. Да бисте то урадили, након корака 6, кликните десним тастером миша на слој Солид Цолор и изаберите Алпха то Селецтион из менија (у случају да текст није изабран). Затим из опције Изабери на горњој траци изаберите Ивица. Додајте величину ивице и кликните на ОК.

Још нисмо готови. Са изабраном ивицом, користите алатку Буцкет да попуните ову ивицу. Изаберите боју из палете боја и означите „Попуни цео одељак“ у опцијама алата Буцкет. Затим попуните границу бојом.


Ослободите своје креативно чудовиште
Урадили смо свој део овде. Сада је време да покажете своју креативност свету. Можете користити овај водич за креирање суперхладних прозирних слика.