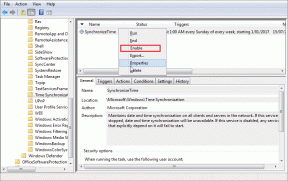Så här åtgärdar du bakgrundsproblemet med svart mapp i Windows 10
Miscellanea / / December 02, 2021
Har du svarta rutor dyker upp helt plötsligt bakom vissa mappar i Windows 10? De ser helt äckliga ut, eller hur?
Lyckligtvis är det bara en visuell bugg, och ingenting kommer att hända med några filer eller undermappar i de berörda mapparna. Så, om du håller på att bli galen av oro, lugna ner dig!

Bakgrundsproblemet med svart mapp kan dyka upp av ett antal anledningar - föråldrade miniatyrcacher, korrupta systemfiler, etc. Som tur är går det att fixa!
Utan att slösa mer tid, låt oss få dina mappar att se skarpa och tydliga ut ASAP!
Starta om din dator
Detta kan låta konstigt i våra dagar, men Windows operativsystem är fortfarande benägna att få saker rätt efter en bra omstart av systemet. Så låt oss få det ur vägen först.
Öppna Start-menyn, klicka på strömikonen och klicka sedan på Starta om.

Om de drabbade mapparna ser normala ut efter omstarten är du gyllene. Om de inte gör det - eller om problemet fortsätter att komma tillbaka efter ett tag - låt oss gå vidare.
Återställ miniatyrcache
En föråldrad miniatyrcache är den främsta anledningen till att svarta rutor dyker upp bakom mappar, så låt oss försöka ta bort den från din dator. Oroa dig inte. Mappminiatyrer regenereras automatiskt med tiden.
Steg 1: Öppna Start-menyn, sök efter Diskrensning och tryck på Retur. Du bör nu ha diskrensningsverktyget laddat.

Steg 2: Välj enheten med Windows 10-installationen. Vanligtvis är det enhet C.
Klicka nu på OK. Windows 10 bör ta ett tag att skanna efter raderbara filer på enheten.

Steg 3: Håll rutan bredvid Miniatyrer markerad och klicka sedan på OK. Du kan också välja att ta bort alla andra oönskade filtyper – till exempel temporära filer – medan du håller på.

Windows 10 bör ta några sekunder att radera din miniatyrcache, och det är möjligt för de svarta mappbakgrunderna att försvinna för gott snart efteråt.
Om de inte gör det, låt oss fortsätta.
Dricks: Om problemet bara uppstår för en enskild mapp - eller bara ett fåtal - kan du helt enkelt återställa miniatyrcachen för just den mappen. Högerklicka på mappen, välj Egenskaper och klicka sedan på Ändra ikon under fliken Anpassa. Välj nu någon annan ikon än standardmappikonen och klicka på OK. Därefter klickar du på knappen Ändra ikon igen, klickar på Återställ standardinställningar och klickar sedan på OK.
Uppdatera skärmdrivrutinen
En föråldrad grafikdrivrutin är en annan huvudorsak till att visuella problem uppstår i första hand. Du kan enkelt uppdatera dina grafikdrivrutiner via Enhetshanterarens konsol.
Steg 1: Sök efter och öppna Enhetshanteraren via Start-menyn.

Steg 2: Expandera avsnittet märkt Display Adapters och högerklicka sedan på ditt grafikkort och välj Update Driver Software.

Steg 3: I popup-fönstret Uppdatera drivrutiner klickar du på Sök automatiskt efter uppdaterad drivrutinsprogramvara.

Enhetshanteraren bör automatiskt ladda ner och installera de senaste uppdateringarna över Internet. Om det finns flera objekt listade under Bildskärmsadaptrar, upprepa processen för var och en av dem.
Notera: Du måste starta om datorn efter att du har uppdaterat dina grafikdrivrutiner för att ändringarna ska träda i kraft.
Om Enhetshanteraren inte kan hitta lämpliga drivrutiner automatiskt måste du ladda ner dem manuellt från tillverkarens webbplats. Här är några länkar till större tillverkare:
NVIDIA | AMD | Intel | HP | Dell | SOM OSS
När du har gjort det, använd alternativet Bläddra på min dator efter drivrutinsprogram i fönstret Uppdatera drivrutiner och välj de nedladdade filerna.
Kör SFC Scan
Skadade systemfiler kan också orsaka vissa visuella fel, med svarta mappbakgrunder som en av dem. Lyckligtvis finns det ett sätt att automatiskt reparera sådana filer, och det innebär att köra ett kommando via Kommandotolkskonsol.
Steg 1: Öppna kommandotolkskonsolen i förhöjt läge. För att göra det, sök efter det i Start-menyn, högerklicka på kommandotolkens sökresultat och välj sedan Kör som administratör.

Steg 2: Typ sfc /scannow in i konsolen och tryck på Enter för att starta en systemsökning. Observera att det kan ta ett tag att avsluta.

Om skadade systemfiler upptäcktes och åtgärdades, uppmanas du med ett Windows Resursskydd hittade korrupta filer och reparerade dem meddelande, vilket förhoppningsvis bör lösa bakgrundsproblemet med svart mapp.
Om du ser en Windows Resource Protection hittade inga integritetsintrång eller a Windows Resource Protection hittade korrupta filer men kunde inte fixa några av dem meddelande istället, gå vidare till den slutliga korrigeringen.
Kör DISM-kommandot
Ett DISM-kommando (Deployment Image Servicing and Management) fixar djupa underliggande problem i Windows 10, och ganska användbart när det gäller att lösa vårt problem.
Du kan också slutföra SFC-skanningen normalt om du har Windows Resource Protection hittade korrupta filer men kunde inte fixa några av dem meddelande tidigare.
Skriv på en kommandotolkskonsol med förhöjda rättigheter DISM /Online /Cleanup-Image /RestoreHealth och tryck på Enter.

Det bör ta ett tag för eventuella problem att hittas och åtgärdas. Framstegsräknaren kan hänga på 20 % ett bra tag, men det är vanligt.
När du kommer till slutet, utför SFC-skanningen igen om du inte kunde avsluta den tidigare, och avsluta sedan konsolen och starta om din dator. Förhoppningsvis borde du se de där irriterande svarta bakgrunderna borta.
Njut av Windows som vanligt
Dina mappar borde se bra ut nu. Vanligtvis bör en återställning av miniatyrcache eller en uppdatering av bildskärmsdrivrutinen fixa saker och ting och endast sällan behöver du köra en SFC- eller DISM-skanning.
Och slutligen, se till att hålla din dator uppdaterad. Windows 10 kan ha en permanent fix på gång när som helst snart, och det vill du verkligen inte missa.
Så hur gick det? Kommentarsektionen är precis nedan.