4 sätt att inaktivera automatiska uppdateringar på Windows 10
Miscellanea / / November 28, 2021
Inaktivera automatiska uppdateringar på Windows 10: I de äldre versionerna av Windows har en användare möjlighet att installera Windows-uppdateringarna eller inte enligt deras preferenser. Men samma alternativ är inte tillgängligt i Windows 10. Nu laddar Window 10 ner alla uppdateringar och installerar dem automatiskt. Det blir smärtsamt om du arbetar med något eftersom fönstret tvingas starta om datorn för att installera uppdateringarna. Om du vill konfigurera den automatiska uppdateringen för Windows kan den här artikeln vara till hjälp. Det finns några sätt som kan vara till hjälp för att konfigurera Windows Update som vi kommer att diskutera i den här artikeln.

Innehåll
- Ska jag inaktivera Windows 10-uppdateringar?
- 4 sätt att inaktivera automatiska uppdateringar på Windows 10
- Metod 1: Konfigurera en uppmätta anslutning
- Metod 2: Stäng av Windows Update Service
- Metod 3: Inaktivera automatisk uppdatering med registerredigeraren
- Metod 4: Inaktivera automatisk uppdatering med grupprincipredigeraren
Ska jag inaktivera Windows 10-uppdateringar?
Automatiska Windows-uppdateringar är viktiga eftersom det korrigerar alla säkerhetssårbarhet vilket kan skada din dator om ditt operativsystem inte är uppdaterat. För de flesta användare borde automatiska Windows-uppdateringar inte vara ett problem, istället gör uppdateringar bara livet enklare. Men få användare kan ha haft en dålig erfarenhet av Windows-uppdateringar tidigare, några uppdateringar orsakade mer problem än de fixade.
Du kan också överväga att inaktivera Windows Automatiska uppdateringar om du har en uppmätt bredbandsanslutning, dvs. du har inte mycket bandbredd att slösa på Windows-uppdateringar. En annan anledning till att inaktivera automatiska uppdateringar på Windows 10 är ibland att uppdateringar som körs i bakgrunden kan förbruka alla dina datorresurser. Så om du gör något resurskrävande arbete kan du möta problemet där du PC kommer att frysa eller hänga sig oväntat.

Som du ser finns det inte en enda anledning på grund av vilken du ska inaktivera automatiska uppdateringar permanent på Windows 10. Och alla ovanstående problem kan åtgärdas genom att tillfälligt inaktivera Windows 10-uppdateringar så att eventuella problem som orsakas av dessa uppdateringar patchas av Microsoft och sedan kan du återigen aktivera uppdateringarna.
4 sätt att inaktivera automatiska uppdateringar på Windows 10
Notera: Se till att skapa en återställningspunkt bara om något går fel.
Det finns många sätt via vilka du tillfälligt kan stoppa eller inaktivera automatiska uppdateringar på Windows 10. Också, Windows 10 har flera versioner så vissa metoder fungerar i flera versioner och andra inte, så försök följa varje metod steg för steg och se om det fungerar.
Metod 1: Konfigurera en uppmätta anslutning
Om du använder en Wi-Fi-anslutning kan den här metoden vara användbar. Denna metod är inte användbar för Ethernet-anslutning, eftersom Microsoft inte har gett denna möjlighet för Ethernet.
Det finns ett alternativ för mätad anslutning i inställningarna för Wi-Fi. Metered Connection låter dig kontrollera bandbredden för dataanvändningen, det kan också begränsa Windows-uppdateringar. Medan alla andra säkerhetsuppdateringar på Windows 10 kommer att tillåtas. Du kan aktivera det här mätaranslutningsalternativet i Windows 10 genom att följa dessa steg:
1. Öppna Windows-inställningen på skrivbordet. Du kan använda genvägen "Windows + I". Detta öppnar fönsterskärmen.
2. Välj "Nätverk & Internet” från inställningsskärmen.

3. Välj nu "Wi-Fi” från menyn till vänster. Klicka sedan på "Hantera kända nätverk”.
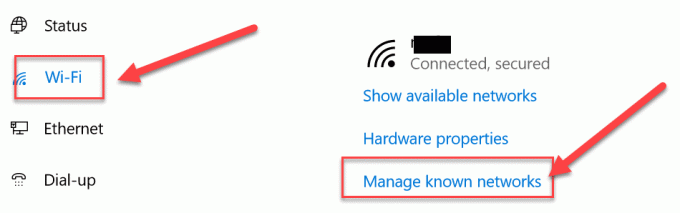
4, Efter detta kommer alla kända nätverk att visas på skärmen. Välj ditt nätverk och klicka på "Egenskaper”. Det öppnar skärmen där du kan ställa in olika egenskaper för nätverket
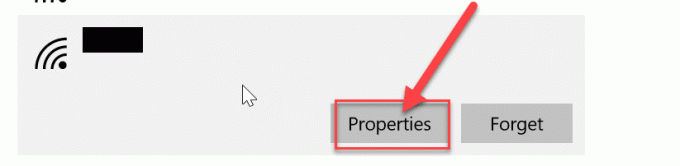
5.Under "Ställ in som mätad anslutning” aktivera (slå på) växeln. Nu kommer alla icke-kritiska Windows-uppdateringar att begränsas för systemet.
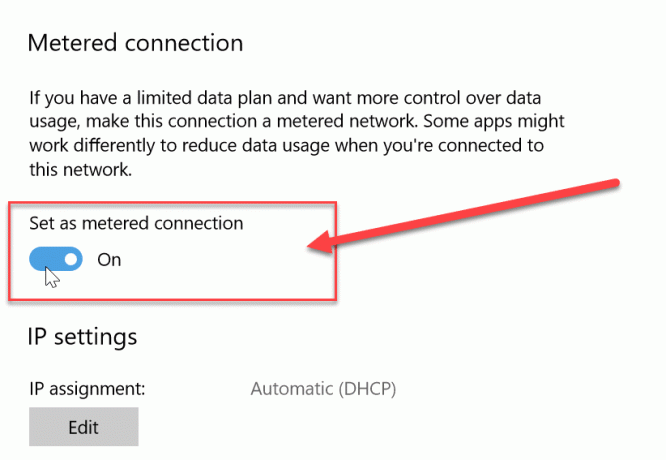
Metod 2: Stäng av Windows Update Service
Vi kan också stänga av fönsteruppdateringstjänsten. Men det finns en nackdel med denna metod, eftersom den kommer att inaktivera alla uppdateringar antingen vanliga uppdateringar eller säkerhetsuppdateringar. Du kan inaktivera automatiska uppdateringar på Windows 10 genom att följa dessa steg:
1. Gå till Windows sökfält och sök efter "Tjänster”.
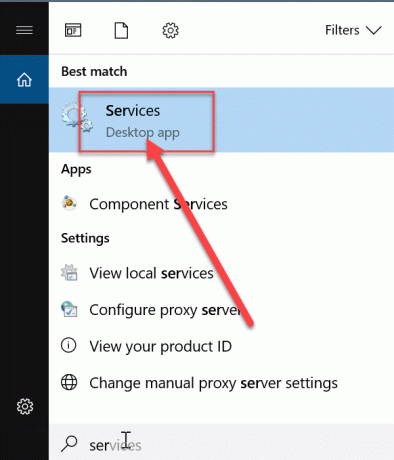
2. Dubbelklicka på "Tjänster” och det kommer att öppna en lista över olika tjänster. Scrolla nu ner i listan för att hitta alternativet "Windows uppdatering”.
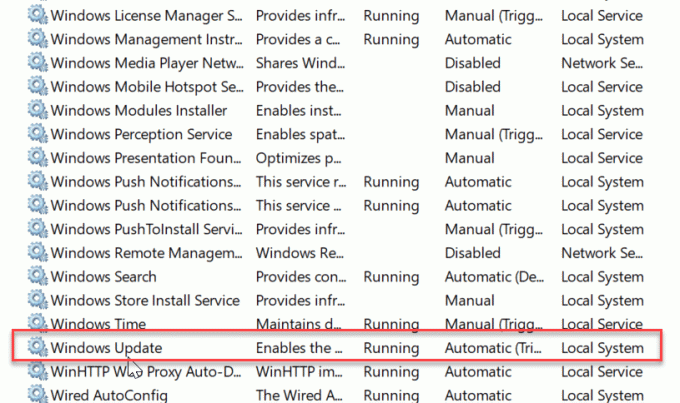
3. Högerklicka på "Windows-uppdateringar” och välj Egenskaper från snabbmenyn som visas.
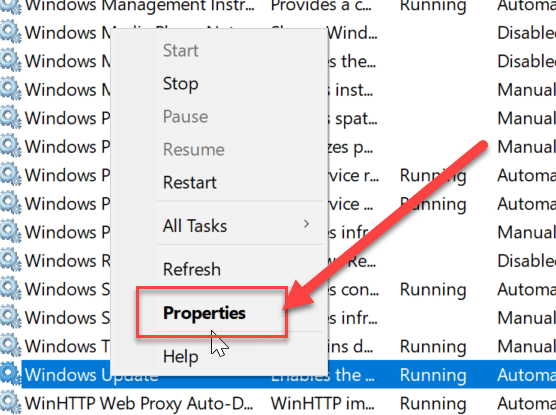
4. Det öppnar egenskapsfönstret, gå till "Allmän"-fliken. På den här fliken, från "Starttyp" rullgardinsmenyn välj "Inaktiverad" alternativet.
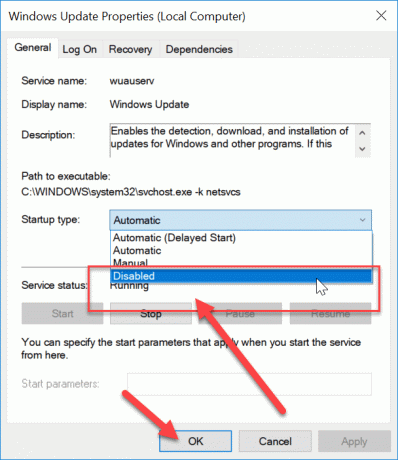
Nu är alla Windows-uppdateringar inaktiverade för ditt system. Men du bör kontinuerligt kontrollera att fönsteruppdatering är inaktiverad för ditt system, särskilt när du startar om datorn.
Metod 3: Inaktivera automatisk uppdatering med registerredigeraren
I den här metoden kommer vi att göra ändringarna i registret. Det rekommenderas att först ta en fullständig säkerhetskopiering av din PC, om du inte kan då åtminstone säkerhetskopiera Windows Registerredigerare för om ändringarna inte sker korrekt kan det orsaka permanent skada på systemet. Så det är bättre att vara försiktig och förbereda sig på det värsta. Följ nu stegen nedan:
Notera:Om du använder Windows 10 Pro, Education eller Enterprise edition hoppa över den här metoden och gå till nästa.
1. Använd först genvägstangenten "Windows + R” för att öppna kommandot Kör. Ge nu "regedit” kommando för att öppna registret.

2. Navigera till följande plats under Registereditorn:
HKEY_LOCAL_MACHINE\SOFTWARE\Policies\Microsoft\Windows
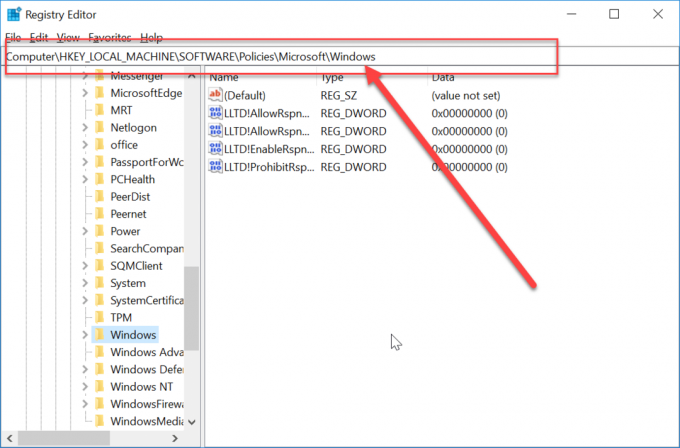
3. Högerklicka på Windows och välj "Ny" sedan Välj "Nyckel” från alternativen.

4. Skriv "WindowUpdate” som namnet på nyckeln som du just skapade.
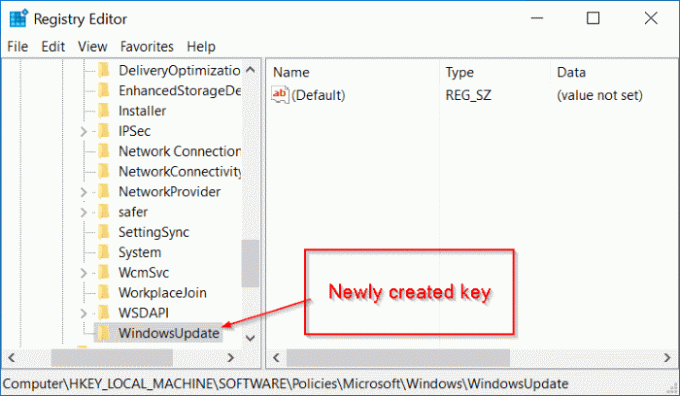
5. Högerklicka nu på "WindowUpdate" välj sedan "Ny" och välj "Nyckel” från listan över alternativ.

5. Namnge denna nya nyckel som "AU” och tryck på Enter.

6. Högerklicka nu på denna "AU"-knappen och välj "Ny" sedan Välj "DWORD(32-bitars) värde”.

7. Namnge denna DWORD som Ingen automatisk uppdatering och tryck på Enter.

7. Du måste dubbelklicka på denna "AU”-tangenten och en popup öppnas. Ändra värdedata från '0' till '1’. Tryck sedan på OK-knappen.

Slutligen kommer denna metod inaktivera helt automatiska uppdateringar på Windows 10, men om du använder Windows 10 Pro, Enterprise eller Education edition måste du hoppa över den här metoden, istället följa nästa.
Metod 4: Inaktivera automatisk uppdatering med grupprincipredigeraren
Du kan stoppa automatisk uppdatering med Grupppolicyredigerare. Du kan också enkelt ändra den här inställningen när en ny uppdatering kommer. Den kommer att be om din tillåtelse att uppdatera. Du kan följa dessa steg för att ändra inställningarna för automatisk uppdatering:
1. Använd genvägstangenten "Windows-tangent + R”, kommer det att öppna kommandot kör. Skriv nu kommandot "gpedit.msc” i loppet. Detta öppnar grupppolicyredigeraren.

2. Navigera till följande plats under Group Policy Editor:
Datorkonfiguration\Administrativa mallar\Windows-komponenter\Windows Update
3. Se till att välja Windows Update och dubbelklicka sedan på " i den högra fönsterrutan "Konfigurera automatiska uppdateringar" politik.
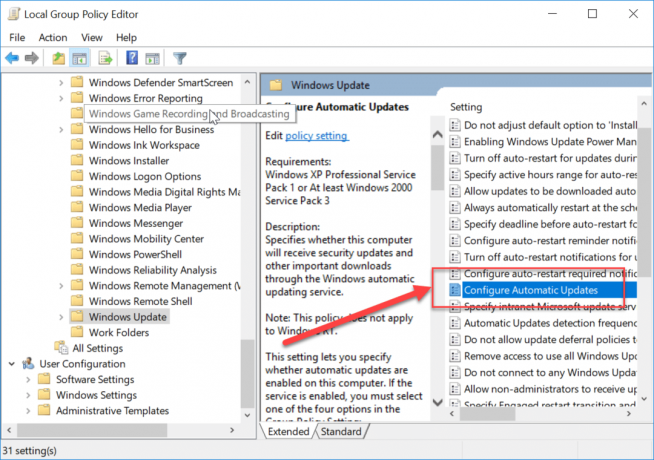
4.Bockmark "Aktiverad" för att aktivera "Konfigurera automatiska uppdateringar" politik.

Notera: Om du helt vill stoppa alla Windows-uppdateringar, välj Inaktiverad under "Konfigurera automatiska uppdateringar" politik.

5.Du kan välja olika sätt att konfigurera automatiska uppdateringar i kategorin alternativ. Det rekommenderas att välja alternativ 2, dvs.Meddela för nedladdning och automatisk installation”. Det här alternativet stoppar alla automatiska uppdateringar helt. Klicka nu på tillämpa och tryck sedan på ok för att slutföra konfigurationen.

6.Nu kommer du att få ett meddelande när en ny uppdatering kommer. Du kan uppdatera Windows manuellt genom Inställningar ->Uppdatering och säkerhet->Windows-uppdateringar.
Det här är metoderna som kan användas för att inaktivera automatisk fönsteruppdatering i systemet.
Rekommenderad:
- Flytta enkelt e-postmeddelanden från ett Gmail-konto till ett annat
- Flygplansläget stängs inte av i Windows 10 [LÖST]
- Skapa skrivbordsgenväg i Windows 10 (TUTORIAL)
- Hantera virtuellt minne (sidfil) i Windows 10
Jag hoppas att stegen ovan var till hjälp och nu kan du enkelt Inaktivera automatiska uppdateringar på Windows 10, men om du fortfarande har några frågor angående den här guiden, ställ dem gärna i kommentarsavsnittet.



