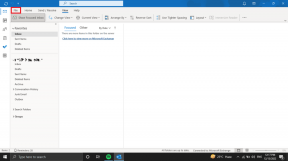10 sätt att åtgärda långsam sidladdning i Google Chrome
Miscellanea / / November 28, 2021
Internet är den viktigaste delen av allas liv och vi använder internet för att utföra alla uppgifter från att betala räkningar, shopping, underhållning, etc. Och för att kunna använda Internet effektivt krävs en webbläsare. Nu är utan tvekan Google Chrome den mest populära webbläsaren som de flesta av oss använder för att surfa på Internet.
Google Chrome är en webbläsare för flera plattformar som släpps, utvecklas och underhålls av Google. Det är fritt tillgängligt att ladda ner och det stöds av alla plattformar som Windows, Linux, iOS, Android, etc. Det är också huvudkomponenten i Chrome OS, där det fungerar som plattform för webbappar. Chrome-källkoden är inte tillgänglig för personligt bruk.
Eftersom ingenting är perfekt och allt har vissa brister, är detsamma fallet med Google Chrome. Även om Chrome sägs vara en av de snabbaste webbläsarna, men det verkar som att användare står inför ett problem där de upplever en långsam sidladdningshastighet. Och ibland laddas sidan inte ens, vilket gör användarna väldigt frustrerade.
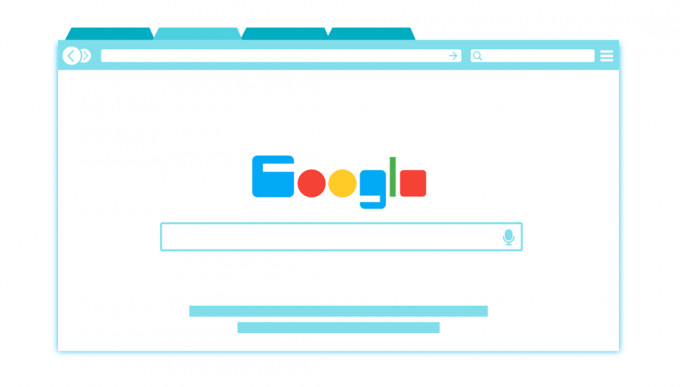
Varför är Chrome långsam?
Skulle du inte vilja veta allt? Eftersom problemet kan vara olika för olika användare eftersom varje användare har olika miljö och inställningar, så är det kanske inte möjligt att hitta den exakta orsaken. Men huvudorsaken till långsam sidladdningshastighet i Chrome kan ha att göra med virus eller skadlig kod, temporära filer, webbläsare tillägget kan vara i konflikt, korrupta bokmärken, hårdvaruacceleration, föråldrad Chrome-version, antivirusbrandväggsinställningar, etc.
Nu är Google Chrome mycket pålitligt för det mesta, men när det väl börjar stöta på problem som långsam sidladdningshastighet och långsam prestanda när man växlar mellan flikar så blir det väldigt frustrerande för användaren att arbeta med vad som helst och begränsar deras produktivitet. Om du också är bland sådana användare som står inför samma problem, behöver du inte oroa dig eftersom det finns många fungerande lösningar som kan föryngra din Chrome och få den att fungera som ny på nytt.
Innehåll
- Åtgärda långsam sidladdning i Google Chrome
- Metod 1: Uppdatera Google Chrome
- Metod 2: Aktivera alternativet för förhämtning av resurser
- Metod 3: Inaktivera Flash Plugins
- Metod 4: Inaktivera onödiga tillägg
- Metod 5: Rensa webbinformation
- Metod 6: Kör Google Chrome Cleanup Tool
- Metod 7: Sök efter skadlig programvara
- Metod 8: Hantera dina öppna flikar
- Metod 9: Kontrollera appkonflikter
- Metod 10: Inaktivera maskinvaruacceleration
- Bonustips: Återställ Chrome eller ta bort Chrome
Åtgärda långsam sidladdning i Google Chrome
Se till att skapa en återställningspunkt bara om något går fel.
Nedan finns olika sätt som du kan lösa problemet med att Chrome är långsam:
Metod 1: Uppdatera Google Chrome
Ett av de bästa och enklaste sätten att hålla Chrome borta från problem som långsam sidladdning är att hålla den uppdaterad. Medan Chrome laddar ner och installerar uppdateringarna automatiskt, men ibland måste du uppdatera dem manuellt.
För att kontrollera om någon uppdatering är tillgänglig, följ stegen nedan:
Notera:Vi rekommenderar att du sparar alla viktiga flikar innan du uppdaterar Chrome.
1.Öppna Google Chrome genom att söka efter det med hjälp av sökfältet eller genom att klicka på kromikonen som finns i aktivitetsfältet eller på skrivbordet.

2. Google Chrome öppnas.

3. Klicka på tre prickar ikonen finns i det övre högra hörnet.

4.Klicka på Hjälp-knapp från menyn som öppnas.

5. Under Hjälpalternativet, klicka på Om Google Chrome.

6. Om det finns några tillgängliga uppdateringar, Chrome kommer att börja uppdateras automatiskt.

7. När uppdateringarna har laddats ner måste du klicka på Återstart-knapp för att slutföra uppdateringen av Chrome.

8. När du har klickat på Starta om stänger Chrome automatiskt och installerar uppdateringarna. När uppdateringarna har installerats öppnas Chrome igen och du kan fortsätta arbeta.
Efter omstart kan din Google Chrome börja fungera korrekt och du kanske kan fixa långsam sidladdningshastighet i chrome.
Metod 2: Aktivera alternativet för förhämtning av resurser
Med Chrome Prefetch-resurser kan du snabbt öppna och ladda ner webbsidorna. Den här funktionen fungerar genom att behålla IP-adresserna för webbsidorna du besöker i cacheminnet. Om du nu besöker samma länk igen, istället för att söka och ladda ner innehållet på webbsidan igen, kommer Chrome att göra det Sök direkt efter webbsidans IP-adress i cacheminnet och laddar webbsidans innehåll från cacheminnet sig. På så sätt ser Chrome till att ladda sidorna snabbt och spara resurser på din PC.
För att kunna använda alternativet Förhämta resurser måste du först aktivera det från Inställningar. Följ stegen nedan för att göra det:
1.Öppna Google Chrome.
2. Klicka nu på tre punkter ikon tillgänglig i det övre högra hörnet och välj Inställningar.

3. Scrolla ner till botten av fönstret och klicka på Avancerat alternativ.

4.Nu under avsnittet Sekretess och säkerhet, slå PÅ knappen bredvid alternativet "Använd en förutsägelsetjänst för att slutföra sökningar och webbadresser som skrivs i adressfältet“.

5. Dessutom, slå PÅ knappen bredvid alternativet "Använd en förutsägelsetjänst för att ladda sidor snabbare“.
Efter att ha slutfört stegen ovan, Alternativet Förhämtning av resurser kommer att aktiveras och nu kommer dina webbsidor att laddas snabbt.
Metod 3: Inaktivera Flash Plugins
Flash dödas av Chrome under de kommande månaderna. Och allt stöd för Adobe Flash Player kommer att upphöra 2020. Och inte bara Chrome utan alla större webbläsare kommer att gå i pension under de kommande månaderna. Så om du fortfarande använder Flash kan det orsaka långsamma sidladdningsproblem i Chrome. Även om Flash är blockerad som standard från och med Chrome 76, men om du av någon anledning fortfarande inte har uppdaterat Chrome måste du inaktivera Flash manuellt. Att lära sig hur man hantera Flash-inställningar använd den här guiden.

Metod 4: Inaktivera onödiga tillägg
Tillägg är en mycket användbar funktion i Chrome för att utöka dess funktionalitet, men du bör veta att dessa tillägg tar upp systemresurser medan de körs i bakgrunden. Kort sagt, även om det specifika tillägget inte används, kommer det fortfarande att använda dina systemresurser. Så det är en bra idé att ta bort alla oönskade/skräpliga Chrome-tillägg som du kanske har installerat tidigare. Och det fungerar om du bara inaktiverar Chrome-tillägget som du inte använder, det kommer att göra det spara enormt RAM-minne, vilket kommer att resultera i att hastigheten på webbläsaren Chrome ökar.
Om du har för många onödiga eller oönskade tillägg kommer det att försvinna i din webbläsare. Genom att ta bort eller inaktivera oanvända tillägg kan du åtgärda problemet med långsam sidladdningshastighet i Chrome:
1.Högerklicka på ikonen för tillägget du vill avlägsna.

2. Klicka på "Ta bort från Chrome” från menyn som visas.

Efter att ha utfört stegen ovan kommer det valda tillägget att tas bort från Chrome.
Om ikonen för tillägget du vill ta bort inte är tillgänglig i Chrome adressfält, måste du leta efter tillägget i listan över installerade tillägg:
1.Klicka på tre punkter ikon tillgängligt i det övre högra hörnet av Chrome.

2.Klicka på Fler verktyg alternativ från menyn som öppnas.

3. Under Fler verktyg klickar du på Tillägg.

4.Nu kommer det att öppna en sida som gör det visa alla dina för närvarande installerade tillägg.

5.Inaktivera nu alla oönskade tillägg genom att stänga av reglaget kopplat till varje förlängning.

6. Ta sedan bort de tillägg som inte används genom att klicka på Ta bort-knapp.
9.Utför samma steg för alla tillägg som du vill ta bort eller inaktivera.
Efter att ha tagit bort eller inaktiverat vissa tillägg kan du förhoppningsvis märka några förbättring av sidladdningshastigheten för Google Chrome.
Om du har många tillägg och inte vill ta bort eller inaktivera varje tillägg manuellt, öppna sedan inkognitoläget och det kommer automatiskt att inaktivera alla för närvarande installerade tillägg.
Metod 5: Rensa webbinformation
När du bläddrar i allt med Chrome sparas webbadresserna du har sökt, nedladdningshistorikcookies, andra webbplatser och plugins. Syftet med att göra det är att öka hastigheten på sökresultatet genom att söka först i cacheminnet eller din hårddisk och gå sedan till webbplatsen för att ladda ner den om den inte hittas i cacheminnet eller hårddisken kör. Men ibland blir detta cacheminne för stort och det slutar med att det saktar ner Google Chrome och också saktar ner sidladdningen. Så genom att rensa webbinformationen kan ditt problem lösas.
Det finns två sätt att rensa webbinformation.
- Rensa hela webbhistoriken
- Rensa webbhistoriken för specifika webbplatser
Rensa hela webbhistoriken
För att rensa hela webbhistoriken, följ stegen nedan:
1. Öppna Google Chrome och tryck Ctrl + H för att öppna historien.

2. Klicka sedan Rensa webbläsaren data från den vänstra panelen.

3. Se till att "tidernas början” väljs under Ta bort följande objekt från.
4. Markera även följande:
- Sökhistorik
- Cookies och annan webbplatsdata
- Cachade bilder och filer

5. Klicka nu Radera data och vänta tills det är klart.
6.Stäng webbläsaren och starta om datorn.
Rensa webbhistorik för specifika objekt
Följ stegen nedan för att rensa eller radera historiken för specifika webbsidor eller objekt:
1. Öppna Google Chrome och klicka sedan på trepunktsmeny och välj Historia.
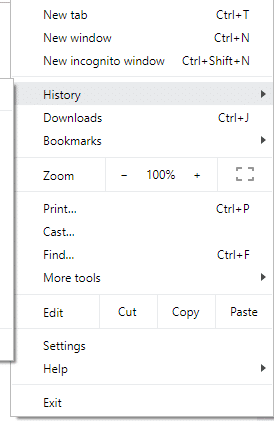
2. Från alternativet Historik, klicka igen på Historia.

3. Hitta nu de sidor du vill ta bort eller ta bort från din historik. Klicka på tre prickar ikonen tillgänglig till höger på sidan du vill ta bort.
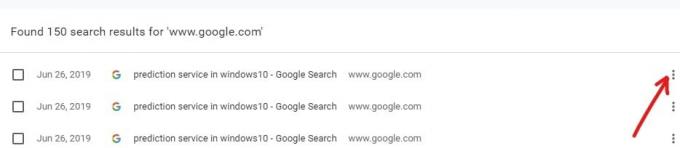
4.Välj Ta bort från historiken alternativ från menyn som öppnas.
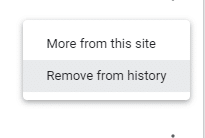
5.Den valda sidan kommer att tas bort från historiken.
6. Om du vill ta bort flera sidor eller webbplatser, då kryssa i kryssrutorna motsvarande de webbplatser eller sidor du vill ta bort.
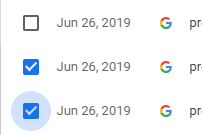
7. När du har valt flera sidor att radera, a Ta bort alternativ kommer att visas vid översta högra hörnet. Klicka på den för att radera de valda sidorna.

8. En dialogruta för bekräftelse öppnas och frågar om du är säker på att du vill ta bort de valda sidorna från din historik. Klicka bara på Ta bort-knapp att fortsätta.
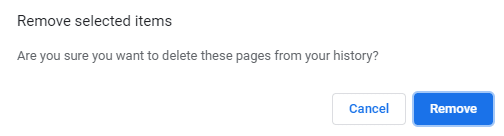
Metod 6: Kör Google Chrome Cleanup Tool
Den officiella Google Chrome Cleanup Tool hjälper till att skanna och ta bort programvara som kan orsaka problem med krom som krascher, ovanliga startsidor eller verktygsfält, oväntade annonser som du inte kan bli av med eller på annat sätt ändra din surfning erfarenhet.

Metod 7: Sök efter skadlig programvara
Skadlig programvara kan också vara orsaken till din långsamma sidladdningshastighet i Chrome. Om du upplever det här problemet regelbundet, måste du skanna ditt system med den uppdaterade anti-malware eller antivirusprogram som Microsoft Security Essential (som är ett gratis och officiellt antivirusprogram från Microsoft). Annars, om du har ett annat antivirus eller skadlig kod, kan du också använda dem för att ta bort skadliga program från ditt system.
Chrome har sin egen inbyggda skanner för skadlig programvara som du måste låsa upp för att skanna din Google Chrome.
1.Klicka på tre punkter ikon finns i det övre högra hörnet.

2.Klicka på inställningar från menyn som öppnas.

3. Scrolla ner längst ned på sidan Inställningar så ser du Avancerad alternativ där.

4.Klicka på Avancerad knapp för att visa alla alternativ.
5. Under fliken Återställ och rensa klickar du på Städa upp datorn.

6.Inuti den kommer du att se Hitta skadlig programvara alternativ. Klicka på Hitta-knappen finns framför alternativet Hitta skadlig programvara för att börja skanna.

7. Inbyggd Google Chrome skanner för skadlig programvara börjar skanna och det kommer att kontrollera om det finns någon skadlig programvara som orsakar konflikt med Chrome.

8. Efter avslutad skanning, Chrome kommer att meddela dig om det hittas någon skadlig programvara eller inte.
9.Om det inte finns någon skadlig programvara så är du bra att gå men om det finns några skadliga program kan du fortsätta och ta bort det från din PC.
Metod 8: Hantera dina öppna flikar
Du kanske har sett att när du öppnar för många flikar i din Chrome-webbläsare, blir musrörelsen och surfandet långsammare eftersom din Chrome-webbläsare kan slut på minne och webbläsaren kraschar av denna anledning. Så för att rädda från detta problem –
- Stäng alla flikar som för närvarande är öppna i Chrome.
- Stäng sedan webbläsaren och starta om Chrome.
- Öppna webbläsaren igen och börja använda flera flikar en efter en långsamt för att kontrollera om det fungerar eller inte.
Alternativt kan du också använda OneTab-tillägget. Vad gör denna förlängning? Det låter dig konvertera alla dina öppna flikar till en lista så att när du vill ha dem tillbaka, kan du återställa dem alla eller enskilda flikar enligt dina preferenser. Detta tillägg kan hjälpa dig att spara 95 % av ditt RAM-minne minne med bara ett klick.
1. Du måste först lägga till "En flik” chrome-tillägg i din webbläsare.

2. En ikon i det övre högra hörnet kommer att markeras. När du öppnar för många flikar i din webbläsare, bara klicka på den ikonen en gång, kommer alla flikar att konverteras till en lista. Nu när du vill återställa en sida eller alla sidor kan du få det gjort enkelt.

3. Nu kan du öppna Google Chrome Task Manager och se om du kan fixa långsam sidladdning i Google Chrome-problem.
Metod 9: Kontrollera appkonflikter
Ibland kan andra appar som körs på din PC störa funktionen hos Google Chrome. Google Chrome tillhandahåller en nyare funktion som hjälper dig att veta om det finns en sådan app som körs på din PC eller inte.
1.Klicka på tre punkter ikon finns i det övre högra hörnet.

2.Klicka på Inställningar-knapp från menyn öppnas.

3. Scrolla ner längst ned på sidan Inställningar så ser du Avancerat option där.

4.Klicka på Avancerad knapp för att visa alla alternativ.
5. Scrolla ner och klicka på Uppdatera eller ta bort inkompatibla applikationer.
6. Här visar Chrome alla applikationer som körs på din PC och orsakar konflikt med Chrome.
7.Ta bort alla dessa applikationer genom att klicka på Ta bort-knapp finns framför dessa applikationer.

När du har slutfört stegen ovan kommer alla program som orsakade problem att tas bort. Försök nu att köra Google Chrome igen och du kanske kan fixa långsam sidladdning i Google Chrome-problem.
Alternativt kan du också komma åt listan över konflikter som Google Chrome stöter på genom att besöka: "chrome://conflicts" i Chromes adressfält.

Dessutom kan du också kolla in Google webbsida för att ta reda på applistan som kan vara orsaken till din långsamma sidladdningshastighet i Chrome. Om du hittar någon programvara i konflikt med det här problemet och kraschar din webbläsare, måste du uppdatera dessa applikationer till den senaste versionen eller så kan du inaktivera det eller avinstallera om det inte fungerar att uppdatera den appen.
Metod 10: Inaktivera maskinvaruacceleration
Maskinvaruacceleration är en funktion i Google Chrome som överför det tunga arbetet till någon annan komponent och inte till CPU: n. Detta leder till att Google Chrome fungerar smidigt eftersom din dators CPU inte kommer att belastas. Ofta lämnar hårdvaruacceleration över detta tunga arbete till GPU.
Eftersom hårdvaruacceleration aktiveras hjälper Chrome att fungera perfekt, men ibland orsakar det också problem och stör Google Chrome. Så, genom inaktivera hårdvaruacceleration du kanske kan fixa långsam sidladdning i Google Chrome-problem.
1. Klicka på ikonen med tre prickar i det övre högra hörnet.

2.Klicka på Inställningar-knapp från menyn öppnas.

3. Scrolla ner längst ned på sidan Inställningar så ser du Avancerat alternativ där.

4.Klicka på Avancerad knapp för att visa alla alternativ.
5.Under fliken System ser du Använd hårdvaruacceleration när det finns ett alternativ.

6.Slå av knappen som finns framför den till inaktivera funktionen för hårdvaruacceleration.

7. När du har gjort ändringarna klickar du på Återstart-knapp för att starta om Google Chrome.
Bonustips: Återställ Chrome eller ta bort Chrome
Om ditt problem fortfarande inte är löst efter att ha provat alla ovanstående steg betyder det att det finns något allvarligt problem med din Google Chrome. Så försök först att återställa Chrome till dess ursprungliga form, dvs ta bort alla ändringar du har gjort i Google Chrome som att lägga till eventuella tillägg, alla konton, lösenord, bokmärken, allt. Det kommer att få Chrome att se ut som en ny installation och det också utan att installera om.
Följ stegen nedan för att återställa Google Chrome till dess standardinställningar:
1.Klicka på tre punkter ikon finns i det övre högra hörnet.

2.Klicka på Inställningar-knapp från menyn öppnas.

3. Scrolla ner längst ned på sidan Inställningar så ser du Avancerat alternativ där.

4.Klicka på Avancerad knapp för att visa alla alternativ.
5.Under fliken Återställ och rensa hittar du Återställ inställningarna till deras ursprungliga standardvärden alternativ.

6.Klick på Återställ inställningarna till deras ursprungliga standardvärden.

7. Dialogrutan nedan kommer att öppnas som ger dig all information om vad återställning av Chrome-inställningar kommer att göra.
Notera: Innan du fortsätter läs den givna informationen noggrant eftersom det efter det kan leda till förlust av viktig information eller data.

8. När du har kontrollerat att du vill återställa Chrome till dess ursprungliga inställningar, klicka på Återställ inställningar knapp.
När du har slutfört stegen ovan återställs din Google Chrome till sin ursprungliga form och försöker nu komma åt Chrome. Om det fortfarande inte fungerar kan problemet med långsam sidladdning i Chrome lösas genom att helt ta bort Google Chrome och installera om det från början.
Notera:Detta tar bort all din data från Chrome inklusive bokmärken, lösenord, historik etc.
1. Tryck på Windows-tangent + I för att öppna inställningar klicka sedan på Apps-ikonen.

2. Under Appar klickar du på Appar och funktioner alternativ från menyn till vänster.

3. Listan över appar och funktioner som innehåller alla appar som är installerade på din dator öppnas.
4. Hitta från listan över alla installerade appar Google Chrome.

5.Klicka på Google Chrome under Appar och funktioner. En ny utökad dialogruta öppnas.

6.Klicka på Avinstallera knapp.
7. Din Google Chrome kommer nu att avinstalleras från din dator.
Följ stegen nedan för att installera om Google Chrome korrekt:
1. Öppna valfri webbläsare och sök ladda ner Chrome och öppna upp den första länken visas.

2.Klicka på Ladda ner Chrome.

3. Dialogrutan nedan kommer att visas.

4.Klicka på Acceptera och installera.
5.Din Chrome-nedladdning startar.
6. När nedladdningen är klar, öppna installationen.
7.Dubbelklicka på installationsfilen och din installation startar.
När installationen är klar, starta om datorn.
Rekommenderad:
- Identifiera och installera saknade ljud- och videokodekar i Windows
- Fix Vi kan inte logga in på ditt kontofel i Windows 10
- Laptoptangentbord fungerar inte som det ska [LÖST]
- Fix Windows 10 kommer inte att ladda ner eller installera uppdateringar
Så genom att följa ovanstående metoder kan du enkelt Åtgärda långsam sidladdning i Google Chrome. Om problemet kvarstår låt mig veta i kommentarsfältet så ska jag försöka komma ut med en lösning på ditt problem.