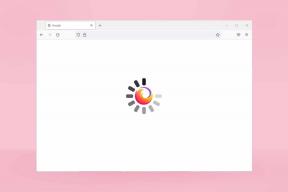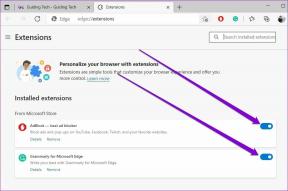Fix Windows kunde inte startas. En ny maskin- eller mjukvaruändring kan vara orsaken
Miscellanea / / November 28, 2021
Om du står inför det här felet är chansen stor att du kan ha installerat ny hårdvara eller programvara som orsakar problemet. Ibland verkar installation av de senaste Windows-uppdateringarna orsaka detta problem, men du kan inte vara säker förrän du felsöker problemet. Nu när det gäller mjukvaruproblem kan dessa vara möjliga orsaker till
varför du står inför detta fel:
- Korrupt BCD-information
- Systemfilen är skadad.
- Lös eller trasig SATA/IDE-kabel
- Konfliktprogram från tredje part
- Virus eller skadlig kod

Felet som du kommer att få efter en omstart kommer att vara:
Fel: Windows kunde inte starta. En ny maskin- eller mjukvaruändring kan ha orsakat problemet efter att du installerat Windows Updates
Huvudproblemet är att du inte kommer att starta upp i Windows och du kommer att fastna på den här felmeddelandeskärmen. Kort sagt, du kommer att vara inne i en omstartslinga eftersom varje gång du startar om din dator kommer du att möta samma felmeddelande igen tills du åtgärdar problemet. Så utan att slösa någon tid låt oss se hur man faktiskt fixar "Windows misslyckades med att starta. En nyligen genomförd hårdvaru- eller mjukvaruändring kan vara orsaken” med de nedan angivna felsökningsstegen.
Innehåll
- Fix Windows kunde inte startas. En ny maskin- eller mjukvaruändring kan vara orsaken.
- Metod 1: Kör start/automatisk reparation
- Metod 2: Starta upp i senast kända bra konfiguration
- Metod 3: Utför en systemåterställning
- Metod 4: Kör SFC och CHKDSK
- Metod 5: Bygg om BCD-konfigurationen
- Metod 6: Ställ in korrekt startordning
Fix Windows kunde inte startas. En ny maskin- eller mjukvaruändring kan vara orsaken.
Metod 1: Kör start/automatisk reparation
1. Sätt in Windows 10 startbar installations-DVD eller återställningsskiva och starta om din PC.
2. När du uppmanas att trycka på valfri tangent för att starta från CD eller DVD, tryck valfri knapp att fortsätta.

3. Välj dina språkinställningar och klicka på Nästa. Klicka på Reparera din dator längst ner till vänster.

4. Klicka på skärmen för att välja ett alternativ Felsökning.

5. På felsökningsskärmen klickar du på Avancerat alternativ.

6. Klicka på på skärmen Avancerade alternativ Automatisk reparation eller startreparation.

7. Vänta tills Windows automatiska/startreparationer är klara.
8. Starta om och du har lyckats FixeraWindows kunde inte starta. En ny maskin- eller mjukvaruändring kan vara orsaken, om inte, fortsätt.
Läs också:Hur man fixar Automatisk reparation kunde inte reparera din dator.
Metod 2: Starta upp i senast kända bra konfiguration
Innan vi går vidare låt oss diskutera hur man aktiverar Legacy Advanced Boot Menu så att du enkelt kan få startalternativ:
1. Starta om din Windows 10.
2. När systemet startar om går du in i BIOS-inställningarna och konfigurerar din dator att starta från CD/DVD.
3. Sätt i den startbara installations-DVD: n för Windows 10 och starta om datorn.
4. När du uppmanas att trycka på valfri tangent för att starta från CD eller DVD, tryck på valfri tangent för att fortsätta.
5. Välj din språkinställningar, och klicka på Nästa. Klicka på Reparera din dator längst ner till vänster.

6. Klicka på skärmen för att välja ett alternativ Felsökning.

7. På felsökningsskärmen klickar du på Avancerat alternativ.

8. På skärmen Avancerade alternativ klickar du Kommandotolken.

9. När kommandotolken (CMD) öppnas skriv C: och tryck enter.
10. Skriv nu följande kommando:
BCDEDIT /SET {DEFAULT} ARV BOOTMENUPOLICY.
11. Och tryck enter för att Aktivera Legacy Advanced Boot Menu.

12. Stäng kommandotolken och tillbaka på skärmen Välj ett alternativ, klicka på Fortsätt för att starta om Windows 10.
13. Slutligen, glöm inte att mata ut din Windows 10 installations-DVD för att få Startalternativ.
14. På skärmen Boot Options, välj "Senast kända bra konfiguration (avancerat).”

Metod 3: Utför en systemåterställning
1. Sätt i Windows installationsmedia eller Recovery Drive/System Repair Disc och välj din lspråkpreferenseroch klicka på Nästa
2. Klick Reparera din dator längst ner.

3. Välj nu Felsökning och då Avancerade alternativ.
4. Klicka slutligen på "Systemåterställning” och följ instruktionerna på skärmen för att slutföra återställningen.

5. Starta om din dator för att spara ändringarna och se om du kan fix Windows kunde inte startas. En ny maskin- eller mjukvaruändring kan vara orsaksfelet.
Metod 4: Kör SFC och CHKDSK
1. Återigen gå till kommandotolken med metod 1, klicka på kommandotolken på skärmen Avancerade alternativ.

2. Skriv följande kommando i cmd och tryck enter efter varje:
sfc /scannow /offbootdir=c:\ /offwindir=c:\windows. chkdsk C: /f /r /x
Obs: Se till att du använder enhetsbeteckningen där Windows för närvarande är installerat. Också i ovanstående kommando C: är den enhet på vilken vi vill kontrollera disken, /f står för en flagga som chkdsk tillståndet att fixa eventuella fel associerade med enheten, låt /r chkdsk söka efter dåliga sektorer och utföra återställning och /x instruerar kontrolldisken att demontera enheten innan du börjar bearbeta.

3. Avsluta kommandotolken och starta om datorn.
Metod 5: Bygg om BCD-konfigurationen
1. Använd ovanstående metod öppna kommandotolken med Windows installationsskiva.

2. Skriv nu följande kommandon ett efter ett och tryck enter efter varje:
bootrec.exe /FixMbr. bootrec.exe /FixBoot. bootrec.exe /RebuildBcd

3. Om kommandot ovan misslyckas, skriv in följande kommandon i cmd:
bcdedit /export C:\BCD_Backup. c: cd-start. attrib bcd -s -h -r. ren c:\boot\bcd bcd.old. bootrec /RebuildBcd

4. Slutligen, avsluta cmd och starta om din Windows.
5. Denna metod verkar Fix Windows kunde inte startas. En ny maskin- eller mjukvaruändring kan orsaka felet, men om det inte fungerar för dig, fortsätt sedan.
Metod 6: Ställ in korrekt startordning
1. När din dator startar (före startskärmen eller felskärmen), tryck upprepade gånger på Delete eller F1- eller F2-tangenten (beroende på din dators tillverkare) för att gå in i BIOS-inställningarna.

2. När du är i BIOS-inställningarna väljer du fliken Boot från listan med alternativ.

3. Se nu till att datorn Hårddisk eller SSD är inställd som högsta prioritet i startordningen. Om inte, använd upp- eller nedpiltangenterna för att ställa in hårddisken överst, vilket innebär att datorn först kommer att starta från den istället för någon annan källa.
4. Tryck slutligen på F10 för att spara denna ändring och avsluta.
Rekommenderad:
- Fixa hög CPU-användning av TiWorker.exe
- 10 sätt att fixa Ett diskläsfel uppstod
- Fixa hög CPU-användning av svchost.exe (netsvcs)
- Fixa hög CPU-användning av RuntimeBroker.exe
Det är det du har lyckats med Fix Windows kunde inte startas. En ny maskinvaru- eller mjukvaruändring kan vara orsaken, men om du fortfarande har några frågor angående det här inlägget, ställ dem i kommentarsektionen.