Hur man visar pågående processer i Windows 11
Miscellanea / / December 11, 2021
När din dator går långsamt öppnar de flesta användare Aktivitetshanteraren för att undersöka om det finns ett program eller en tjänst som använder för mycket CPU eller minnesresurser och stänger det. Genom att använda dessa data kan du omedelbart identifiera och lösa problem relaterade till systemets hastighet och prestanda. Om du inte vet hur, oroa dig inte eftersom vi kommer att lära dig hur du visar pågående processer i Windows 11. Du kommer att lära dig hur du öppnar Task Manager, CMD eller PowerShell för detsamma. Därefter kommer du att kunna agera därefter.

Innehåll
- Hur man visar pågående processer i Windows 11
- Metod 1: Använd Aktivitetshanteraren
- Metod 2: Använd kommandotolken
- Metod 3: Använd Windows PowerShell
- Proffstips: Ytterligare kommandon för att se pågående processer i Windows 11
- Alternativ 1: Genom kommandotolken
- Alternativ 2: Genom Windows PowerShell
Hur man visar pågående processer i Windows 11
Du kan hitta pågående process på Windows 11 på olika sätt.
Notera: Tänk på att i vissa scenarier kanske de metoder som beskrivs här inte upptäcker alla processer som körs på Windows PC. Om ett farligt program eller virus är utformat för att dölja dess processer, kanske du inte kan se dem helt, som visas.
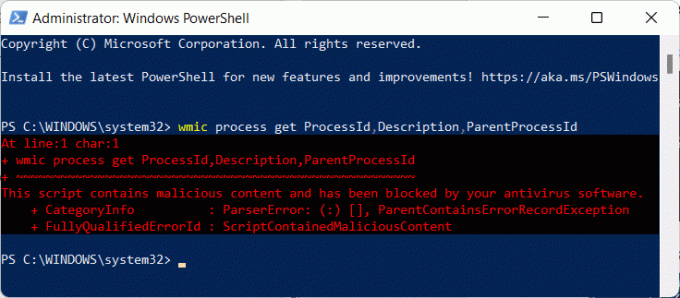
Därför rekommenderas en vanlig antivirusgenomsökning.
Metod 1: Använd Aktivitetshanteraren
Aktivitetshanteraren är din enda destination för att veta vad som händer inuti din dator. Den är uppdelad i flera flikar, där fliken Processer är standardfliken som alltid visas när Aktivitetshanteraren startas. Du kan stoppa eller avsluta alla appar som inte svarar eller använder för många resurser härifrån. Följ dessa steg för att öppna Aktivitetshanteraren för att se pågående processer i Windows 11:
1. Tryck Ctrl + Shift + Esc-tangenter samtidigt för att öppna Windows 11 Aktivitetshanteraren.
2. Här kan du se pågående processer i Processer flik.
Notera: Klicka på Fler detaljer om du inte kan se den.
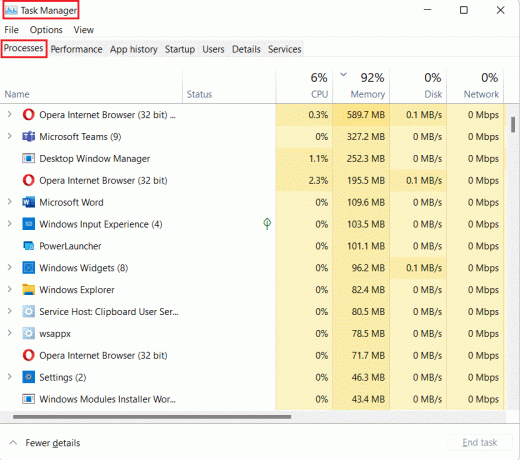
3. Genom att klicka på CPU, minne, disk och nätverk, kan du ordna nämnda processer i konsumtion Beställ från högst till lägst att förstå bättre.
4. För att stänga en app eller process, välj app du vill döda och klicka på Avsluta uppgiften för att stoppa den från att köra.

Läs också:Så här fixar du Windows 11 Aktivitetsfältet som inte fungerar
Metod 2: Använd kommandotolken
För att se pågående processer på Windows 11 kan du också använda kommandotolken.
1. Klicka på Sök ikon och typ Kommandotolken. Klicka sedan på Kör som administratör

2. Klicka på Ja i Användarkontokontroll prompt.
3. I den Administratör: Kommandotolk fönster, typ uppgiftslista och slå Enter-tangent.
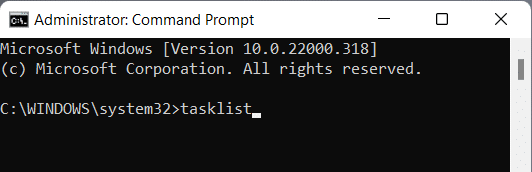
4. Listan över alla pågående processer kommer att visas enligt bilden nedan.
Läs också:Hur man öppnar Registereditorn i Windows 11
Metod 3: Använd Windows PowerShell
Alternativt, följ dessa steg för att se pågående processer i Windows 11 med Windows PowerShell:
1. Klicka på Sök ikon och typ Windows PowerShell. Klicka sedan på Kör som administratör.

2. Klicka sedan på Ja i Användarkontokontroll prompt.
3. I den Administratör: Windows PowerShell fönster, typ få-processen och tryck på Stiga pånyckel-.

4. Listan över alla processer som körs för närvarande kommer att visas.
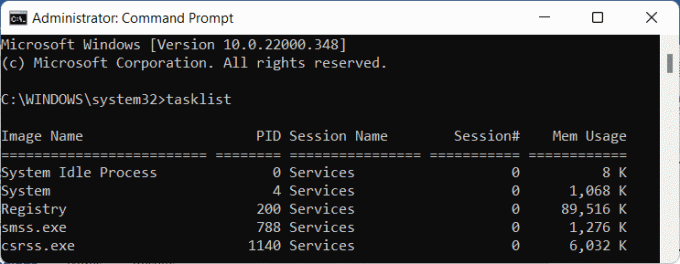
Läs också:Hur man kontrollerar installationsdatum för programvaran i Windows
Proffstips: Ytterligare kommandon för att se pågående processer i Windows 11
Alternativ 1: Genom kommandotolken
Följ stegen som nämns nedan för att hitta processer som körs i Windows 11
1. Lansera Kommandotolken som administratör som visas i Metod 2.
2. Skriv kommando ges nedan och tryck Stiga på att verkställa:
wmic process få ProcessId, Description, ParentProcessId
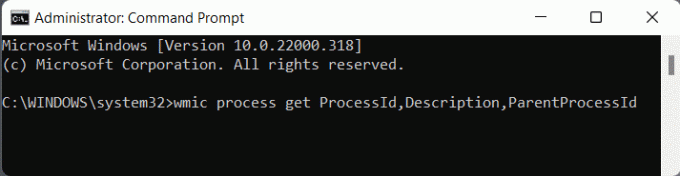
3. Listan över alla processer som körs för närvarande kommer att visas, enligt PID i ökande ordning, enligt bilden.
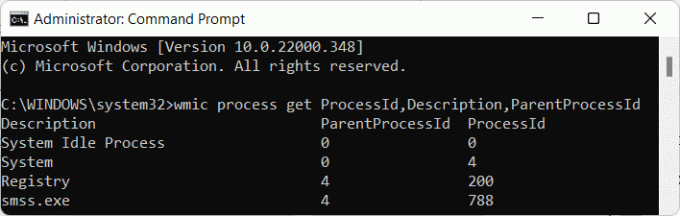
Alternativ 2: Genom Windows PowerShell
Så här hittar du pågående processer på Windows 11 med samma kommando i PowerShell:
1. Öppen Windows PowerShell som administratör som visas i Metod 3.
2. Skriv samma kommando och tryck på Enter-tangent för att få önskad lista.
wmic process få ProcessId, Description, ParentProcessId

Rekommenderad:
- Hur man installerar grafikverktyget i Windows 11
- Sätt att snabba upp Windows 11
- Så här fixar du att Microsoft Store inte öppnas på Windows 11
- Hur man får svart markör i Windows 11
Vi hoppas att du tyckte att den här artikeln var intressant och användbar hur man visar pågående processer i Windows 11. Du kan skicka dina förslag och frågor i kommentarsfältet nedan. Vi vill gärna veta vilket ämne du vill att vi ska utforska härnäst.



