Så här ändrar du lock Open Action i Windows 11
Miscellanea / / December 31, 2021
Med introduktionen av modernt standbyläge i Windows 10 får användaren nu olika alternativ att välja mellan. Det hjälper till att avgöra vad som händer när locket på den bärbara datorn öppnas eller stängs. Detta varierar från att vakna från viloläge, modernt vänteläge eller viloläge. När Windows-operativsystemet avslutar något av dessa tre tillstånd kan användaren återuppta sin tidigare session. Dessutom kan de utföra sitt arbete från den punkt de hade kvar. Läs nedan för att lära dig hur du ändrar locköppning på Windows 11.

Innehåll
- Så här ändrar du lock Open Action i Windows 11
- Proffstips: Hur man aktiverar Lock Open Action-funktionen på Windows 11
Så här ändrar du lock Open Action i Windows 11
Vi föreslår också att du läser Microsoft tipsar om att ta hand om ditt batteri i Windows här för att förbättra batteritiden. Följ stegen som nämns nedan för att ändra vad som händer när du öppnar locket i Windows 11 laptop:
1. Klicka på Sök ikon och typ Kontrollpanel, klicka sedan på Öppen, som visat.

2. Uppsättning Visa efter > Kategori och klicka på Hårdvara och ljud, visas markerad.
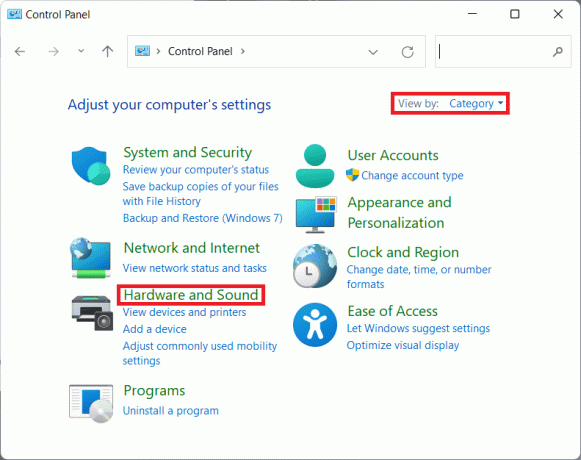
3. Klicka på Energialternativ, som visat.
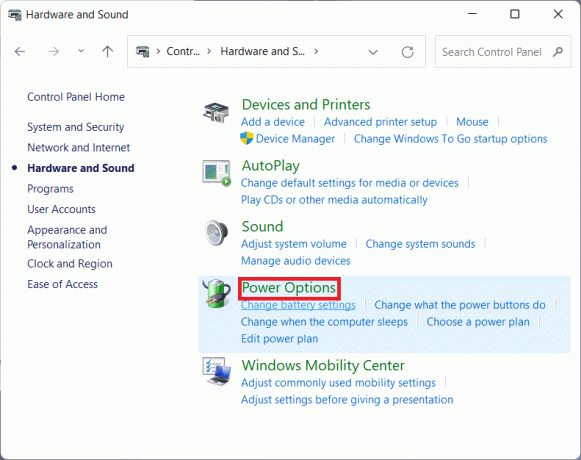
4. Klicka sedan på Ändra planinställningar alternativet bredvid ditt nuvarande energischema.
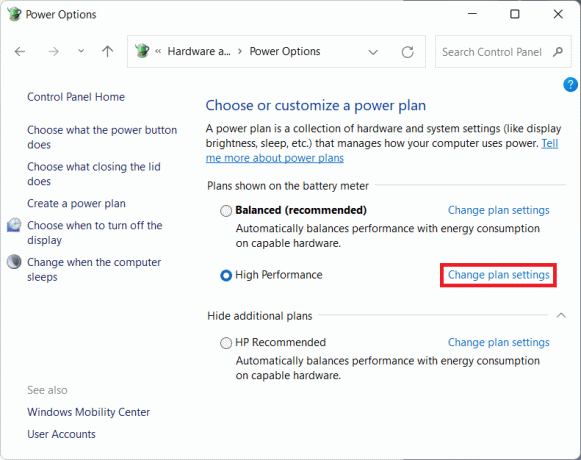
5. Här, klicka vidare Ändra avancerade energiinställningar.
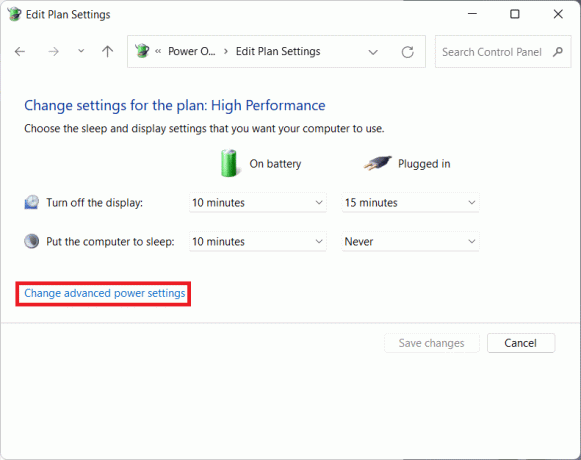
6. Klicka nu på + ikon för Strömknappar och lock och igen för Öppna locket för att utöka de listade alternativen.
7. Använd rullgardinsmenyn från På batteri och Inkopplad och välj vilken åtgärd du vill ska hända när du öppnar locket. Du kan välja mellan dessa två alternativ enligt dina önskemål:
- Göra ingenting: Ingen åtgärd utförs när locket öppnas
- Slå på displayen: Att öppna locket utlöser Windows för att slå på skärmen.
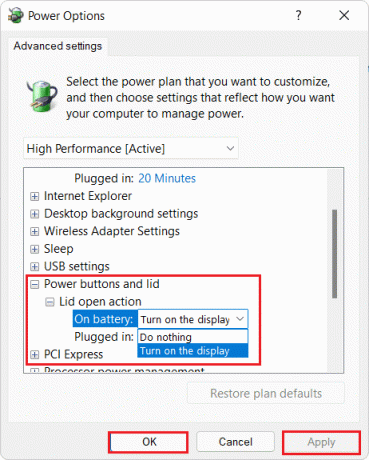
8. Slutligen, klicka på Använd > OK för att spara gjorda ändringar.
Läs också:Så här konfigurerar du indexeringsalternativ i Windows 11
Proffstips: Hur man aktiverar Lock Open Action-funktionen på Windows 11
Många användare rapporterade att de inte såg något sådant alternativ. I sådana fall måste du alltså aktivera den här funktionen som diskuteras här. I grund och botten måste du köra ett enkelt kommando i kommandotolken, enligt följande:
1. Klicka på Sök ikon, typ kommandoprompt, och klicka på Kör som administratör för att starta förhöjd kommandotolk.

2. Klicka på Ja i Användarkontokontroll bekräftelsemeddelande.
3. Skriv det givna kommandot och tryck på Stiga påkey för att aktivera åtgärdsalternativet Lock öppet i dialogrutan Energialternativ:
powercfg -attribut SUB_BUTTONS 99ff10e7-23b1-4c07-a9d1-5c3206d741b4 -ATTRIB_HIDE

Notera: Om du behöver dölja/inaktivera alternativet för att öppna locket, skriv följande kommando i Windows 11 laptop, som visas nedan, och tryck Stiga på:
powercfg -attribut SUB_BUTTONS 99ff10e7-23b1-4c07-a9d1-5c3206d741b4 +ATTRIB_HIDE

Rekommenderad:
- Fix Outlook-appen öppnas inte i Windows 10
- Hur man aktiverar viloläge i Windows 11
- Hur man ändrar skärmens ljusstyrka i Windows 11
- Fix Det finns för närvarande inga energialternativ tillgängliga
Vi hoppas att du förstår hurändra locköppning i Windows 11 efter att ha läst den här artikeln. Du kan skicka din feedback och dina frågor i kommentarsfältet nedan och föreslå vilka ämnen vi bör utforska i våra framtida artiklar.



