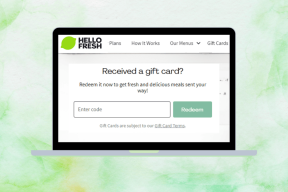Topp 6 sätt att fixa att din dator inte startade korrekt på Windows 10 och Windows 11
Miscellanea / / February 03, 2022
När du försöker starta din Windows 10 eller Windows 11 PC, kan det kasta en svart skärm eller ett dunkelt fel - din dator startade inte korrekt. Det värsta är att du får det här felet vid uppstart. Många användare möter samma fel. Tack och lov finns det sätt att fixa det.

Felmeddelandet ger dig ett par alternativ. Du kan antingen starta om din dator eller använda avancerade alternativ. Vi är säkra på att du måste ha provat det redan. Om det inte hjälpte att starta om din dator, kavla upp ärmarna och prova dessa felsökningstips för att komma förbi felet.
Även på Guiding Tech
1. Kör Startup Repair Tool
Som antyder till dess namn kan du köra startreparationsverktyget för att åtgärda eventuella problem som din dator kan ha stött på vid uppstart. Det här är det bästa stället att börja.
Steg 1: När du tillfrågas med prompten "Din dator startade inte korrekt", välj Avancerade alternativ.

Steg 2: Klicka sedan på Startup Repair.

Verktyget kommer att skanna och åtgärda eventuella problem som kan ha hindrat din dator från att laddas korrekt. Denna process kan ta ett tag.
2. Prova felsäkert läge
Om du är desperat i behov av att komma åt din dator kan du försöka startar i felsäkert läge istället. Detta kommer dock att starta upp din dator med bara nödvändigheter.
Steg 1: Medan din PC startar, tryck och håll ned den fysiska strömknappen på din i några sekunder tills din PC startar om. Avbryt startprocessen tre gånger i följd, och du kommer att hälsas med startreparationsskärmen vid det fjärde tillfället. Välj sedan Avancerade alternativ.

Steg 2: Klicka sedan på Felsökning.

Steg 3: Gå sedan till Avancerade alternativ.

Steg 4: På skärmen Avancerade alternativ klickar du på Startinställningar.

Steg 6: Klicka på knappen Starta om för att gå till menyn Startinställningar.

Steg 7: Slutligen, tryck på 4 eller F4 på ditt tangentbord för att starta om datorn i felsäkert läge.

När du är klar med att använda din dator i felsäkert läge, starta om din dator för att se om den startar normalt nu.
3. Kör DISM & SFC Scan
Skadade eller saknade systemfiler kan också vara orsaken till startfelet. Om så är fallet kan du köra DISM och SFC skannar för att åtgärda eventuella problem med systemfilerna på din dator. Här är hur.
Steg 1: På felskärmen väljer du Avancerade alternativ och klickar på kommandotolken.

Alternativt kan du också komma åt kommandotolken i felsäkert läge.
Steg 2: I konsolen skriver du följande kommando och trycker på Enter.
DISM.exe /Online /Cleanup-image /Restorehealth

När DISM-skanningen har skannat och reparerat systembilden kan du köra SFC-skanningen för att reparera den aktuella inställningen.
Skriv följande kommando i konsolen och tryck på Enter.
sfc /scannow

När skanningen är klar skriver du avstängning/r i konsolen för att starta om din dator.
Även på Guiding Tech
4. Reparera Boot Configuration Data
Boot Configuration Data innehåller filer som används av Windows för att starta upp din PC. Naturligtvis, om Windows inte kommer åt dessa filer när du startar, kan du stöta på felet "Din dator startade inte korrekt".
Följ stegen nedan för att reparera Boot Configuration Data på Windows.
Steg 1: På felskärmen väljer du Avancerade alternativ och klickar sedan på Kommandotolken.
Steg 2: Skriv kommandot nedan och tryck på Enter.
bootrec /rebuildbcd

Detta kommer att skanna din dator efter alla Windows-installationer som inte ingår i Boot Configuration Data. Om den hittar några kommer du att se ett meddelande som lyder "Totalt antal identifierade Windows-installationer: X", där X är antalet Windows-installationer som hittats.
Steg 3: Skriv Y och tryck på Enter för att lägga till dem i startlistan.

Om kommandot ovan inte hittar några Windows-installationsfiler, kör följande kommandon ett efter ett och tryck på Retur efter varje.
bcdedit /export c: bcdbackup
attrib c: bootbcd -h -r -s
ren c: bootbcd bcd.old.
Steg 3: Efter det, kör kommandot.
bootrec /rebuildbcd
För prompten, skriv Y och tryck på Enter för att lägga till dem alla i startlistan.

Steg 4: Typ avstängning /r i konsolen och tryck på Enter för att starta om din dator.
5. Reparera Master Boot Record
Om du fortfarande avbryts av felet kan det vara ett problem med Master Boot Record (MRB) på din dator. I likhet med BCD är MRB en viktig del som hjälper din dator att hitta operativsystemet på din hårddisk. Så om MRB har blivit otillgänglig eller skadad, så här kan du reparera den.
Steg 1: Välj Avancerade alternativ på felskärmen och öppna kommandotolken.
Steg 2: Kör följande kommando en efter en.
bootrec /fixmbr
bootrec /fixboot

Starta om din dator genom att köra avstängning /r kommandot och se om felet är löst.
6. Prova Systemåterställning
Ett sådant fel kan också uppstå om din dator nyligen har genomgått ändringar på systemnivå. Så om ingen av ovanstående lösningar fungerar, måste du utföra en systemåterställning som en sista utväg. Med den kan du återställa din dator till en punkt innan felet först dök upp. Observera att alla ändringar som görs på din PC under tiden kommer att gå förlorade. Tack och lov kommer dina filer inte att påverkas.
Steg 1: På felsidan väljer du Avancerade alternativ och klickar sedan på rutan Systemåterställning.

Steg 2: Välj en återställningspunkt innan felet visas och tryck på Nästa.

Steg 3: Granska återställningspunkten en gång till och tryck på Slutför för att utföra en systemåterställning.

Även på Guiding Tech
Hoppstarta Windows
Att stöta på ett fel när du startar din dator är aldrig ett gott tecken. Dessutom är dina felsökningsalternativ ofta minimala i detta skede. Förhoppningsvis har ovanstående lösningar hjälpt dig att fixa felet för gott.