Hur man förhindrar användare från att ändra lösenord i Windows 10
Miscellanea / / November 28, 2021
Windows erbjuder många säkerhetsfunktioner som inloggningslösenord, lägsta och högsta lösenordsålder etc. som är viktiga för alla operativsystem. Det största problemet kommer när en dator med ett enda administratörskonto hanterar många användarkonton. En lägsta lösenordsålder hindrar användare från att byta lösenord för ofta eftersom det kan leda till att användaren glömmer lösenord oftare, vilket leder till mer huvudvärk för administratören. Och om datorn används av många användare eller barn, till exempel i fallet med en dator i datorlabb, måste du förhindra användare från att ändra lösenordet i Windows 10 eftersom de kan ställa in ett lösenord som inte låter andra användare logga in på det PC.

En av de bästa funktionerna i Windows 10 är att det tillåter administratören att förhindra andra användare från att ändra sitt kontolösenord. Men det tillåter fortfarande administratören att ändra, återställa eller ta bort sitt kontolösenord. Den här funktionen är praktisk för gästkonton eller barnkonton, i alla fall utan att slösa någon tid se Hur man förhindrar användare från att ändra lösenord i Windows 10 med hjälp av nedanstående lista handledning.
Notera: Du måste logga in med administratörskontot för att förhindra att andra användarkonton ändrar sitt lösenord. Du kommer också bara att kunna tillämpa detta på lokala användarkonton och inte på administratörskonton. Användare som använder ett Microsoft-konto kommer fortfarande att kunna ändra sina lösenord online på Microsofts webbplats.
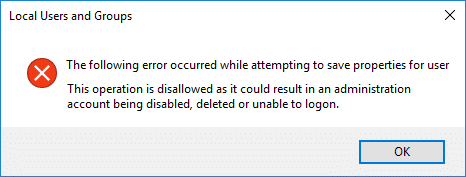
Innehåll
- Hur man förhindrar användare från att ändra lösenord i Windows 10
- Metod 1: Förhindra användare från att ändra lösenord med Registereditorn
- Metod 2: Förhindra användare från att ändra lösenord med hjälp av lokala användare och grupper
- Metod 3: Förhindra användare från att ändra lösenord med kommandotolken
- Metod 4: Förhindra användare från att ändra lösenord med grupprincipredigeraren
Hur man förhindrar användare från att ändra lösenord i Windows 10
Se till att skapa en återställningspunkt bara om något går fel.
Metod 1: Förhindra användare från att ändra lösenord med Registereditorn
1. Tryck på Windows-tangenten + R och skriv sedan regedit och tryck på Enter.

2. Navigera till följande registernyckel:
HKEY_CURRENT_USER\Software\Microsoft\Windows\CurrentVersion\Policies
3. Högerklicka på Policyer väljer sedan Nytt > DWORD (32-bitars) värde.

4. Namnge denna nya DWORD som DisableChangePassword dubbelklickar sedan på den för att ändra dess värde.

5. I den värde datafält typ 1 tryck sedan på Enter eller klicka på OK.
6. Starta om din dator för att spara ändringarna.
Slutligen har du lärt dig hur du förhindrar användare från att ändra lösenord i Windows 10 med hjälp av Registereditorn, om du vill fortsätta till nästa metod kommer den att åsidosätta ändringarna som gjorts med denna metod.
Metod 2: Förhindra användare från att ändra lösenord med hjälp av lokala användare och grupper
Notera: Den här metoden fungerar bara i Windows 10 Pro, Enterprise och Education Edition.
1. Tryck på Windows-tangenten + R och skriv sedan lusrmgr.msc och tryck på Enter.

2. Bygga ut Lokala användare och grupper (lokala) välj sedan Användare.

3. Högerklicka nu i den högra fönsterrutan på användarkonto som du vill förhindra lösenordsändring och välj Egenskaper.
4. Bock "Användaren kan inte ändra lösenord” klicka sedan på Verkställ följt av OK.
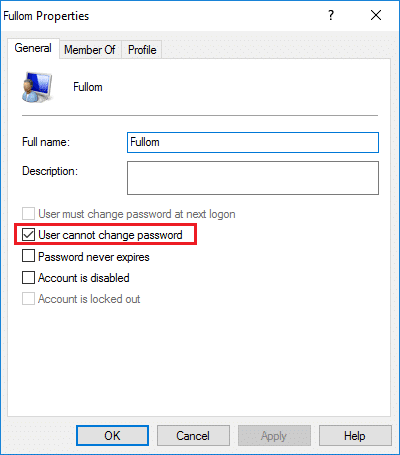
5. Starta om din dator för att spara ändringar och detta Hur man förhindrar användare från att ändra lösenord i Windows 10.
Metod 3: Förhindra användare från att ändra lösenord med kommandotolken
1. Öppna kommandotolken. Användaren kan utföra detta steg genom att söka efter "cmd" och tryck sedan på Enter.

2. Skriv följande kommando i cmd och tryck på Enter.
nettoanvändare

3. Kommandot ovan visar dig en lista över tillgängliga användarkonton på din PC.
4. För att förhindra att användaren ändrar lösenord skriver du följande kommando:
net user user_name /PasswordChg: Nej
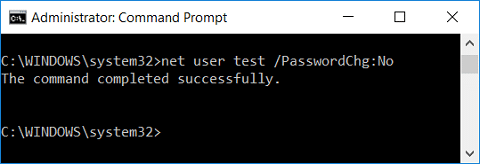
Notera: Ersätt användarnamn med det faktiska användarnamnet för kontot.
5. Om du i framtiden vill ge användaren behörighet att ändra lösenord igen, använd följande kommando:
net user user_name /PasswordChg: Ja
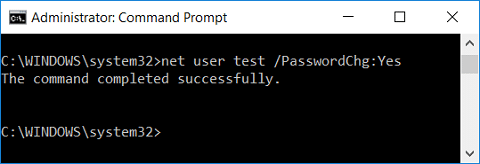
Notera: Ersätt användarnamn med det faktiska användarnamnet för kontot.
6. Starta om din dator för att spara ändringarna.
Metod 4: Förhindra användare från att ändra lösenord med grupprincipredigeraren
1. Tryck på Windows-tangenten + R och skriv sedan gpedit.msc och tryck på Enter.

2. Navigera till följande sökväg:
Användarkonfiguration > Administrativa mallar > System > Ctrl+Alt+Del-alternativ
3. Se till att välja Ctrl+Alt+Del Alternativ i den högra fönsterrutan dubbelklicka på Ta bort ändra lösenord.

4. Markera Aktiverad ruta klicka sedan på Verkställ följt av OK.

Den här principinställningen förhindrar användare från att ändra sitt Windows-lösenord på begäran. Om du aktiverar den här policyinställningen kommer inte knappen "Ändra lösenord" i dialogrutan Windows Säkerhet att visas när du trycker på Ctrl+Alt+Del. Användare kan dock fortfarande ändra sitt lösenord när systemet uppmanas att göra det. Systemet uppmanar användare att ange ett nytt lösenord när en administratör kräver ett nytt lösenord eller deras lösenord löper ut.
5. Starta om din dator för att spara ändringarna.
Rekommenderad:
- Aktivera eller inaktivera Användarförsta inloggningsanimering i Windows 10
- Så här visar du användarkontodetaljer i Windows 10
- Begränsa antalet misslyckade inloggningsförsök i Windows 10
- Hur man ändrar användarkontonamn i Windows 10
Det är det du framgångsrikt har lärt dig Hur man förhindrar användare från att ändra lösenord i Windows 10 men om du fortfarande har några frågor angående denna handledning, fråga dem gärna i kommentarsavsnittet



