GT förklarar: Vad är ett Windows-tema och hur man ändrar det?
Miscellanea / / February 10, 2022
En av de bästa sakerna med Windows ur en slutanvändarsynpunkt är den enkla anpassningen. Man kan snabbt byta tapeter, skärmsläckare etc för att få ett helt nytt utseende varje dag. Även om du kan ändra dessa saker individuellt, men vad sägs om att ändra dem alla på en gång med något specifikt tema i åtanke?
Ett tema är en samling skrivbordsbakgrunder, färginställningar i Windows, ljudscheman och skärmsläckare packade i en enda fil som gör arbetet med utseende och inställningar lite lättare. Låt oss se hur vi kan leka med dessa teman för att få ett fascinerande skrivbord varje dag.
Tillämpa ett tema
Som standard kommer Windows 7 med 6 olika teman för att piffa upp ditt humör men du kan släppa lös några fler dolda teman efter detta enkel guide.
För att tillämpa ett nytt annat tema i Windows 7, öppna Personalisering genom att öppna snabbmenyn för högerklick var som helst på skrivbordet och klicka Personifiera.

När du är i anpassningsfönstret klickar du på valfritt tema från listan över installerade teman för att ändra skrivbordets bakgrund, fönsterfärg, ljud och skärmsläckare på en gång.

Om du inte är nöjd med ett tema och vill ge det en personlig touch finns det utrymme för det också.
Personifiera ett tema
Låt oss se hur vi kan gå tillväga för att anpassa ett tema.
Lägg till/ta bort bakgrundsbild till det aktuella temat
I det valda temat, om du vill lägga till eller ta bort några tapeter till samlingen, klicka på Skrivbordsbakgrund medan du är fortfarande i anpassningsfönstret.
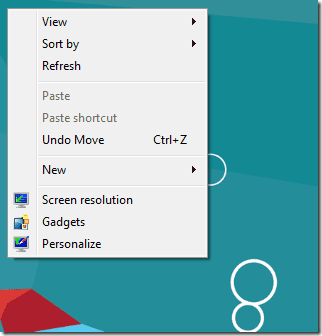
Anpassa bakgrundsbilderna genom att markera de du vill ha och avmarkera resten. Du kan lägga till några av dina egna genom att importera dem med hjälp av bläddringsknappen.
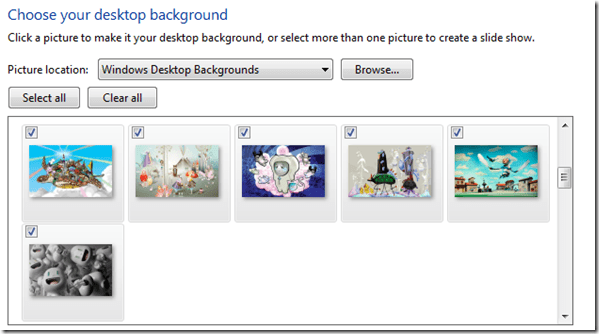
Du kan också ändra bakgrundsbildens position och skrivbordsbakgrundsbildspelets tidsintervall enligt dina krav.
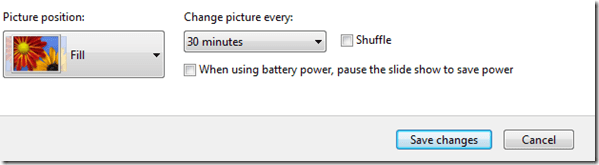
När du är klar klickar du på Spara ändringar knapp.
Anpassa temafärg
För att ändra färgen på dina fönsterkanter, Start-menyn och Aktivitetsfältet måste du klicka på Windows färg.
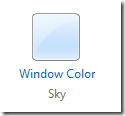
I Windows färg och utseende du kan välja din favoritfärg och dess intensitet och transparens. Du kan också öppna färgmixern för att manuellt ställa in Nyans, Mättnad och Ljusstyrka för en vald färg.
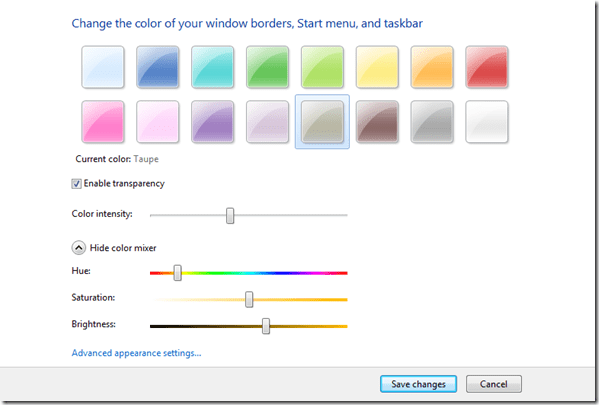
När du är nöjd med ändringarna klicka på Spara ändringar knapp.
Ändra ljudschema
För att manuellt ställa in ljud för en Windows-händelse som Windows-start, avstängning, tom papperskorgen etc, klicka på Ljud knappen i anpassningsfönstret.
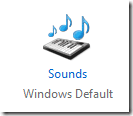
Välj ljudschema från rullgardinsmenyn och klicka på tillämpa
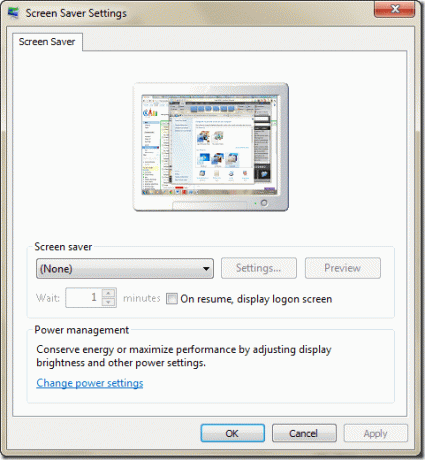
Skärmsläckaren
För att ändra skärmsläckare klicka på Skärmsläckare knapp.
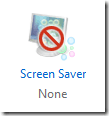
Välj önskad skärmsläckare och klicka på tillämpa.
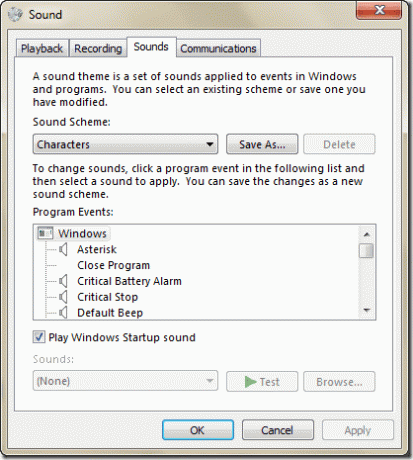
När du gör några ändringar i ett tema kommer Windows att behandla det som ett helt nytt osparat tema. För att spara det för framtida bruk högerklicka på det anpassade temat och klicka på Spara tema.
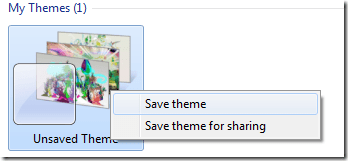
Ge det ett lämpligt namn och klicka på OK.
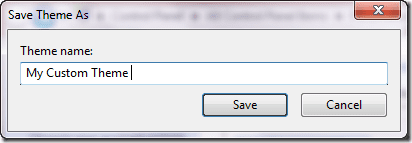
Temat kommer att sparas på din dator och du kan aktivera det igen med samma inställningar om du vill gå tillbaka till det när som helst.
Tja, det här är inte allt gott folk, håll utkik efter morgondagens artikel där jag kommer att diskutera med dig om att jaga fantastiska teman online, tillsammans med detaljerade steg för att ladda ner och installera dem.
Senast uppdaterad den 7 februari 2022
Ovanstående artikel kan innehålla affiliate-länkar som hjälper till att stödja Guiding Tech. Det påverkar dock inte vår redaktionella integritet. Innehållet förblir opartiskt och autentiskt.



