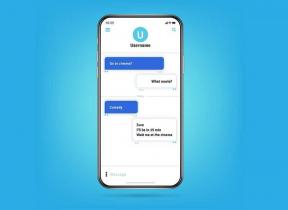6 bästa GoodReader PDF-lästips för iPad och iPhone
Miscellanea / / February 10, 2022
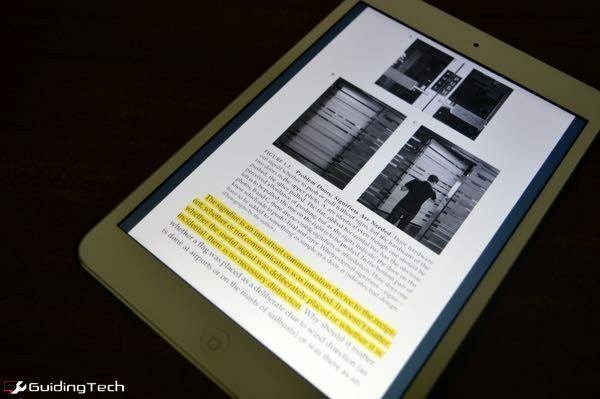
Den typ av e-böcker jag försöker läsa just nu (tekniska eller pedagogiska) kommer bara i form av PDF-filer. Det finns ingen Mobi-format den där Jag kan skicka iväg till min Tända. Så jag har läst dem på min iPad mini och min e-bokläsare är det GoodReader ($4.99).
Alvaro har redan gjort det en bra recension av appen men idag vill jag fokusera på de små sakerna i GoodReader som gör att läsa PDF-filer mycket bättre (än att säga iBooks).
Om du inte är medveten om det är GoodReader en funktionsrik app som läser nästan alla format du kastar på den, inklusive bilder. Utöver det kommer den med en robust filhanterare som låter dig hämta nedladdningar trådlöst från dina datorer eller molnkonton.
GoodReader borde ha hetat GreatReader.
1. Importera från iCloud Drive eller Dropbox
Det finns många sätt att importera e-böcker till GoodReader. Du kan göra det via iTunes Sync, med GoodReaders dedikerade USB-synkroniseringsapp och du kan till och med använda en webbläsare på samma nätverk för att göra det trådlöst.
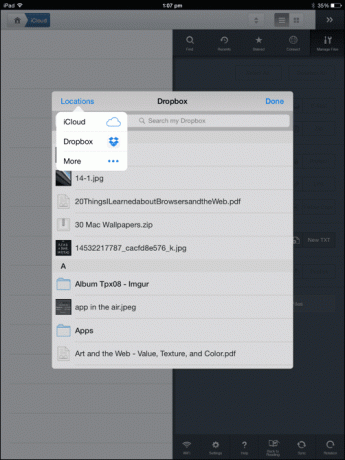
Men min favorit är Importera funktion. Det tar upp iOS 8:s Dokumentväljare där jag har tillgång till alla mina filer i iCloud Drive och Dropbox (efter att jag aktiverat kontot från Platser -> Mer).
När jag laddar ner en e-bok på Mac eller PC skickar jag den bara till Dropbox/iCloud Drive och använder Importera knappen i GoodReader för att ladda ner den direkt där. Du behöver inte hoppa till Dropbox-appen och vänta på att den ska synkroniseras först.
2. Ladda ner e-böcker direkt i GoodReader
Om du redan vet var du kan få tag i e-boken och du vill undvika hela synkroniseringsproblemet, använd bara GoodReader med en internetansluten iPhone/iPad. Knacka Ansluta och välj sedan Surfa på webben.

Gå till Google för att söka efter e-boken eller ange webbadressen om du redan känner till den. Använd antingen Ladda ner länkad fil alternativ från länken eller välj Spara knappen i det nedre fältet för att spara den aktuella sidan i GoodReader.
Lär dig knapparna: GoodReader är mäktigt kraftfullt, men dess gränssnitt ser ut som något direkt från en Windows 98-app, med de små, icke-beskrivande ikonerna. Så det bästa sättet att gå till väga är bara att trycka på något för att se vad det gör.
3. Sök i PDF
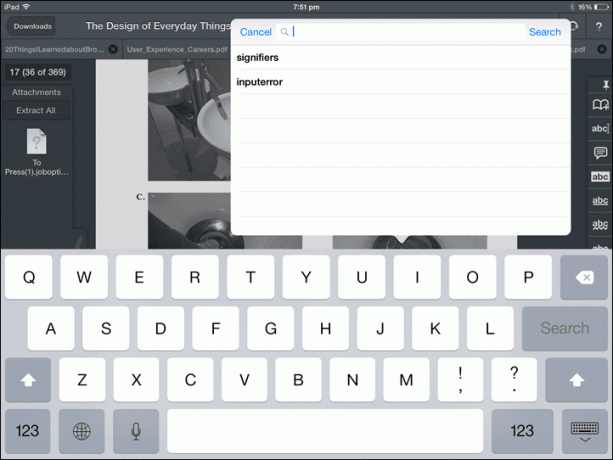
Tryck på Sök knappen med förstoringsglaset i den nedre raden för att få fram en sökruta. Ange din fråga, tryck på Sök och appen tar dig till den första instansen av ordet. Du kan trycka på nästa/föregående knappen för att ta fram de andra.
4. Beskär kanter från PDF
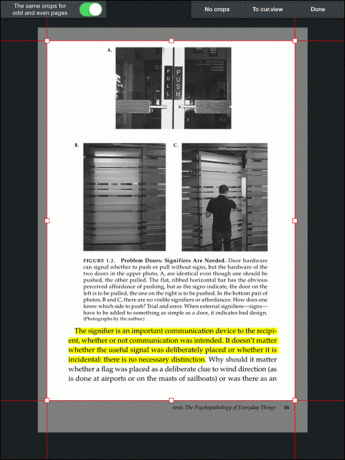
Att läsa tekniska e-böcker, särskilt på iPad mini, kräver mycket panorering och zoom. Ibland hjälper det att beskära kanterna. Du kan göra det genom att välja Beskära knappen i den nedre raden. Dra in kanterna på nästa skärm och nu kommer varje sida i boken att zoomas in. Det är bättre.
5. Extrahera och redigera text från PDF-filer
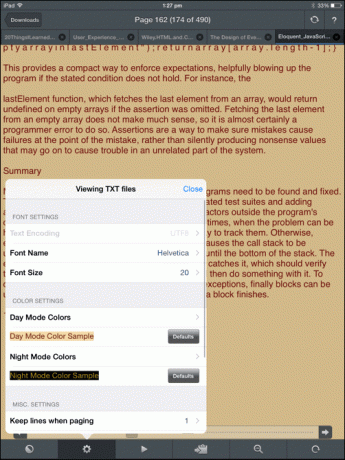
GoodReader kan extrahera text från PDF-filer och presentera den som vanlig text. Det betyder att du kan öka teckensnittet, byta till en annan typsnittsstil och mer. Tryck på den tredje knappen från den nedre raden för att komma igång.
6. Annotera och exportera

En stor del av att läsa en bok är anteckningar. Det kan bara vara en enkel höjdpunkt, skriva anteckningar eller till och med rita saker (allt som GoodReader låter dig göra). Men det är viktigt att dessa kommentarer inte är låsta i appen. GoodReader låter dig exportera en sammanfattning av alla kommentarer från en bok via e-post. Tryck på bok ikonen i det nedre fältet, växla till Anteckningar och tryck på E-postsammanfattning knapp.
Hur läser du PDF-filer?
Läser du PDF-filer på din iPad? Gillar du att markera, kommentera och kommentera ditt dokument medan du läser? Vilken är din favoritapp för att få jobbet gjort? Låt oss veta i kommentarerna nedan.
Senast uppdaterad den 3 februari 2022
Ovanstående artikel kan innehålla affiliate-länkar som hjälper till att stödja Guiding Tech. Det påverkar dock inte vår redaktionella integritet. Innehållet förblir opartiskt och autentiskt.