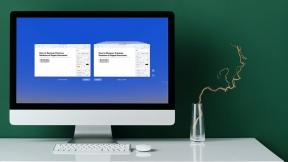Fixa Windows 10 som fastnat vid förberedelse av säkerhetsalternativ
Miscellanea / / November 28, 2021
Användare rapporterar ett nytt problem där Windows 10 laddas till en blå skärm som säger "Förbereder säkerhetsalternativ" och du kommer inte att kunna använda ditt tangentbord och du sitter fast på den skärmen. Det här problemet har en historia som går långt tillbaka till Windows 7, men tack och lov finns det en hel del lösningar som verkar lösa det här problemet. I allmänhet visas felmeddelandet Windows 10 Förbereder säkerhetsalternativ på välkomst- eller logga av skärmen.
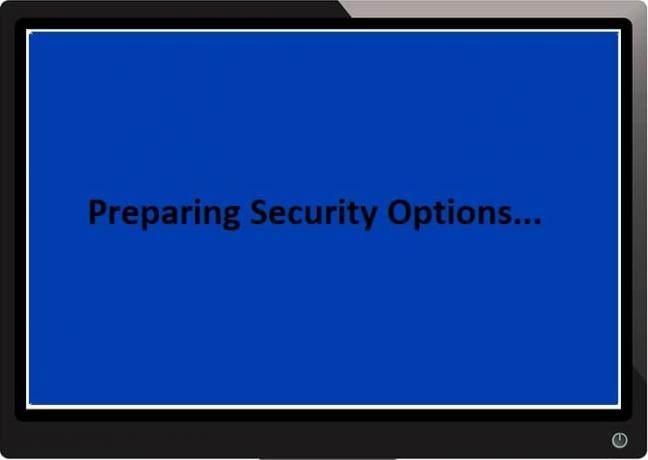
Det finns ingen speciell orsak till detta felmeddelande eftersom vissa skulle säga att det är ett virusproblem andra skulle säga att det är ett maskinvaruproblem, men en sak är säker att Microsoft inte erkänner det här problemet eftersom felet är på deras slutet. Så utan att slösa någon tid, låt oss se hur du fixar Windows 10 som fastnat vid förberedelser av säkerhetsalternativ med hjälp av nedanstående felsökningsguide.
Innehåll
- Fixa Windows 10 som fastnat vid förberedelse av säkerhetsalternativ
- Metod 1: Utför systemåterställning
- Metod 2: Avinstallera nyligen installerade uppdateringar manuellt
- Metod 3: Inaktivera snabbstart
- Metod 4: Kör SFC och CHKDSK
- Metod 5: Kör automatisk/startreparation
- Metod 6: Bygg om BCD
- Metod 7: Starta om Windows Update-tjänsten
- Metod 8: Inaktivera Credential Manager Service
- Metod 9: Byt namn på SoftawareDistribution
- Metod 10: Återställ Windows 10
Fixa Windows 10 som fastnat vid förberedelse av säkerhetsalternativ
Notera: Innan du fortsätter, se till att ta bort alla externa USB-enheter. Också, skapa en återställningspunkt bara om något går fel.
Metod 1: Utför systemåterställning
1. Tryck på Windows-tangent + R och skriv sysdm.cpl tryck sedan på enter.

2. Välj Systemskydd flik och välj Systemåterställning.

3. Klicka på Nästa och välj önskat Systemåterställningspunkt.

4. Följ instruktionerna på skärmen för att slutföra systemåterställningen.
5. Efter omstart kanske du kan Fixa Windows 10 som fastnat vid förberedelse av säkerhetsalternativ.
Metod 2: Avinstallera nyligen installerade uppdateringar manuellt
1. Tryck på Windows-tangent + I för att öppna Inställningar och klicka sedan på Uppdatering och säkerhet.

2. Välj från vänster sida Windows uppdatering klicka sedan på "Visa installerad uppdateringshistorik“.

3. Klicka nu på Avinstallera uppdateringar på nästa skärm.

4. Slutligen, från listan över nyligen installerade uppdateringar, dubbelklicka på senaste uppdateringen för att avinstallera den.

5. Starta om din dator för att spara ändringarna.
Metod 3: Inaktivera snabbstart
1. Tryck på Windows-tangent + R och skriv sedan kontroll och tryck på Enter för att öppna Kontrollpanel.

2. Klicka på Hårdvara och ljud klicka sedan på Energialternativ.

3. Välj sedan från den vänstra fönsterrutan “Välj vad strömknapparna gör.“

4. Klicka nu på “Ändra inställningar som för närvarande inte är tillgängliga.“

5. Avmarkera "Slå på snabb start” och klicka på Spara ändringar.

Metod 4: Kör SFC och CHKDSK
1. Öppna kommandotolken. Användaren kan utföra detta steg genom att söka efter "cmd" och tryck sedan på Enter.

2. Skriv nu följande i cmd och tryck enter:
Sfc /scannow. sfc /scannow /offbootdir=c:\ /offwindir=c:\windows

3. Vänta tills ovanstående process är klar och när du är klar, starta om din dator.
4. Nästa, spring CHKDSK för att fixa filsystemfel.
5. Låt processen ovan slutföra och starta om din dator igen för att spara ändringarna.
Metod 5: Kör automatisk/startreparation
1. Sätt i den startbara installations-DVD: n för Windows 10 och starta om datorn.
2. När du uppmanas att trycka på valfri tangent för att starta från CD eller DVD, tryck på valfri tangent för att fortsätta.

3. Välj dina språkinställningar och klicka på Nästa. Klicka på Reparera din dator längst ner till vänster.

4. Klicka på skärmen för att välja ett alternativ Felsökning.

5. På felsökningsskärmen klickar du på Avancerat alternativ.

6. Klicka på på skärmen Avancerade alternativ Automatisk reparation eller startreparation.

7. Vänta tills Windows automatiska/startreparationer komplett.
8. Starta om och du har lyckats Fixa Windows 10 som fastnat vid förberedelse av säkerhetsalternativ.
Läs också: Hur man fixar Automatisk reparation kunde inte reparera din dator.
Metod 6: Bygg om BCD
1. Använd ovanstående metod öppna kommandotolken med Windows installationsskiva.

2. Skriv nu följande kommandon ett efter ett och tryck enter efter varje:
bootrec.exe /FixMbr. bootrec.exe /FixBoot. bootrec.exe /RebuildBcd

3. Om kommandot ovan misslyckas, skriv in följande kommandon i cmd:
bcdedit /export C:\BCD_Backup. c: cd-start. attrib bcd -s -h -r. ren c:\boot\bcd bcd.old. bootrec /RebuildBcd

4. Slutligen, avsluta cmd och starta om din Windows.
5. Denna metod verkar Fixa Windows 10 som fastnat vid förberedelse av säkerhetsalternativ men om det inte fungerar för dig så fortsätt.
Metod 7: Starta om Windows Update-tjänsten
1. Starta din dator i felsäkert läge med någon av de angivna metoderna.
2. Tryck på Windows-tangenten + R och skriv sedan tjänster.msc och tryck på Enter.

3. Hitta följande tjänster:
Background Intelligent Transfer Service (BITS)
Kryptografisk tjänst
Windows uppdatering
MSI Installer
4. Högerklicka på var och en av dem och välj sedan Egenskaper. Se till att deras Starttyp är satt till Automatisk.

5. Om någon av tjänsterna ovan stoppas, se till att klicka på Starta under Servicestatus.
6. Högerklicka sedan på Windows Update-tjänsten och välj Omstart.

7. Klicka på Verkställ, följt av OK och starta sedan om datorn för att spara ändringarna.
Se om du kan Fixa Windows 10 som fastnat vid förberedelse av säkerhetsalternativ, om inte, fortsätt med nästa metod.
Metod 8: Inaktivera Credential Manager Service
1. Starta din dator i felsäkert läge med någon av de angivna metoderna.
2. Tryck på Windows-tangenten + R och skriv sedan tjänster.msc och tryck på Enter.

3. Högerklicka på Credential Manager Service och välj sedan Egenskaper.

4. Ställ in Starttyp till Inaktiverad från rullgardinsmenyn.
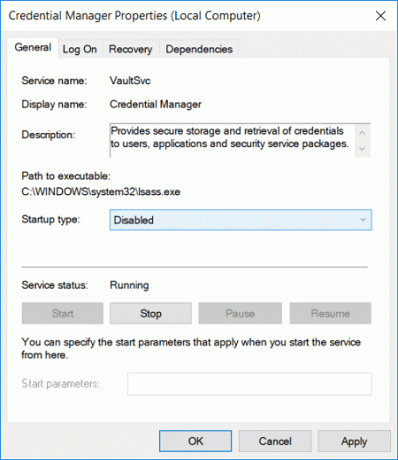
5. Klicka på Verkställ, följt av OK.
6. Starta om din dator för att spara ändringarna.
Metod 9: Byt namn på SoftawareDistribution
1. Starta i säkert läge med någon av de angivna metoderna tryck sedan på Windows-tangent + X och välj sedan Kommandotolk (Admin).
2. Skriv nu följande kommandon för att stoppa Windows Update Services och tryck sedan på Enter efter vart och ett:
nätstopp wuauserv
nätstopp cryptSvc
nätstoppbitar
nätstopp msiserver

3. Skriv sedan följande kommando för att byta namn på SoftwareDistribution Folder och tryck sedan på Enter:
ren C:\Windows\SoftwareDistribution SoftwareDistribution.old
ren C:\Windows\System32\catroot2 catroot2.old

4. Slutligen, skriv följande kommando för att starta Windows Update Services och tryck på Enter efter varje:
nätstart wuauserv
nätstart cryptSvc
netto startbitar
nätstart msiserver

5. Starta om din dator för att spara ändringarna och se om du kan Fixa Windows 10 som fastnat vid förberedelse av säkerhetsalternativ.
Metod 10: Återställ Windows 10
1. Starta om datorn några gånger tills du startar Automatisk reparation.

2. Välj Felsökning > Återställ den här datorn > Ta bort allt.

3. För nästa steg kan du bli ombedd att infoga installationsmedia för Windows 10, så se till att du har den redo.
4. Välj nu din Windows-version och klicka bara på enheten där Windows är installerat > ta bort mina filer.

5. Klicka på Återställningsknapp.
6. Följ instruktionerna på skärmen för att slutföra återställningen.
Rekommenderad:
- Fixa Windows Defender Update misslyckas med fel 0x80070643
- Åtgärda Om uppspelningen inte börjar inom kort, försök att starta om enheten
- Hur man schemalägger Windows 10 automatisk avstängning
- Åtgärda CD- eller DVD-enhet som inte läser skivor i Windows 10
Det är det du har lyckats med Fixa Windows 10 som fastnat vid förberedelse av säkerhetsalternativ men om du fortfarande har några frågor angående detta inlägg, ställ dem gärna i kommentarsektionen.