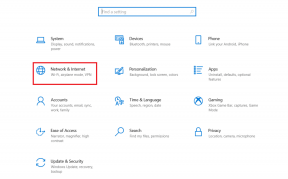Fixa PNP upptäckt fatalt fel Windows 10
Miscellanea / / November 28, 2021
PNP_DETECTED_FATAL_ERROR har ett felkontrollvärde på 0x000000CA, vilket indikerar att PNP-hanteraren har stött på ett allvarligt fel. Huvudorsaken till detta fel måste vara en problematisk Plug and Play-drivrutin som kan ha blivit skadad eftersom du vet att PNP står för Plug and Play, vilket är utvecklat av Microsoft för att ge användare möjligheten att ansluta en enhet till en PC och få den datorn att känna igen enheten utan att användarna säger åt datorn att göra så.
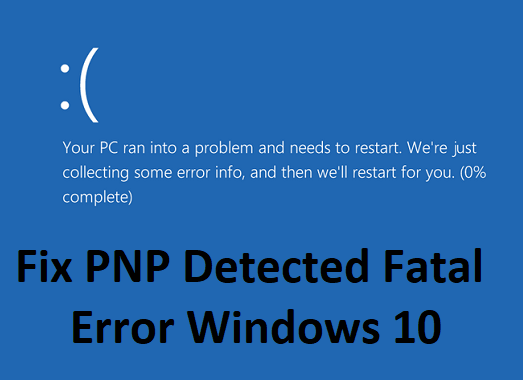
Om du nu står inför det här fatala felet betyder det att Plug and Play-funktionen kanske inte fungerar, och att du kanske inte kan använda USB-enheter, extern hårddisk, grafikkort etc. Så utan att slösa någon tid, låt oss se hur man faktiskt fixar PNP Detected Fatal Error Windows 10 med hjälp av nedanstående felsökningsguide.
Innehåll
- Fixa PNP upptäckt fatalt fel Windows 10
- Metod 1: Avinstallera drivrutiner eller programvara
- Metod 2: Kör systemåterställning
- Metod 3: Utför en ren start
- Metod 4: Kör SFC och DISM
- Metod 5: Kör Driver Verifier
- Metod 6: Kör CCleaner
- Metod 7: Kör automatisk reparation
- Metod 8: Inaktivera ditt antivirus tillfälligt
- Metod 9: Se till att Windows är uppdaterat
- Metod 10: Kör Diskrensning
Fixa PNP upptäckt fatalt fel Windows 10
Se till att skapa en återställningspunkt bara om något går fel.
Metod 1: Avinstallera drivrutiner eller programvara
1.Först måste du starta upp din dator till Säkert läge använder någon av metoder som listas här.
2.Tryck på Windows-tangenten + R och skriv sedan devmgmt.msc och tryck på Enter för att öppna Enhetshanteraren.

3.Om du nyligen har uppdaterat drivrutiner för någon enhet, leta reda på den exakta enheten.
4.Högerklicka på den och välj Egenskaper.

5.Byt till Drivrutinsfliken och klicka på Roll Back Driver.
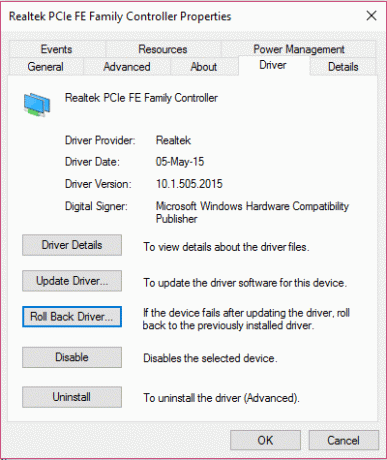
6.Tryck på Windows-tangenten + R och skriv sedan appwiz.cpl och tryck på Enter.

7. Om du nyligen har installerat något nytt program, se till att göra det avinstallera det från din PC med Program och funktioner.
8. Starta om din dator till normalt läge och se om du kan Åtgärda PNP upptäckt fatalt fel.
Metod 2: Kör systemåterställning
1. Tryck på Windows-tangenten + R och skriv”sysdm.cpl” tryck sedan på enter.

2. Välj Systemskydd flik och välj Systemåterställning.

3. Klicka på Nästa och välj önskat Systemåterställningspunkt.

4. Följ instruktionerna på skärmen för att slutföra systemåterställningen.
5. Efter omstart kanske du kan Fixa PNP upptäckt fatalt fel Windows 10.
Metod 3: Utför en ren start
Ibland kan programvara från tredje part komma i konflikt med systemet och därför orsaka detta fel. I ordning Fixa PNP upptäckt fatalt fel Windows 10, du behöver gör en ren start på din PC och diagnostisera problemet steg för steg.

Metod 4: Kör SFC och DISM
1. Öppna kommandotolken. Användaren kan utföra detta steg genom att söka efter "cmd" och tryck sedan på Enter.

2. Skriv nu följande i cmd och tryck enter:
Sfc /scannow. sfc /scannow /offbootdir=c:\ /offwindir=c:\windows (Om ovanstående misslyckas, prova den här)

3. Vänta tills ovanstående process är klar och när du är klar, starta om din dator.
4. Öppna cmd igen och skriv följande kommando och tryck enter efter varje:
Dism /Online /Cleanup-Image /CheckHealth. Dism /Online /Cleanup-Image /ScanHealth. Dism /Online /Cleanup-Image /RestoreHealth

5. Låt DISM-kommandot köras och vänta tills det är klart.
6. Om kommandot ovan inte fungerar, försök sedan med nedan:
Dism /Bild: C:\offline /Cleanup-Image /RestoreHealth /Källa: c:\test\mount\windows. Dism /Online /Cleanup-Image /RestoreHealth /Källa: c:\test\mount\windows /LimitAccess
Notera: Ersätt C:\RepairSource\Windows med din reparationskälla (Windows installations- eller återställningsskiva).
7. Starta om din dator för att spara ändringar och se om du kan Fixa PNP upptäckt fatalt fel Windows 10.
Metod 5: Kör Driver Verifier
Den här metoden är bara användbar om du kan logga in på ditt Windows normalt inte i felsäkert läge. Se sedan till att skapa en systemåterställningspunkt.

Metod 6: Kör CCleaner
1. ladda ner och installera CCleaner & Malwarebytes.
2. Kör nu CCleaner och välj Custom Clean.
3. Under Custom Clean, välj Fliken Windows och markera standardinställningarna och klicka Analysera.

4. När analysen är klar, se till att du är säker på att ta bort filerna som ska raderas.

5. Klicka slutligen på Kör Cleaner knappen och låt CCleaner gå sin väg.
6. För att ytterligare rengöra ditt system, välj fliken Register, och se till att följande är kontrollerat:

7. Klicka på Sök efter problem och låt CCleaner skanna och klicka sedan på Fixa valda problem knapp.

8. När CCleaner frågar "Vill du ha säkerhetskopieringsändringar i registret?” välj Ja.
9. När din säkerhetskopiering är klar klickar du på Åtgärda alla valda problem knapp.
10. Starta om din dator för att spara ändringarna.
Metod 7: Kör automatisk reparation
1. Sätt i den startbara installations-DVD: n för Windows 10 och starta om datorn.
2. När du uppmanas att trycka på valfri tangent för att starta från CD eller DVD, tryck på valfri tangent för att fortsätta.

3. Välj dina språkinställningar och klicka på Nästa. Klicka på Reparera din dator längst ner till vänster.

4. Klicka på skärmen för att välja ett alternativ Felsökning.

5. På felsökningsskärmen klickar du på Avancerat alternativ.

6. Klicka på på skärmen Avancerade alternativ Automatisk reparation eller startreparation.

7. Vänta tills Windows automatiska/startreparationer komplett.
8. Starta om och du har lyckats Fixa PNP upptäckt fatalt fel Windows 10, om inte, fortsätt.
Läs också:Hur man fixar Automatisk reparation kunde inte reparera din dator.
Metod 8: Inaktivera ditt antivirus tillfälligt
1. Högerklicka på Ikon för antivirusprogram från systemfältet och välj Inaktivera.

2. Välj sedan den tidsram för vilken Antivirus kommer att förbli inaktiverat.

Notera: Välj minsta möjliga tid, till exempel 15 minuter eller 30 minuter.
3. När du är klar, försök att navigera runt och kontrollera om du kan Fixa PNP upptäckt fatalt fel Windows 10.
Metod 9: Se till att Windows är uppdaterat
1. Tryck Windows-tangent + Jag öppnar Inställningar och klickar sedan på Uppdatering och säkerhet.

2. Från vänster sida klickar menyn på Windows uppdatering.
3. Klicka nu på "Sök efter uppdateringar”-knappen för att söka efter tillgängliga uppdateringar.

4. Om några uppdateringar väntar klickar du på Ladda ner och installera uppdateringar.

5. När uppdateringarna har laddats ner installerar du dem och din Windows kommer att bli uppdaterad.
Metod 10: Kör Diskrensning
1. Öppna kommandotolken. Användaren kan utföra detta steg genom att söka efter "cmd" och tryck sedan på Enter.
2. Skriv följande kommando i cmd och tryck på Enter:
renmgr
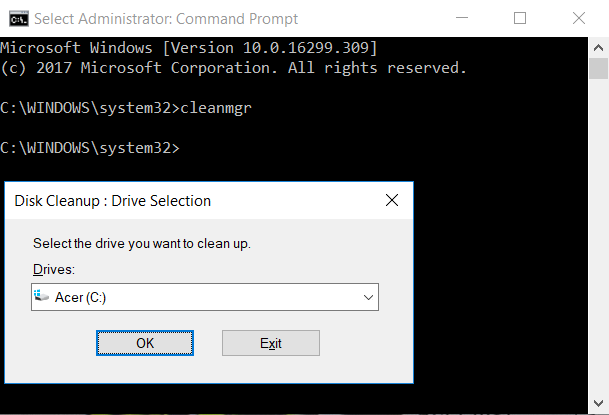
3. Välj C: Kör först och klicka på OK. Följ sedan samma steg för varannan enhetsbeteckning.
4. När diskrensningsguiden dyker upp markerar du Tillfälliga filer från listan och klicka på OK.
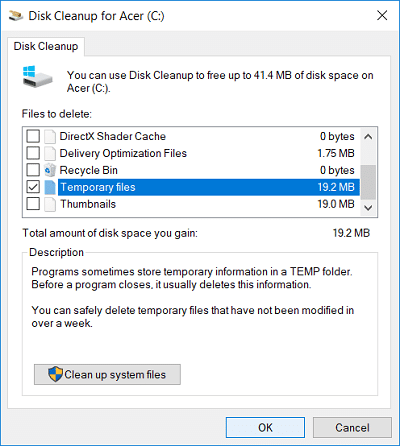
5. Starta om din dator för att spara ändringarna.
Rekommenderad:
- Åtgärda BAD_SYSTEM_CONFIG_INFO-fel
- Hur man åtgärdar Windows Experience Index frysningsproblem
- Fix Windows kan inte slutföra extraheringsfelet
- Åtgärda ERR_EMPTY_RESPONSE Google Chrome-fel
Det är det du har lyckats med Fixa PNP upptäckt fatalt fel Windows 10 men om du fortfarande har några frågor angående detta inlägg, ställ dem gärna i kommentarsektionen.