Fixa 0xc00007b-fel: programmet kunde inte startas korrekt
Miscellanea / / November 28, 2021
0xc00007b-felet uppstår när du försöker öppna ett program på Windows-datorn. Felet har rapporterats mest på Windows 7 och Windows 10, men andra versioner av Windows stöter också på detta fel. Så, om du är ute efter fixera0xc00007b fel – programmet kunde inte startas korrekt, läs sedan vidare för att veta mer om det här felet och vad du kan göra för att åtgärda det.
Varför uppstår 0xc00007b-felet?
Nedan listas de vanligaste orsakerna till att felet "Applikationen kunde inte starta korrekt (0xc00007b)" uppstår på din Windows-dator.
- Saknade DLL-filer
- Nedladdningar från en obehörig källa
- Antivirusprogram som blockerar och tar bort DLL-filer
- Felaktig vidaredistribuerbar installerad
- Installera 32-bitars programvara istället för 64-bitars och vice versa
- Kör 32-bitars appar på ett 64-bitarssystem
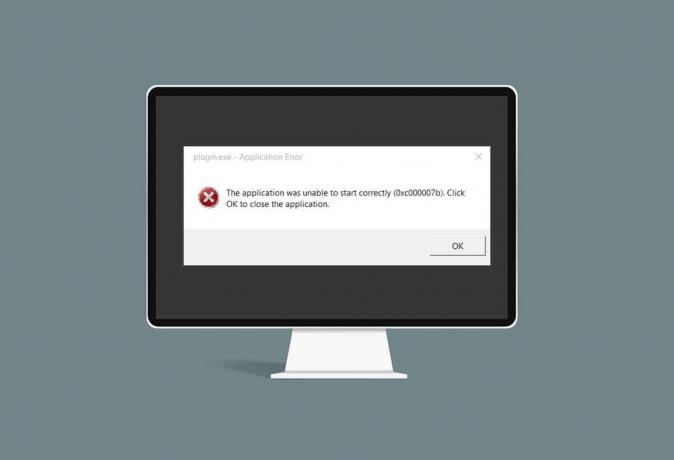
Innehåll
- Fixa 0xc00007b-fel: programmet kunde inte startas korrekt
- Metod 1: Starta om Windows
- Metod 2: Kör programmet som administratör
- Metod 3: Skanna hårddisken med kommandot CHKDSK
- Metod 4: Installera om programmet
- Metod 5: Uppdatera .NET Framework
- Metod 6: Uppdatera DirectX
- Metod 7: Uppdatera DLL
- Metod 8: Reparera C++ Redistributable
- Metod 9: Installera om C++ Redistributable
- Metod 10: Kör programmet i kompatibilitetsläge
- Metod 11: Uppdatera Windows
Fixa 0xc00007b-fel: programmet kunde inte startas korrekt
Nu har du en idé om vad som kan orsaka Programmet kunde inte starta korrekt fel (0xc00007b). I nästa del av den här guiden kommer vi att gå igenom varje tillgänglig metod för att fixa 0xc00007b-felet på ditt system. Försök att implementera dem en i taget tills du hittar en lämplig lösning.
Metod 1: Starta om Windows
Att starta om Windows kan fixa många tillfälliga problem och fel på din dator. Möjligen kan detta också fixa 0xc00007b-felet.
1. För att starta om Windows, först stänga alla program som körs på din dator.
2. Klicka sedan på Start knapp. Klicka på Kraft, och klicka sedan på Omstart, som illustreras nedan.
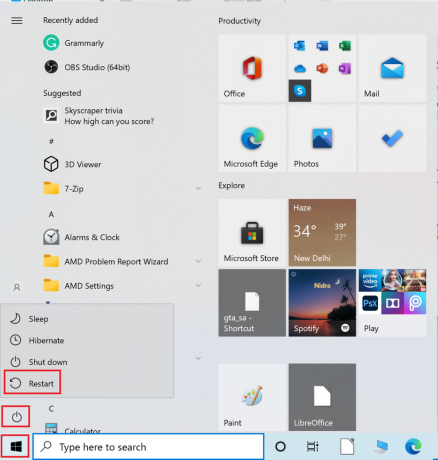
3. När din dator har startat om, försök att öppna programmet som visade 0xc00007b-felet. Kontrollera om felmeddelandet är borta. Om felet fortfarande kvarstår, gå vidare till nästa lösning.
Metod 2: Kör programmet som administratör
När vi kör vilket program som helst som administratör får vi alla rättigheter kopplade till administratörskontot. Därför kan den här lösningen fixa att programmet inte kunde starta korrekt (0xc00007b) fel också.
Kör applikationen tillfälligt som administratör
Följ de givna stegen för att köra en app som administratör tillfälligt: m
1. Först, navigera till Windowssökruta och skriv in namn för programmet du vill öppna.
2. Högerklicka sedan på namnet på programmet som visas i sökresultatet och klicka sedan på Kör som administratör.

3. De Användarkontokontroll (UAC) fönstret visas. Klick Ja för att bekräfta meddelandet i dialogrutan.
Kör programmet permanent som administratör
För att permanent köra programmet som administratör måste du ändra Kompatibilitet applikationens inställningar. Följ dessa steg för att göra det:
1. Sök efter programmet i Windows sökruta i det nedre vänstra hörnet.
2. Högerklicka sedan på namn av programmet som visas i sökresultatet och klicka sedan på Öppna filplats.

3. Sök sedan efter programmet körbar fil. Det blir en fil med .exe förlängning.
Till exempel, om programmet du vill öppna är Skype, kommer din körbara fil att se ut så här: Skype.exe.
4. Högerklicka sedan på .exe-filen och välj sedan Egenskaper från rullgardinsmenyn.
5. Byt till Kompatibilitet fliken i fönstret Egenskaper. Markera nu rutan bredvid Kör det här programmet som administratör.
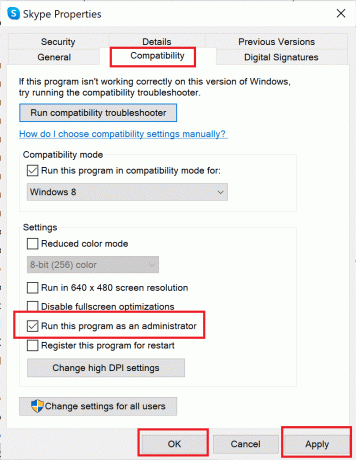
6. Slutligen, klicka på Tillämpa och klicka sedan på OK för att spara dessa ändringar.
Nu när du öppnar det här programmet kommer det att köras med administratörsbehörighet. Om 0xc00007b-felet inte är åtgärdat ännu, gå vidare till nästa lösning.
Läs också:Åtgärda att den här enheten inte är korrekt konfigurerad (kod 1)
Metod 3: Skanna hårddisken med kommandot CHKDSK
Om det finns problem med datorns hårddisk kan det leda till 0xc00007b-felet. Du kan leta efter problem med datorns hårddisk enligt följande:
1. Sök efter kommandotolken i Windows sökruta.
2. Antingen högerklickar du på kommandotolken i sökresultatet och klickar sedan på Kör som administratör från rullgardinsmenyn. Eller välj Kör som administratör, det andra alternativet från den högra rutan i sökresultatfönstret.

3. Skriv sedan följande kommando i kommandotolksfönstret och tryck på Stiga på nyckel:
chkdsk /f /r
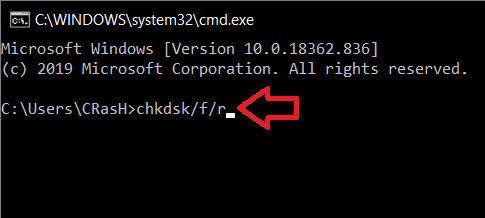
4. A bekräftelsemeddelande kommer att visas om du vill schemalägga skanningen till nästa gång datorn startar om. tryck på Y tangenten på tangentbordet för att acceptera det.
5. Starta sedan om datorn genom att klicka Startmeny > Ström > Starta om.
6. När datorn startar om, chkdsk kommando körs automatiskt för att skanna datorns hårddiskar.
7. När genomsökningen är klar och datorn startar i Windows, försök att öppna programmet som visade 0xc00007b-felet.
Kontrollera om applikationen öppnas korrekt. Om 'Applikationen kunde inte startas korrekt (0xc00007b)' felmeddelandet kvarstår, fortsätt till nästa lösning.
Metod 4: Installera om programmet
För att åtgärda felet, installera om programmet som står inför detta fel. Följ de givna stegen för att först avinstallera programmet och sedan installera om det:
1. Gå till Windows sökfält och sök sedan efter Lägga till eller ta bort program.
2. Klicka sedan på Öppen från höger sida av sökresultatfönstret som visas nedan.

3. Klicka sedan på Sök i den här listan rutan och skriv sedan namn för appen du vill ta bort.

4. Klicka nu på applikationsnamn i sökresultatet. Klicka sedan på Avinstallera. Se bilden ovan.
5. Följ sedan instruktionerna på skärmen för att avinstallera ansökan.
6. Slutligen, besök officiell hemsida för appen du vill installera om. Ladda ner och installera filen.
Notera: Se till att du väljer rätt version av appen för din version av Windows-datorn.
När applikationen har installerats om, försök att öppna den och kontrollera om du kan fixa 0xc00007b fel: Applikationen kunde inte startas korrekt. Om det gör det, försök med nästa metod.
Metod 5: Uppdatera .NET Framework
De .NET ramverk är ett Windows ramverk för mjukvaruutveckling som hjälper till att köra applikationer och program på Windows. Det finns en chans att .NET-ramverket på din dator inte har uppdaterats till den senaste versionen, vilket kan orsaka det nämnda felet.
Följ dessa steg för att uppdatera ramverket för att fixa. Applikationen kunde inte startas korrekt (0xc00007b) fel:
1. Starta någon webbläsare och sök efter .net ramverk.
2. Klicka sedan på det första sökresultatet från Microsofts officiella webbplats med titeln Ladda ner .NET Framework.
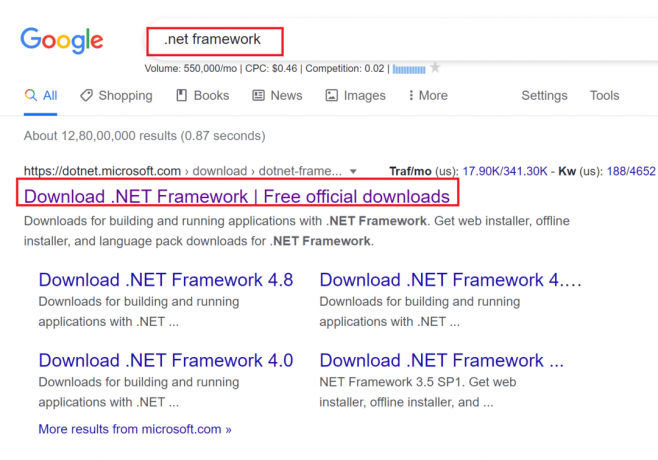
3. Ett nytt fönster heter Stödda versioner kommer öppna. Klicka här på det senaste .NET Framework som är markerat som (rekommenderad).


4. Klicka nu på ladda ner knappen under avsnittet Runtime. Se bilden ovan.
5. När du har laddat ner klickar du på nedladdade filen att öppna den. Klicka sedan Ja i UAC-bekräftelsedialogrutan.
6. Följ instruktionerna på skärmen för att Installera den.
7. Efter att mjukvaruramverket har installerats, omstart datorn.
Försök att öppna programmet nu och se om 0xc00007b-felet kvarstår. Om det gör det, gå vidare till de kommande metoderna.
Läs också:Ditt konto har avaktiverats. Kontakta din systemadministratör [LÖST]
Metod 6: Uppdatera DirectX
Följ dessa steg för att uppdatera manuellt DirectX så att du kan fixa 0xc0007b-felet: Applikationen kunde inte startas korrekt.
1. I Windows sökruta, söka efter Denna PC och öppna den.
2. Klicka på C Drive. Följ sedan filsökvägen som visas nedan för att navigera till en mapp som heter System 32 eller SysWOW64 beroende på din systemarkitektur:
För 32-bitars Windows: Windows > System32
För 64-bitars Windows: Windows > SysWOW64
3. I den sökruta i det övre högra hörnet av fönstret, sök efter filerna nedan en efter en. Högerklicka sedan på var och en av dessa individuellt och klicka på Radera, som illustreras nedan.
- Från d3dx9_24.dll till d3dx9_43.dll
- d3dx10.dll
- Från d3dx10_33.dll till d3dx10_43.dll
- d3dx11_42.dll
- d3dx11_43.dll

4. Besök sedan Microsofts nedladdningssida för DirectX End-User Runtime Web. Välj här en språk och klicka sedan på Ladda ner knapp.

5. När nedladdningen är klar öppnar du nedladdade filen. Den kommer att heta dxwebsetup.exe. Välj sedan Ja i UAC-dialogrutan.
6. Följ instruktionerna på skärmen för att installera directx.
7. När installationen är klar, omstart datorn och försök sedan öppna programmet som visade 0xc00007b-felet.
Metod 7: Uppdatera DLL
För att fixa programmet kunde inte starta korrekt (0xc00007b), måste du ersätta en fil som heter xinput1_3.dll, som finns i C-enheten på dina datorer.
Notera: Att ladda ner filer från en tredje part är riskabelt eftersom du kan ladda ner skadlig programvara eller virus och installera det på ditt system. Så fortsätt med försiktighet.
1. Ladda nerxinput1_3.dll genom att söka efter det på Google.
2. Extrahera sedan de nedladdade filerna genom att högerklicka på zippad mapp och sedan välja Extrahera alla.
3. Kopiera sedan filen xinput1_3.dll.

4. Innan du gör något bör du fsäkerhetskopiera din ursprungliga xinput1_3.dll-fil. Om något inte gick som planerat kan du alltid återställa det från säkerhetskopian.
5. Navigera nu till C:\Windows\SysWOW64, och klistra in filen xinput1_3.dll i mappen SysWOW64. Du kan göra detta antingen genom att högerklicka och välja Klistra Eller genom att trycka CTRL + V nycklar tillsammans.
6. Slutligen, i bekräftelserutan som visas, klicka på Kopiera och ersätt.
DLL-filerna ska nu uppdateras och felet ska åtgärdas.
Metod 8: Reparera C++ Redistributable
Alternativt kan du försöka reparera Microsoft Visual C++ Redistributable-paketen för att fixa 0xc00007b-felet enligt följande:
1. Lansera Lägga till eller ta bort program som förklarats tidigare.
2. i 'Sök i den här listan' bar, typ Microsoft Visual C++.
3. Klicka på den första i sökresultatet och klicka sedan på Ändra, som avbildas på bilden nedan.

4. Klicka sedan Ja på UAC dialogrutan.
5. Klicka på i popup-fönstret som visas Reparera. Vänta tills processen är klar.

6. Se till att göra detta för varje C++-paket genom att upprepa steg 3 och 4.
7. Till sist, omstart datorn.
Öppna programmet som du inte kunde öppna tidigare. Om detta inte fungerade, försök att installera om C++ omdistribuerbara istället.
Läs också:Fix Den här appen kan inte köras på ditt PC-fel på Windows 10
Metod 9: Installera om C++ Redistributable
Om den tidigare metoden för att reparera Microsoft C++ Visual Redistributable inte fixade 0xc00007b-felet, måste du installera om den omdistribuerbara. Följ de givna stegen för att avinstallera och installera dem sedan igen.
1. Lansera Lägga till eller ta bort program som förklarats tidigare. i 'Sök i den här listan' bar, typ Microsoft Visual C++.
2. Klicka på den första i sökresultatet och klicka sedan Avinstallera, som avbildas på bilden nedan. Se till att göra detta för alla C++-paket.

3. Öppen Kommandotolken via Kör som administratör alternativ, som förklarats tidigare i den här guiden.
4. Skriv följande i kommandotolksfönstret och tryck på Stiga på nyckel:
Dism.exe /online /Cleanup-Image /StartComponentCleanup

5. När processen är klar, omstart datorn.
6. Besök sedan Microsofts webbplats för att ladda ner det senaste C++-paketet som visas här.

7. När du har laddat ner, öppna nedladdade filen genom att klicka på den. Installera paketet genom att följa instruktionerna på skärmen.
8. När installationen är klar startar du slutligen om datorn.
Öppna programmet som visade 0xc00007b-felet. Om felet kvarstår, försök sedan med nästa alternativ.
Metod 10: Kör programmet i kompatibilitetsläge
Det finns en chans att felet "0xc00007b: programmet kunde inte starta korrekt" uppstår eftersom appen inte är kompatibel med den aktuella versionen av Windows som är installerad på din dator. Följ dessa steg för att köra programmet i kompatibilitetsläge för att åtgärda det här problemet:
1. I Windows sökruta, skriv namnet på programmet med .exe förlängning.
Till exempel, om programmet som inte öppnas är Skype, sök efter filen skype.exe i sökfältet.
2. Klicka på sökresultatet och klicka sedan på Öppna filplats som avbildas nedan.

3. I det nya fönstret som öppnas högerklickar du på Ansökan. Klicka på Egenskaper från rullgardinsmenyn.
4. Klicka sedan på Kompatibilitet fliken i fönstret Egenskaper som nu visas.
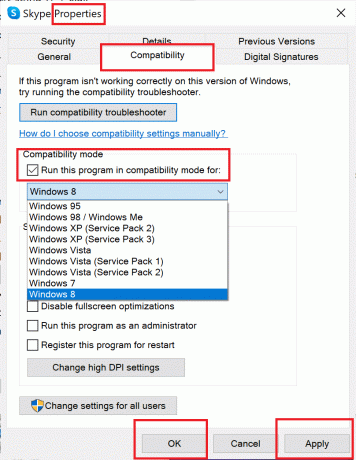
5. I avsnittet Kompatibilitetsläge, markera rutan bredvid Kör det här programmet i kompatibilitetslägeoch välj sedan a annan Windows-version från rullgardinsmenyn. Se bilden för klarhet.
6. Klicka på Apply och sedan OK.
Öppna applikationen eller programmet och se om du kan fixa. Applikationen kunde inte startas korrekt (0xc00007b). Om felet uppstår igen måste du upprepa denna process för alla andra versioner av Windows också. Kontrollera vilken version av Windows som öppnar programmet korrekt utan 0xc00007b-felet.
Metod 11: Uppdatera Windows
Om programmet inte öppnades i kompatibilitetsläge för någon version av Windows, finns det inget annat val än att uppdatera den version av Windows som är installerad på ditt system. Du kan uppdatera Windows genom att följa dessa enkla steg:
1. I Windows sökruta, skriv Windows update. Klicka sedan på Windows uppdatering inställningar som visas i sökresultatet.
2. Klicka på i nästa fönster Sök efter uppdateringar.

3. Tillåt Windows att söka efter uppdateringar och ladda ner alla senaste uppdateringar som är tillgängliga vid tillfället.
4. Nästa, installera uppdateringarna som laddades ner i föregående steg.
När uppdateringarna har installerats bör applikationen öppnas utan fel.
Rekommenderad:
- [LÖST] Ett problem gjorde att programmet slutade fungera korrekt
- Fix Kan inte öppna lokal disk (C:)
- Fixa Windows 10-fildelningen som inte fungerar
- 10 sätt att fixa uTorrent som inte svarar
Vi hoppas att den här guiden var till hjälp och att du kunde fixa 0xc00007b-fel – Applikationen kunde inte startas korrekt. Låt oss veta vilken metod som fungerade bäst för dig. Om du har några frågor eller kommentarer angående den här artikeln får du gärna släppa dem i kommentarsektionen.



