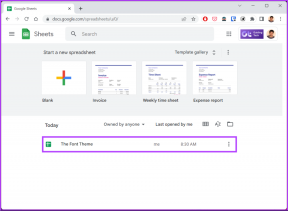Hur man tar bort (eller döljer) oönskade appar från iCloud
Miscellanea / / February 11, 2022
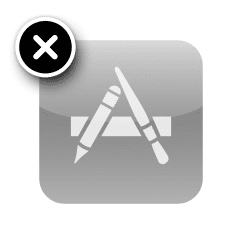
Det råder ingen tvekan om att iCloud är en av huvudfunktionerna hos Apple-enheter nuförtiden, med iOS-enhetsanvändare
med iCloud
för att lagra sina inköp, appdata, musik (med iTunes Match), enhetsinställningar och mer.
Ändå finns det tillfällen då vi laddar ner en värdelös app eller vi inser att vi har många appar i vår köphistorik som vi inte behöver längre och skulle vilja radera dem helt från iCloud.
Så, är detta möjligt?
Tja, ja och nej. Men för att bättre förstå svaret, låt oss ta en närmare titt på hur iCloud hanterar våra köpta appar.
[Uppdaterad]: Vi uppdaterade processen för att få den att fungera med iOS 7.
iCloud: Bakom kulisserna
Trots vad de flesta tror, "lagrar" iCloud faktiskt inte en användares inköp. Vad det gör är att hålla en lista över alla appar som du har laddat ner eller köpt tidigare så att du kan ladda ner dem igen till iTunes eller direkt till din enhet när du vill. För att göra det visar iCloud detta lista över köpta appar och länkar varje objekt till motsvarande faktiska app på App Store.
Vad detta betyder för dig är att oavsett hur många appar du laddar ner eller köper så tar de inte upp något utrymme på ditt iCloud-konto. Och av någon anledning låter Apple dig inte ta bort dem från den listan på iCloud.
Trots det, om du vill bli av med appar på iCloud så att de inte dyker upp i din köphistorik, kan du faktiskt dölja dem, vilket gör dem så gott som borta.
Döljer dina oönskade appar på iCloud
Följ dessa steg för att dölja dina oönskade appar från din iCloud-köphistorik.
Steg 1: Gå till på din iPhone eller iOS-enhet App Store > Uppdateringar > Köpt. Där ser du din lista över köpta appar. För det här exemplet kommer vi att dölja Squarespace Obs app.
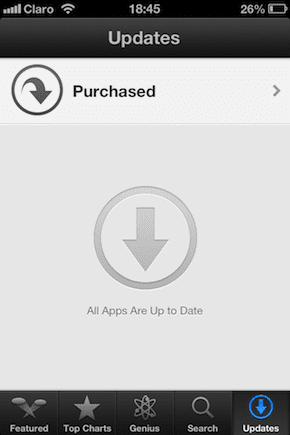
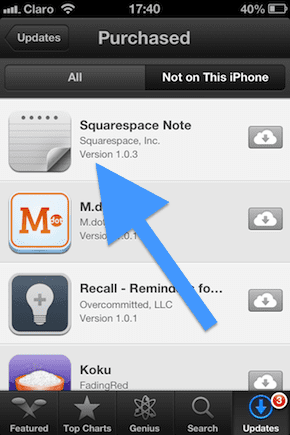
Steg 2: Öppna på din Mac eller Windows PC iTunes och skriv in iTunes affär. Väl där, klicka på Köpt till höger om fönstret. Detta tar dig till din köphistorik.

Steg 3: Väl där, klicka på Appar högst upp i fönstret. En lista över alla du köpt och nedladdade appar visas. Håll muspekaren över appen du vill dölja och du kommer att märka att en "X" visas i det övre vänstra hörnet av appens ikon.
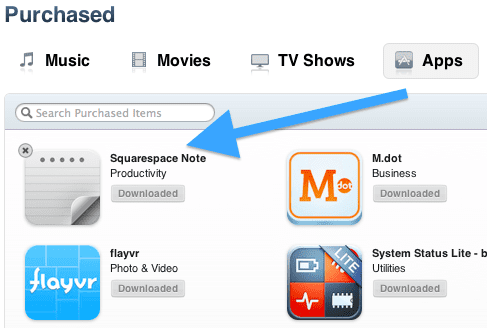
Steg 4: Klicka på "X" för att dölja appen. Din lista över köpta appar kommer att uppdateras och du kommer att se att appen du nyss gömde inte finns där längre.
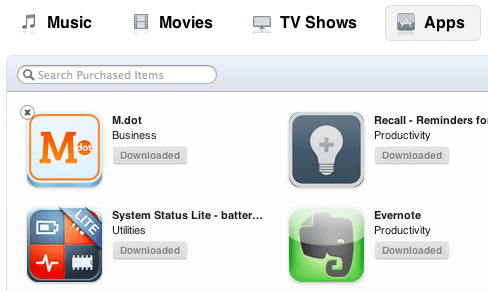
Steg 5 [Uppdaterad]: På din iOS-enhet (fram till iOS 6), gå igen till App Store > Uppdateringar > Köpt. Du kommer nu att märka att appen du gömde är borta!
Men om du har iOS 7 kommer du att märka att den dolda appen fortfarande visas i din köphistorik även om du stänger appen helt. Vad du måste göra i det här fallet är att gå till inställningar > iTunes & App Store. Där trycker du på ditt Apple-ID och loggar ut från det.
Gå tillbaka till App Store och du kommer att märka att din köphistorik nu är tom. På samma skärm trycker du på Logga in och logga in igen med ditt Apple-ID. Efter det kommer alla dina dolda appar inte att visas längre.
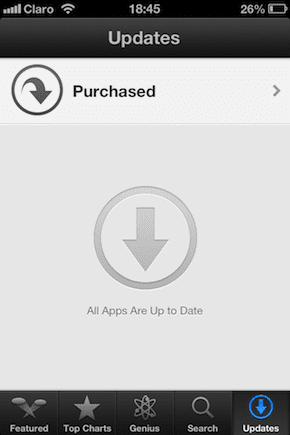
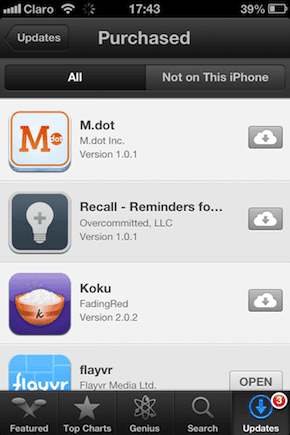
Ta bort din dolda app på iCloud
Om du av någon anledning vill lägga tillbaka någon app du gömt i din köphistorik, följ dessa steg.
Steg 6: Öppna din Mac eller Windows PC iTunes och logga in på ditt konto. Väl där, scrolla ner och klicka på Visa dolda köp.
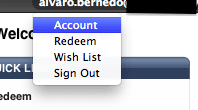
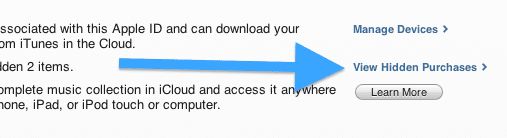
Steg 7: En gång på din Dolda köp skärm, klicka på Appar fliken och du kommer att se alla dina dolda appar där tillsammans med en Visa upp knappen bredvid var och en av dem. Klicka på den knappen för att visa en app. Appen kommer att dyka upp igen på din iCloud-köp på din iPhone eller andra iOS-enheter.
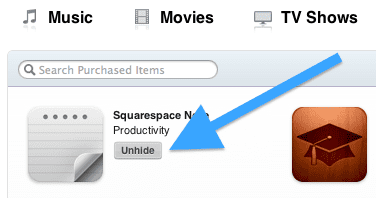
Slutsats
Där har du det. Nu vet du hur du blir av med alla dessa oönskade appar från din iCloud-köplista. De kanske inte är borta för gott, men om du inte tar tillbaka dem, bör de aldrig ta mer plats på skärmen på din iPhone, iPad eller iPod Touch.
Senast uppdaterad den 3 februari 2022
Ovanstående artikel kan innehålla affiliate-länkar som hjälper till att stödja Guiding Tech. Det påverkar dock inte vår redaktionella integritet. Innehållet förblir opartiskt och autentiskt.