Nya funktioner i Windows 10 Anniversary Update värt att veta
Miscellanea / / February 11, 2022
Windows 10 är nu ett år äldre och mycket mer förfinat än vad det var vid lanseringen. Det senaste året var en stenig resa för Microsoft, som vi såg, med nästa år en möjlighet för den att lösa sig själv igen. Men det återstår att se, för nu har jubileumsuppdateringen fört många nya funktioner till 10 och en övergripande prestandaförbättring.

Många av dessa nya funktioner är ett direkt resultat av användarfeedback, som Microsoft har lyssnat noga på. Idag kommer vi att se vad dessa funktioner och deras användning. Innan vi börjar, för att använda dessa funktioner måste du ha Anniversary Update (1607). Om du fortfarande väntar kan du installera den manuellt med hjälp av verktyget för att skapa media.
Windows Hej
Vi börjar med Hello, en fantastisk funktion som syftar till att konsolidera mänskliga inloggningsmetoder aka Biometric, främst Ansiktsigenkänning, fingeravtrycksskanning och irisskanning, under ett paraply och fasa ut det tråkiga lösenord. Medan smartphones länge har tappat bort pins och lösenord till förmån för biometri, stödde Windows dem inte inbyggt före Windows 10. I Anniversary-uppdateringen har den här funktionen förfinats och stöd för ansikts- och irisskanning har lagts till.
Pass: Ta Windows Hello Beyond Bara att logga in
Microsofts stora planer ligger i Pass, ett system som syftar till att ta bort lösenord från andra appar och webbplatser. Grundidén är att använda någon av de mänskliga inloggningsmetoderna eller en PIN-kod för att logga in på webbplatser eller tredjepartsappar. På så sätt överförs eller behålls inget lösenord av tredje part för att kompromissa. Allt händer på din enhet, även om data relaterad till Hello inte överförs utanför.

Det är en ny idé, men en som är svår att implementera eftersom alla appar eller webbplatser från tredje part måste knyta an till Microsoft eller vara en del av FIDO-alliansen för att stödja detta. Den största fördelen och användningen av detta kommer att vara i företag och stora företag från och med nu.
Dessutom planerar Microsoft också att implementera Följande enheter funktion. Det här är ungefär som Smart Lock som finns i Android, som låser upp din dator via en pålitlig enhet som din smartphone antingen med Bluetooth, USB eller NFC. Den här funktionen är fortfarande i pipeline och är inte tillgänglig för närvarande.
Hur använder jag den?
Om du vill använda någon av de biometriska metoderna behöver du den kompatibla hårdvaran, som visas nedan, antingen inbyggd i din bärbara dator eller i form av ett externt tillägg.
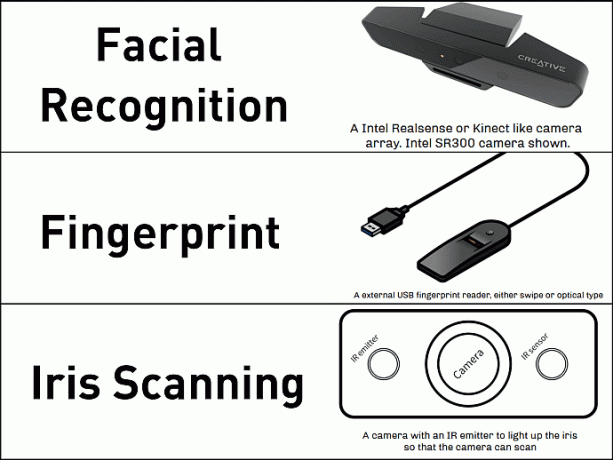
Även om fingeravtrycksläsare är enklare och billigare att skaffa, kanske den billiga 10 dollar engångsavgiften Amazon inte fungerar eftersom Microsoft har fastställt vissa prestandakrav för Hello. Enheter som har FAR & FRR under tröskeln gränser fungerar bara med Hello. Låt oss nu se hur du ställer in det.
Steg 1: Anslut fingeravtrycksläsaren/kameran och installera nödvändiga drivrutiner. Kontrollera att den är korrekt installerad genom att gå till Enhetshanteraren.
Steg 2: Gå till Moderna inställningar > Konton > Inloggningsalternativ och klicka på uppstart knappen nedan Windows Hej. Ställ även in en PIN-kod (om du inte har det) eftersom det är obligatoriskt att göra innan du använder Hello.
Steg 3: Följ steg-för-steg-processen som visas för att registrera din utskrift.
Även om trestegsprocessen låter enkel, kan du stöta på kompatibilitetsproblem, främst från drivrutiner. Många användare har rapporterat att deras inbyggda biometriska enhet slutade fungera efter jubileumsuppdateringen. Försök i så fall att avinstallera de aktuella drivrutinerna och installera de från tillverkarens webbplats.
Windows Ink och förnyade klisterlappar
Med fler och fler bärbara datorer som blir 2-i-1 och cabriolet kommer Windows 10 att användas mer på mobila enheter inom en snar framtid. Förmodligen med detta i åtanke har Microsoft lagt till Windows Ink. Bestående av tre underappar, Screen Sketch, SketchPad och Sticky Notes, ger Ink mer frihet och förbättrad användbarhet för Pen-användare.
Det sträcker sig även till andra appar som Maps & Edge. Du kan till exempel mäta avståndet mellan två punkter på kartan genom att rita en linje. På samma sätt kan du i Microsoft Office radera ord genom att slå dem.

När det gäller Windows Ink-sviten, från och med Sketchpad, är det en grundläggande Paint-liknande app gjord för ritning och doodling. Du får grundläggande verktyg för att rita, radera och beskära, men det är allt. Screen Sketch är det moderna klippverktyget som fångar den aktuella skärmen för redigering i Sketchpad.
Även om båda verktygen inte är riktigt funktionsrika men de är praktiska för vissa tillfällen, när du snabbt behöver anteckna eller klottra något. Windows Ink-arbetsytan är också tillgänglig på låsskärmen.
Vad är nytt i Sticky Notes?
Visuellt har inte så mycket förändrats, men under huven har den fått Cortana superkrafter. Sticky Notes kan nu identifiera adresser, e-postmeddelanden, länkar och erbjuda lämpliga alternativ, som visas nedan.

Det är också en UWP-app nu, vilket betyder att en klisterlapp som tas på din bärbara dator fungerar exakt och ser likadan ut på din dator eller Windows Phone (kom ihåg dem!).
Hur använder jag den?
Även om det inte finns någon inställning som sådan, måste du helt enkelt högerklicka på Aktivitetsfältet > Visa Windows Ink. Om du inte kan se alternativet, försök att aktivera surfplattans läge från Action Center. Du kommer att se en Windows Ink-ikon förutom datum och tid i aktivitetsfältet, klicka på som öppnar arbetsytan.
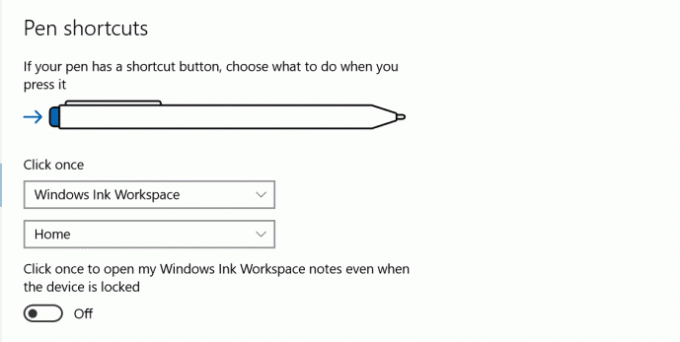
Du kan justera beteendet hos din penna och anpassa vad knapparna kan göra i Inställningar > Enheter > Penna.
#!/bin/bash
En av de viktigaste funktionerna, som Linux-fans var entusiastiska över, var Bash-stöd. I flera år har nördar längtat efter att ha en korskompatibilitet mellan de två operativsystemen där MacOS valts över av flera avancerade användare på grund av att det är inbyggt UNIX-baserat. Men nu kan Windows-användare också skryta med att kunna exekvera ping i skal.

Så vad kan jag göra med Bash?
Bash-stödet här går djupare än ytan, med Windows som stöder fullt kompatibilitetslager för att köra Linux-appar. Ja, du kan köra Linux-paket och Bash-skript, komma åt Windows-filer via ls -l eller till och med ersätta Bash med ett annat skal. Även grafiska Linux-appar kan köras, men förvänta dig inte att de fungerar felfritt. Men för allt det ovanstående måste du först aktivera Bash-stödet, så låt oss gå till instruktionen.
Aktiverar Bash på Windows
Bash är tillgängligt på alla Windows-varianter, även på Home och på både 32-bitars och 64-bitarsversioner men det är inte aktiverat som standard. Så här kan du.
Steg 1: Aktivera Utvecklarläge genom att gå tillInställningar > Uppdatering och säkerhet > För utvecklare > Utvecklarläge.

Steg 2: Gå till Kontrollpanelen > Program > Slå på eller av Windows-funktioner > kryssa i kryssrutan för Windows undersystem för Linux.

Steg 3: Öppna kommandotolken och skriv in lxrun /install och följ instruktionerna på skärmen.
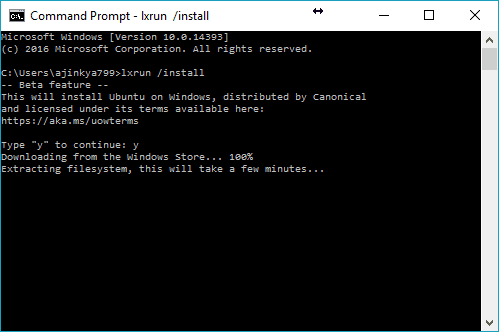
Det är det, Bash är aktiverat och installerat på ditt Windows. Härifrån kan du installera paket, köra skript eller till och med köra GUI Linux-appar.
Edge är nu skarpare
Bortsett från dålig ordlek, vad vi betraktade som en moderniserad IE för att ladda ner andra webbläsare, har fått många funktioner i den här uppdateringen. Edge stöder nu tillägg och har fått sina egen Extension Store. För närvarande är bara ett fåtal tillägg tillgängliga som AdBlock och LastPass, men vi kommer att se listan växa eftersom tilläggen använder samma API: er som i Google Chrome, vilket gör porteringen enkel.

Du kan också fråga Cortana om vilken bild som helst i Edge genom att högerklicka på den > Fråga Cortana och det kommer att ge relevant information. Och de andra mindre ändringarna är som visas nedan.
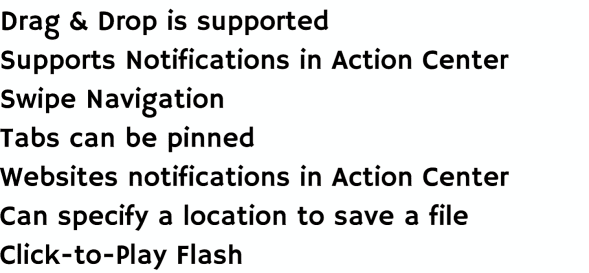
Smart Cortana med Sync
Cortana har förbättrats och är mer intelligent nu. Den svarar på fler frågor och beter sig ungefär som Siri, där du kan fråga "Är mitt flyg försenat?" & det kommer att gå igenom dina mail och sånt, tolka mailet angående bokningsbekräftelse för flightnummer, kontrollera onlinestatus och ge dig svaret. Det kommer också att skanna din kalender efter möten och påminna dig om dem. Och det är på låsskärmen nu med det bekanta Hej Cortana kommando för att väcka den.
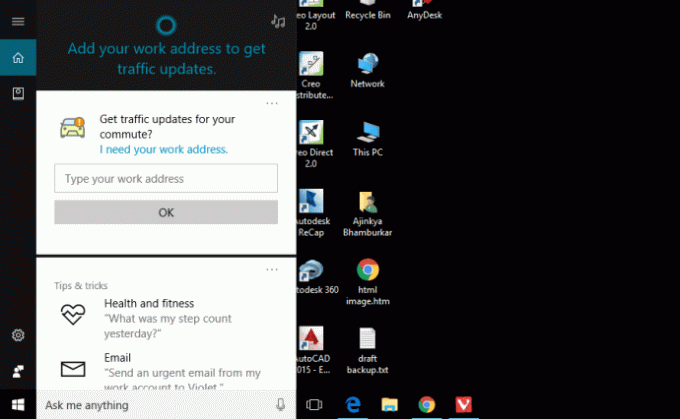
Också med den senaste uppdateringen kan Cortana på Android nu göra mer än att misstolka dina röstkommandon. Den kan skicka dina Android-aviseringar till Windows 10. Även om det finns kapabla fristående appar för att göra detta, är en inbyggd funktion alltid välkommen.
Den synkroniserar alla aviseringar från din Android-telefon, men inga varningar för inkommande samtal. Du kan till och med svara på SMS och WhatsApp-meddelanden direkt från Action Center.
Hur använder jag Sync?
Cortana-appen krävs för att spegla aviseringarna och den är endast tillgänglig för Android, vilket gör att iOS-användare inte har tur.
Steg 1: Installera Cortana-appen från Google Play Butik.
Steg 2: Öppna appen och logga in med ditt Microsoft-konto, vilket är nödvändigt för att synkroniseringen ska fungera. Så om du använder ett lokalt konto på Windows 10 måste du byta till ett Microsoft-konto.
Steg 3: Gå till Cortana-appen Inställningar > Synkronisera aviseringar > växla alla alternativ till PÅ och tillåt meddelandeåtkomst för Cortana när du uppmanas.

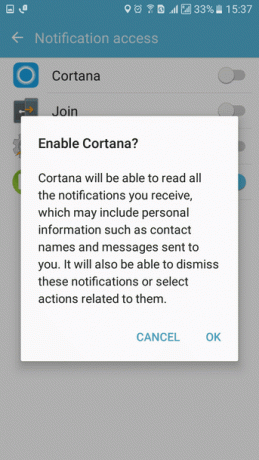
Nu kommer alla aviseringar att speglas till Action Center. Om du vill justera vilka aviseringar som ska visas eller inte, gå till Inställningar > System > Meddelanden och åtgärder. Här får du en lista över alla appar och enheter för vilka aviseringar är tillåtna.
Genom att klicka på den specifika enheten eller appen får du fler alternativ för att justera dess beteende. Här kan du också anpassa Snabba åtgärder panel ungefär som Androids Snabbinställningar bricka.
Diverse uppdateringar
Förutom dessa stora funktioner finns det många små tillägg här & där. Det finns en ny Connect-app som gör det enkelt att trådlöst streama din skärm till en kompatibel extern skärm. Därefter kan du schemalägga Skynet-liknande övertaganden av din PC för uppdateringsinstallationer, så att de inte sker vid vissa tider genom att gå till Inställningar > Uppdatering och säkerhet > Windows Update > Ändra aktiva timmar.

Låsskärmen visar nu mediakontroller. Och det dolda mörka temat kan officiellt aktiveras Inställningar > Anpassning > Färger > Välj ditt appläge > Mörk. Den fruktade BSOD har också fått en uppgradering och visar en QR-kod som du kan skanna för att veta mer om felet.
Äntligen är den gratis uppgraderingen du fick förra året nu en digital licens och är kopplad till ditt Microsoft-konto. Detta gör det lättare att återaktivera Windows efter en maskinvaruändring.
Gör det bättre
Jubileumsuppdateringen har delvis dragit Microsoft från det dåliga rampljuset och injicerat Windows 10 med många fräscha nya funktioner. Naturligtvis återstår det att se vad som är sekretesssidan av saken, men hittills har vi inte stött på några röda flaggor. Och Microsoft har redan släppt en trio av patchar för att ytterligare förbättra användbarheten och stärka säkerheten.
Så vilken funktion gillade du mest? Eller bröt uppdateringen fler saker än den fixade? Dela dina tankar genom kommentarer.
LÄS ÄVEN:Använd både Windows och iOS? Synkronisera sedan Windows 10 med iOS för ett enklare liv



