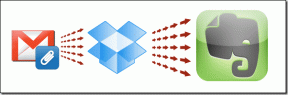Fix: Windows-nyckeln fungerar inte i Windows 10
Miscellanea / / November 28, 2021
Windows-nyckeln fungerar inte i Windows 10? Windows-nyckeln, även känd som WinKey, har funnits sedan starten av startmenyn. Den här fysiska nyckeln som bär Windows-ikonen kan hittas mellan fn-tangenten och alt-tangenten på alla tangentbord som finns där ute. Ett enkelt tryck på Windows-tangenten startar startmenyn som i sin tur låter dig komma åt alla applikationer du har installerat på din dator. Förutom att vara din fysiska inkörsport till alla applikationer, fungerar WinKey också som primärnyckel för mer än 75 % av genvägarna på ett Windows-system.
WinKey + E (Filutforskaren), WinKey + S (Sök), WinKey + I (Windows-inställningar), WinKey + piltangenter (till knäppa fönster för multitasking) och en mängd andra genvägar som många inte ens är medvetna om.

Föreställ dig om Windows-tangenten av någon anledning slutar fungera, det skulle kasta en riktigt stor skiftnyckel i en Windows-användares planer eller hur? Tyvärr slutar Windows-tangenten ofta att fungera, vilket inte orsakar annat än frustration för användarna.
I den här artikeln kommer vi att gå igenom orsakerna till att WinKey inte fungerar-felet och sedan fortsätta att fixa det.
Varför slutar Windows-tangenten att fungera?
I värsta fall kanske Windows-tangenten inte fungerar på grund av mekaniskt eller elektriskt fel på ditt tangentbord. Vissa tangentbord, särskilt speltangentbord, innehåller också en spellägesomkopplare som när den är påslagen inaktiverar WinKey. Spellägesinställningen är inte bara begränsad till tangentbord utan även speldatorer/bärbara datorer. En kombination av vissa nycklar, ändrade inställningar i vissa program osv. kan låta dig byta till spelläge och inaktivera Windows-nyckelfunktionen.
På mjukvarusidan kan felet att Windows-nyckeln inte fungerar bero på att Windows-nyckeln är inaktiverad helt och hållet i registerredigeraren. En inaktiverad startmeny kommer också att resultera i samma fel. Att slå på båda två igen bör lösa felet i så fall.
Andra orsaker till felet inkluderar korrupta eller inaktuella drivrutiner, korrupt filutforskartjänst, skadlig programvara, etc.
Innehåll
- Hur fixar jag att Windows-nyckeln inte fungerar i Windows 10?
- Fix: Windows-nyckeln fungerar inte i Windows 10
- Metod 1: Inaktivera spelläge och Winlock på ditt tangentbord
- Metod 2: Kontrollera om startmenyn fungerar
- Metod 3: Använda Windows Registerredigerare
- Metod 4: Omregistrera alla appar med Powershell
- Metod 5: Starta om Windows Explorer
- Metod 6: Inaktivera filternycklar
- Metod 7: Avinstallera korrupta tangentbordsdrivrutiner och installera om tangentbordsdrivrutiner
- Metod 8: Kör SFC-skanning
- Metod 9: Skanna ditt system efter skadlig programvara
Hur fixar jag att Windows-nyckeln inte fungerar i Windows 10?
Det finns flera metoder som kan användas för att fixa nämnda fel och lyckligtvis är ingen av dessa metoder för svår att förstå eller utföra. Vissa av metoderna är rent mjukvarurelaterade som att köra ett kommando i PowerShell eller uppdatera Windows-registret editor medan andra involverar inaktivering av spelläge och Winlock via själva tangentbordet.
Innan vi går vidare, koppla ur ditt tangentbord och anslut det till ett annat system och kontrollera om Windows-tangenten fungerar. Om det inte är det, ligger felet i själva tangentbordet och det kan vara dags för dig att köpa ett nytt.
Fix: Windows-nyckeln fungerar inte i Windows 10
Om tangentbordet fungerade på ett annat system, fortsätt och prova följande metoder för att få din Windows-nyckel tillbaka på rätt spår på din persondator.
Metod 1: Inaktivera spelläge och Winlock på ditt tangentbord
Vi kommer först att se till att allt är bra med vår hårdvara innan vi går vidare till andra programvarurelaterade metoder.
Om du är en av dem som använder ett speltangentbord kanske du är väl medveten om spellägesomkopplaren som alla speltangentbord är utrustade med. När det är påslaget inaktiverar spelläget alla nycklar som kan störa din spelupplevelse. Detta inkluderar också Windows-tangenten; eftersom ett tryck på Windows-tangenten vanligtvis avslutar dig ur spelet genom att starta startmenyn.
De spelläge funktionen kan vara särskilt användbar när du spelar onlinespel med vänner eller fiender där till och med en sekund av distraktion kan få dig dödad och göra dig till ändan av deras skämt för de kommande två dagar.
Så den första metoden för att fixa Windows-nyckelfunktionaliteten är att kontrollera om spelläget är aktivt. Om ja, vi helt enkelt stäng av den genom att vrida på knappen. Spellägesomkopplaren är ofta märkt med en joystick-ikon på den. Hitta strömbrytaren, stäng av den och kontrollera om Windows-tangenten nu fungerar eller inte.
För Logitechs speltangentbord finns en spellägesomkopplare ovanför tangenterna f1, f2, f3 eller f4. Om omkopplaren är mot den högra halvan, vilket innebär att spelläget är aktivt, vänd det därför åt vänster och inaktivera spelläget.
För Corsair-tangentbord innehåller corsair-mjukvaran funktionaliteten för att justera tangentbordsbelysningen, spelläget etc. Kör Corsair-programvaran, leta upp alternativet till aktivera eller inaktivera Windows-nyckeln och aktivera den.
För MSI-tangentbord har Dragon Gaming Center möjlighet att aktivera eller inaktivera Windows-tangenten så fortsätt och öppna Dragon Gaming Center, hitta alternativet och slå på det.
Förutom spelläge har vissa tangentbord också en tangent som kallas Winlock som låter dig stänga av Windows-nyckelfunktioner. Winlocket finns bredvid till höger Ctrl-knappen där vanligtvis en andra Windows-nyckel placeras. Tryck på Winlock-knappen för att slå på Windows-tangenten.
Dessutom, om du har en spelkontroll eller gamepad ansluten till ditt system, koppla in den och försök sedan använda WinKey.
Metod 2: Kontrollera om startmenyn fungerar
Chansen är stor att din Windows-logotyp-nyckel fungerar bra, men startmenyn är inaktiverad/fel, vilket leder till att du tror att Windows-nyckeln är den som ska skyllas. För att kontrollera om Start-menyn är aktiverad, följ stegen nedan:
1. Högerklicka på startknappen, välj Kör, skriv regedit och tryck på enter eller öppna aktivitetshanteraren (Ctrl + Shift + ESC), klicka på Arkiv följt av Kör ny uppgift, typ regedit och klicka på OK.

I varje fall kommer du att presenteras med ett popup-fönster för användarkontokontroll som ber om tillåtelse att tillåta Registerredigerare för att göra ändringar i ditt system. Klicka på Ja att ge tillstånd och gå vidare.
2. Från den vänstra panelen klickar du på pilen bredvid HKEY_CURRENT_USER att utöka densamma.
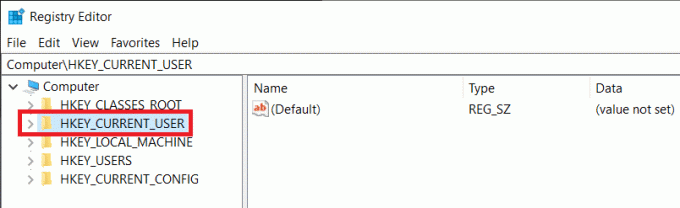
3. Följ samma process och navigera dig till
HKEY_CURRENT_USER > Programvara > Microsoft > Windows > CurrentVersion > Utforskaren > Avancerat.
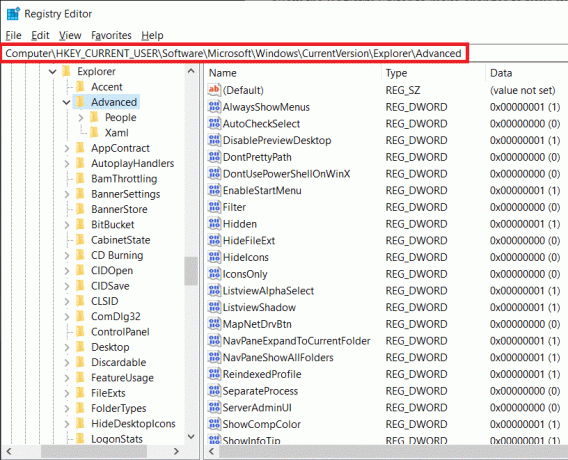
4. Högerklicka på det negativa/tomma utrymmet i den högra panelen och välj Nytt > DWORD (32-bitars) värde.
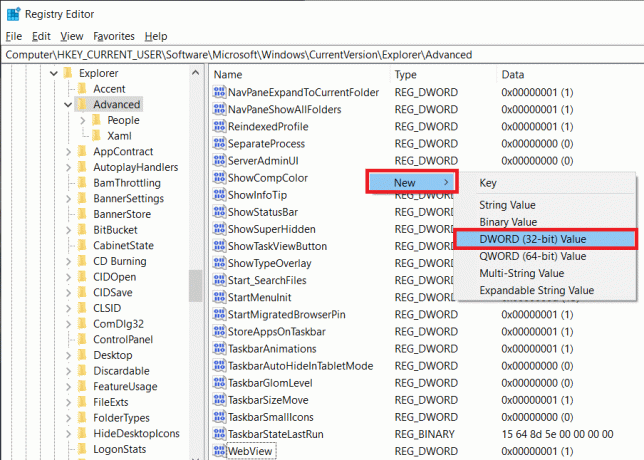
5. Namnge den nya nyckeln du just skapade som AktiveraXamlStartMenu och nära Registerredigerare.
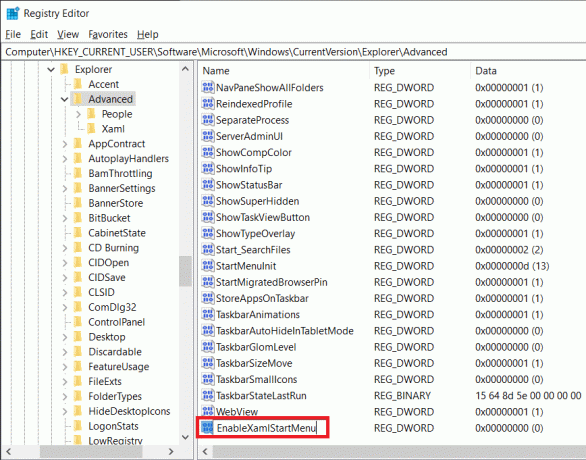
6. Starta om din dator och kontrollera om startmenyn har aktiverats när du kommer tillbaka.
Metod 3: Använda Windows Registerredigerare
Många användare har rapporterat att "WinKey inte fungerar"-felet kan lösas via Windows Registerredigerare. Var dock försiktig när du använder registerredigeraren eftersom även det minsta fel i att följa guiden nedan kan orsaka en uppsjö av andra fel.
1. Starta Windows registerredigerare med någon av metoderna som nämns i steg 1 i föregående metod (metod 2).
2. Dubbelklicka på i registerredigeraren HKEY_LOCAL_MACHINE att utöka densamma.
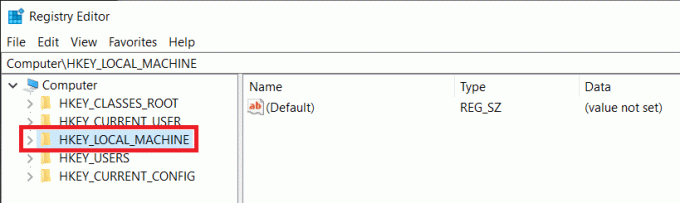
3. Dubbelklicka nu på SYSTEMET följd av CurrentControlSet > Kontroll, och klicka slutligen på Mapp för tangentbordslayout.
Adressfältet ska visa följande adress i slutet:
HKEY_LOCAL_MACHINE\SYSTEM\CurrentControlSet\Control\Kangentbordslayout

4. Högerklicka på Scancode karta registerposten i den högra panelen och välj Ta bort.
(Om du inte hittar Scancode Map-posten som jag inte gjorde, kommer den här metoden inte att fungera för dig så fortsätt och prova nästa metod)
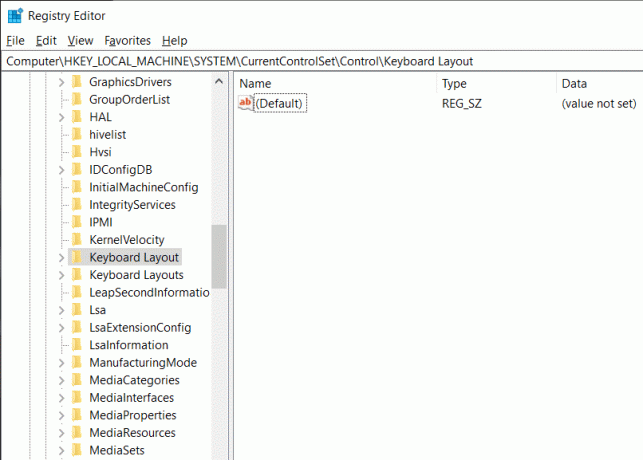
5. Stänga Windows Registerredigerare och starta om din PC.
Metod 4: Omregistrera alla appar med Powershell
Windows PowerShell är ett kraftfullt kommandoradsverktyg som kan användas för att utföra olika kommandon. Din Windows-nyckel kanske inte fungerar på grund av någon programvarukonflikt och med PowerShell kommer vi att omregistrera alla applikationer för att bli av med dessa konflikter.
1. Högerklicka på Start-knappen och välj Windows PowerShell (admin).
Notera: Om du hittar Kommandotolken (Admin) istället för Windows PowerShell (Admin) i menyn för avancerade användare klickar du på på Kör, skriv PowerShell och tryck på ctrl + shift + enter för att öppna PowerShell med administrativ privilegier.

Alternativt, om själva startknappen inte fungerar, gå ner till följande plats.
C:\Users\YourUserName\AppData\Roaming\Microsoft\Windows\Start Menu\Programs\Windows PowerShell\
Högerklicka på Windows PowerShell och välj Kör som administratör.

2. Skriv kommandoraden nedan noggrant eller helt enkelt kopiera och klistra in i PowerShell-fönstret.
Get-AppXPackage -AllUsers | Föreach {Add-AppxPackage -DisableDevelopmentMode -Register “$($_.InstallLocation)\AppXManifest.xml”}

Korskontrollera om skriptet du angav är korrekt och tryck sedan på Enter för att köra kommandot.
3. När PowerShell har slutfört att utföra kommandot, stäng PowerShell-fönstret och starta om datorn för att återgå till en fungerande Windows-nyckel.
Metod 5: Starta om Windows Explorer
Windows Explorer styr ditt Windows-användargränssnitt och en korrupt Windows Explorer-process kan orsaka vissa problem, inklusive felet WinKey fungerar inte. Att bara starta om filutforskaren har varit känt för att lösa problemet för många användare.
1. Starta Task Manager genom att trycka på Ctrl + Shift + ESC på ditt tangentbord eller trycka på ctrl + shift + del och sedan välja Aktivitetshanteraren.
2. Växla till Detaljer flik och lokalisera explorer.exe.
3. Högerklicka på explorer.exe och välj Avsluta uppgift.
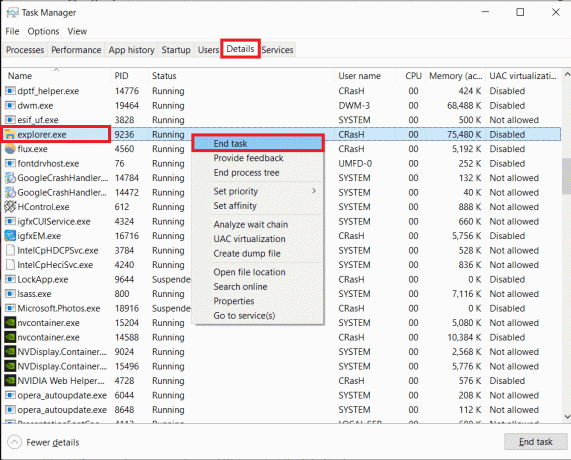
4. Klicka nu på Fil alternativ som finns i det övre högra hörnet av Task Manager-fönstret och välj Kör ny uppgift.
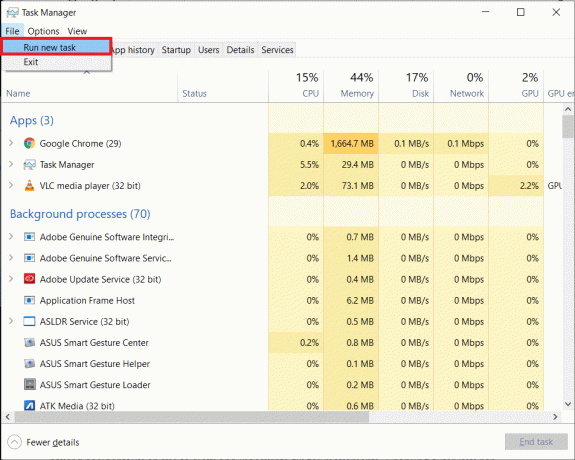
5. Typ explorer.exe och tryck OK för att starta om File Explorer-processen.

Kontrollera om felet fortfarande kvarstår. Om det gör det, försök med nästa metod.
Metod 6: Inaktivera filternycklar
Filtertangenternas funktion i Windows finns för att ignorera korta och upprepade knapptryckningar som kan orsakas av misstag eller på grund av långsamma och felaktiga fingerrörelser. Att aktivera filternyckel har varit känt för att påverka fönsternyckelfunktionen och att stänga av filternyckelfunktionen är känt för att lösa felet. Så här inaktiverar du funktionen för filternycklar:
1. Högerklicka på startknappen och välj inställningar. Eller så kan du trycka Windows-tangent + I för att öppna Inställningar.
2. Leta upp och klicka på Enkel åtkomst.

3. Scrolla ner i den vänstra rutan och klicka på Tangentbord under etiketten Interaktion.
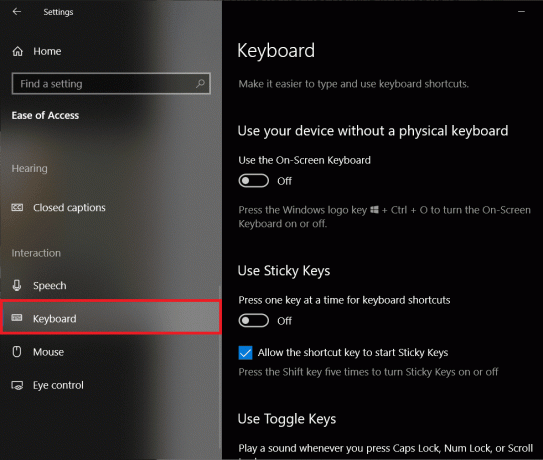
4. Scrolla nu ner i den högra rutan, hitta Använd filternycklar och stäng av den.
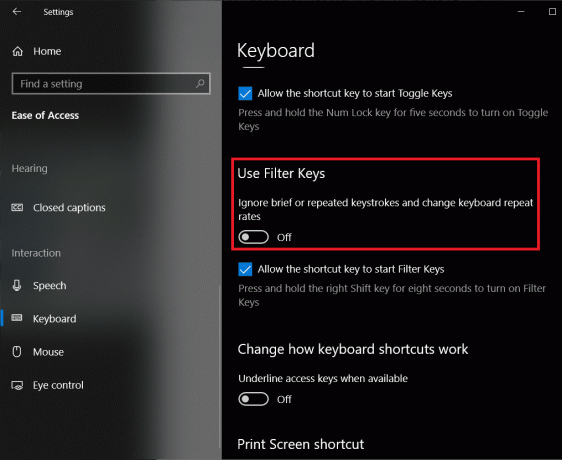
Se om du kan fixa Windows-nyckeln som inte fungerar i Windows 10 problemet, om inte, fortsätt med nästa metod.
Metod 7: Avinstallera korrupta tangentbordsdrivrutiner och installera om tangentbordsdrivrutiner
Varje maskinvara kräver en uppsättning filer, så kallade drivrutiner eller enhetsdrivrutiner, för att effektivt kommunicera med datorns operativsystem/programvara. Föråldrade drivrutiner eller helt korrupta drivrutiner kan leda till fel när du använder just den hårdvaran, tangentbordet i vårt fall. Om du installerar om tangentbordsdrivrutiner bör du lösa alla problem du kan stöta på när du använder den.
1. Högerklicka på startknappen, välj Kör, skriv devmgmt.msc och tryck på Enter för att starta Enhetshanteraren.

2. Dubbelklicka på Tangentbord att utöka densamma.
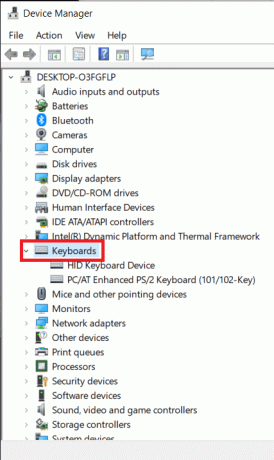
3. Högerklicka på dina tangentbordsdrivrutiner och välj Avinstallera enhet.

Klicka på i varningsmeddelandet som följer Ja eller avinstallera att bekräfta.
4. Om du använder ett USB-tangentbord, koppla helt enkelt ut och in den igen och Windows kommer automatiskt att skanna webben och installera de uppdaterade drivrutinerna för ditt tangentbord.
Alternativt, högerklicka på dina tangentbordsdrivrutiner och välj Uppdatera drivrutinen.
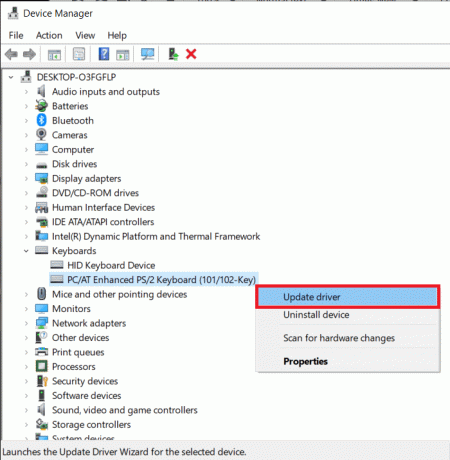
5. Välj i följande dialogruta Sök automatiskt efter uppdaterad drivrutinsprogramvara.
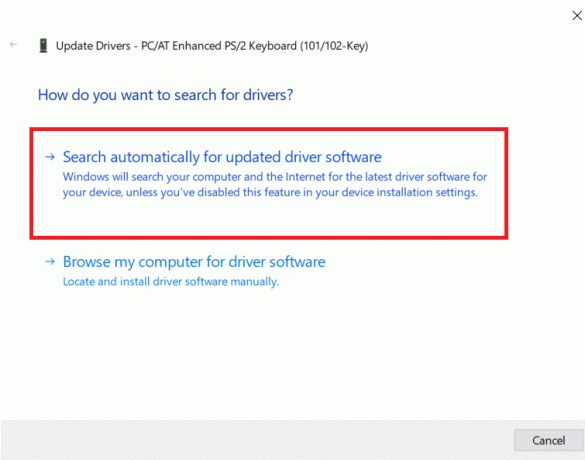
Metod 8: Kör SFC-skanning
Det är möjligt att Windows-nyckeln kan ha slutat fungera efter en korrupt Windows-installation. I så fall är din bästa insats att köra en genomsökning av systemfilen som kommer att söka efter eventuella saknade och korrupta funktioner och reparera dem. Så här utför du en SFC-skanning:
1. Högerklicka på Start-knappen, välj Kör, skriv cmd och tryck ctrl + shift + enter för att starta kommandotolken med administrativa rättigheter.
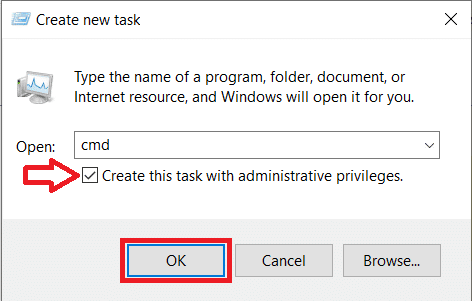
Alternativt kan du starta kommandotolken som admin från aktivitetshanteraren (Ctrl + Shift + ESC) genom att klicka på Arkiv > Kör ny uppgift, skriv cmd, kontrollera skapa uppgiften med administrativa rättigheter och tryck OK.
2. I kommandotolksfönstret skriver du sfc /scannow och tryck enter.
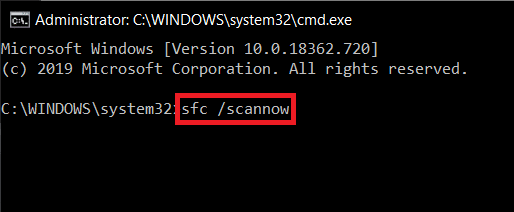
3. Vänta på att skanningsprocessen är klar med att kontrollera din dator. När du är klar, stäng kommandotolksfönstret och starta om din dator.
Metod 9: Skanna ditt system efter skadlig programvara
Tror du inte att skadlig programvara ibland orsakar flera problem i ditt system? Ja, därför rekommenderas det starkt att köra ett diagnostiskt verktyg för att skanna ditt system efter skadlig programvara och virus. Därför rekommenderas det att du läser det här inlägget för att fixa Windows-nyckeln som inte fungerar i Windows 10-problem: Hur man använder Malwarebytes Anti-Malware för att ta bort skadlig programvara.

Rekommenderad:Kör Computer Performance Benchmark Test på Windows PC
Bortsett från alla metoder som nämns ovan, finns det fortfarande några metoder som användare har rapporterat för att lösa sina Windows-nyckelproblem. Metoderna inkluderar att logga ut och tillbaka till ditt Windows-konto, skapa ett helt nytt användarkonto, avinstallera skadliga program, etc. Även om de olika metoderna som förklaras i den här artikeln bör fixa Windows-nyckeln som inte fungerar i Windows 10-felet för alla.