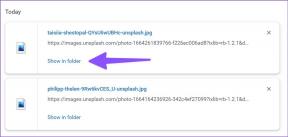Fix Uppgiftsbilden är korrupt eller har manipulerats
Miscellanea / / November 28, 2021
Åtgärda Uppgiftsbilden är korrupt eller har manipulerats: När du försöker köra Specifik Task under Task Scheduler kan det ge dig ett felmeddelande "Aktiebilden är korrupt eller har varit manipulerad." Själva meddelandet anger att uppgiften är skadad eller att någon app från tredje part kanske bråkar med din uppgift Schemaläggarens uppgifter. Detta fel uppstår vanligtvis när användare försöker konfigurera säkerhetskopiering på sitt system men plötsligt dyker det här felet upp. Du kommer inte att kunna köra den här specifika uppgiften eftersom den är skadad och det enda sättet att hantera detta fel är att ta bort den skadade uppgiften.
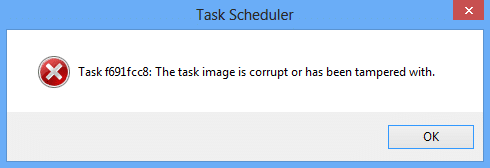
Task Scheduler är en funktion i Microsoft Windows som ger möjlighet att schemalägga lanseringen av appar eller program vid en viss tidpunkt eller efter en viss händelse. Men ibland känner den inte igen vissa av uppgifterna eftersom antingen de har manipulerats eller så är uppgiftsbilden skadad. Så utan att slösa någon tid, låt oss se hur du faktiskt fixar detta Task Scheduler-felmeddelande med de nedan angivna felsökningsstegen.
Notera: Om du får User_Feed_Synchronization Task-fel, gå direkt till metod 5.
Innehåll
- Fix Uppgiftsbilden är korrupt eller har manipulerats
- Metod 1: Ta bort den skadade uppgiften i registret
- Metod 2: Ta bort WindowsBackup-filen manuellt
- Metod 3: Reparera skadade uppgifter i Task Scheduler
- Metod 4: Återskapa Task Scheduler
- Metod 5: För att användaren får User_Feed_Synchronization error
Fix Uppgiftsbilden är korrupt eller har manipulerats
Se till att skapa en återställningspunkt bara om något går fel.
Metod 1: Ta bort den skadade uppgiften i registret
Notera: Göra Registerbackup om du ska göra ändringar i registret.
1.Tryck på Windows-tangenten + R och skriv sedan regedit och tryck på Enter för att öppna Registereditorn.

2. Navigera till följande registerundernyckel:
HKEY_LOCAL_MACHINE\SOFTWARE\Microsoft\Windows NT\CurrentVersion\Schedule\TaskCache\Tree
3. Uppgiften som orsakar felmeddelandet "Uppgiftsbilden är korrupt eller har manipulerats” i Task Scheduler bör listas i Träd undernyckel.
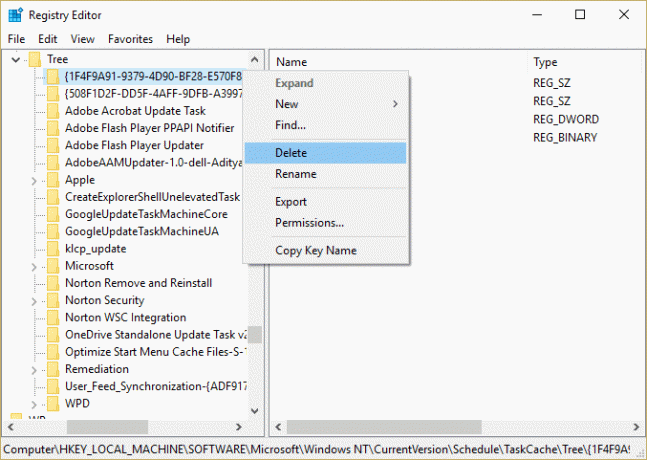
4.Högerklicka på registernyckeln som orsakar problemet och välj Radera.
5.Om du inte är säker på vilken nyckel det är under trädregisternyckeln, byt namn på varje nyckel till .gammal och varje gång du byter namn på en viss nyckel öppnar du Schemaläggaren och ser om du kan åtgärda felmeddelandet, fortsätt göra detta tills felmeddelandet inte längre visas.

6. En av tredjepartsuppgifterna kan skadas på grund av vilket felet orsakas.
7. Radera nu posterna som orsakar felet i Task Scheduler och problemet kommer att lösas.
Metod 2: Ta bort WindowsBackup-filen manuellt
1.Tryck på Windows-tangenten + X och välj sedan Kommandotolk (Admin).

2. Skriv följande kommando i cmd och tryck på Enter efter varje:
cd %windir%\system32\tasks\Microsoft\Windows\WindowsBackup
del AutomaticBackup
av "Windows Backup Monitor"
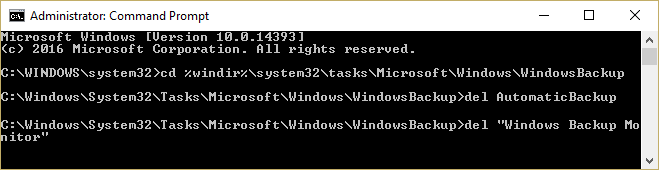
3. Starta om din dator för att spara ändringarna och öppna Windows backup igen som ska köras utan några fel.
Om en specifik uppgift skapar felet "Uppgiftsbilden är korrupt eller har manipulerats” då kan du ta bort uppgiften manuellt genom att navigera till följande plats:
1.Tryck Windows-tangent + R skriv sedan följande och klicka på OK:
%windir%\system32\Tasks
2.Om det är en Microsoft-uppgift öppnar du Microsoft-mapp från platsen ovan och ta bort den specifika uppgiften.
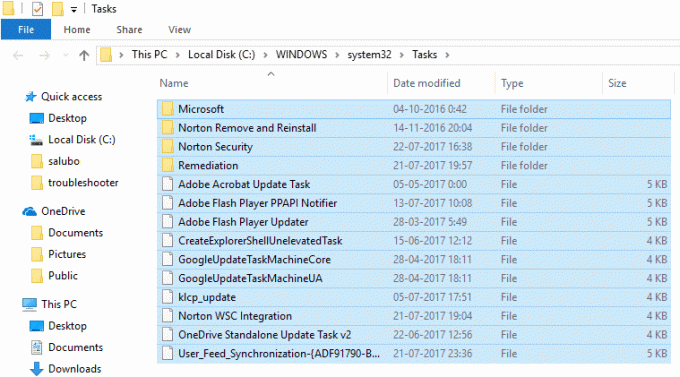
3. Starta om din dator för att spara ändringarna.
Metod 3: Reparera skadade uppgifter i Task Scheduler
Ladda ner detta verktyg som automatiskt fixar alla problem med Task Scheduler och kommer att fixa uppgiftsbilden är korrupt eller har manipulerats med fel.
Om det finns några fel som det här verktyget inte kan fixa, radera dessa uppgifter manuellt för att framgångsrikt lösa alla problem med Tas Scheduler.
Metod 4: Återskapa Task Scheduler
Notera: Detta tar bort alla uppgifter och du måste skapa alla uppgifter igen i Schemaläggaren.
1.Tryck på Windows-tangenten + R och skriv sedan regedit och tryck på Enter för att öppna Registereditorn.

2. Navigera till följande registerundernyckel:
HKLM\SOFTWARE\Microsoft\Windows NT\Current Version\Schedule
3.Ta bort alla undernycklar under Schema och stäng Registereditorn.
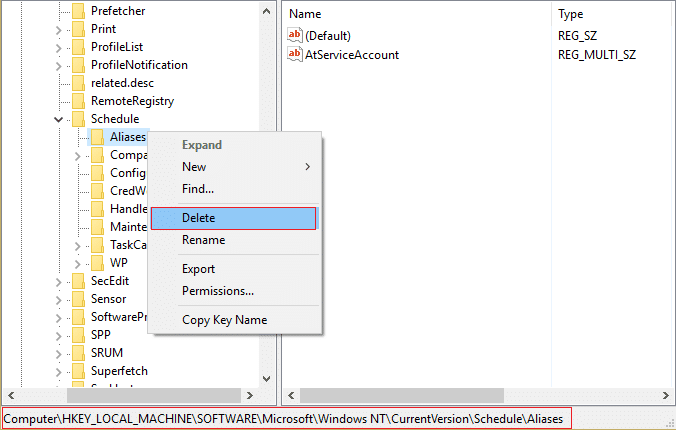
4. Starta om datorn för att spara ändringarna.
Metod 5: För att användaren får User_Feed_Synchronization error
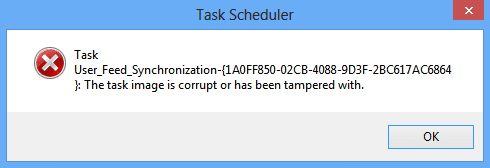
1.Tryck på Windows-tangenten + X och välj sedan Kommandotolk (Admin).

2.Skriv in följande kommando i cmd och tryck på Enter:
msfeedssync inaktivera
msfeedssync aktivera
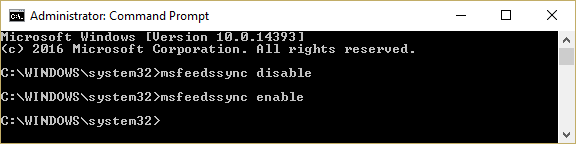
3. Kommandot ovan kommer att inaktivera och sedan återaktivera uppgiften User_Feed_Synchronization som borde lösa problemet.
Rekommenderat för dig:
- Fix Display-drivrutinen slutade svara och har återställt felet
- Hur man åtgärdar dolda attribut-alternativet är grått
- Åtgärda internt fel i Video Scheduler
- Fix-appar är nedtonade i Windows 10
Det är det du har lyckats med Fix Uppgiftsbilden är korrupt eller har manipulerats med ett fel men om du fortfarande har några frågor angående detta inlägg, ställ dem gärna i kommentarsektionen.