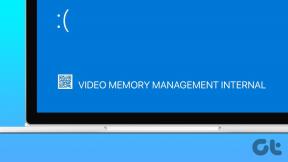Hur man begränsar köp i appen på varje smartphone
Miscellanea / / February 14, 2022
Till skillnad från förr när man fick betala några kronor för avancerade smartphonespel, de flesta av dem är gratis nuförtiden, men det finns många strängar kopplade till dem. De flesta av dessa spel kommer med köp i appen där du kan köpa guld, pengar eller specialprodukter som du kan göra spelet lite enklare med.

För några år sedan fanns det denna berömda händelse där ett 5-årigt barn spenderade cirka 1 710 pund (ca. $2640) medan du spelar ett spel. Beroende på lokala lagar, det kan finnas ett sätt att kräva tillbaka det, men det är alltid bättre att vara på en säkrare sida. Därför ska jag idag visa att du kan skydda dina pengar och begränsa köp i appar på Android-, iOS- och Windows-smarttelefoner.
Förhindra köp i appen på iOS
På iOS får du en lösenordsuppmaning när du installerar en app från App Store. Men det finns inga varningar när du gör ett köp i appen. Det finns dock en inställning där du kan inaktivera detta.
Öppna iOS-inställningar och navigera till
Allmänt–>Restriktioner. Aktivera på sidan Begränsningar Aktivera begränsningar alternativ. Du kommer att bli ombedd att ange iPhone-säkerhetslåskoden, eller ställa in en ny kod om du inte använder en.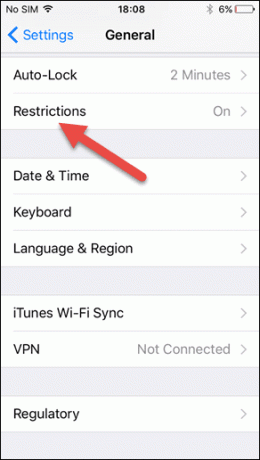
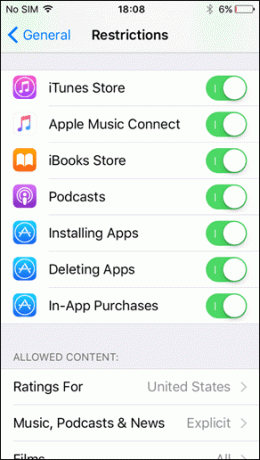
Här, scrolla ner till botten av sidan så hittar du alternativet In-App-köp och stäng av den. Detta säkerställer att du inte gör några köp i appen i framtiden. Om du verkligen vill göra en betalning, aktivera den för den tiden.
Hantera inköp på Android
Till skillnad från iOS kan köp i appen inte inaktiveras helt på Android. Men du kan ge dem det extra lagret av säkerhet genom att tvinga Play Butik att be om lösenordsautentisering för varje köp. För att göra dessa ändringar, starta Play Butik och tryck på hamburgerikonen uppe till vänster för att öppna sidofältet.

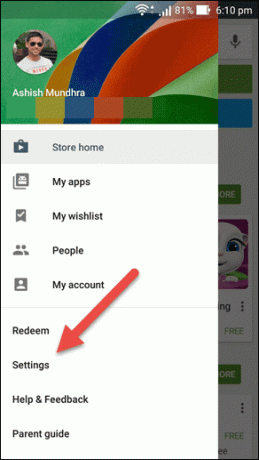
Navigera till inställningar och välj alternativet Kräv autentisering för köp. Klicka här på alternativet För alla appköp via Google Play på den här enheten. Ange slutligen dina Google-uppgifter för att göra ändringarna permanenta.


Coolt tips: Föredrar du Amazon App Store? Du kan avmarkera Tillåt köp i appen alternativet under inställningar för att inaktivera detsamma.
Konfigurera PIN-koden för Windows Mobile Wallet
Precis som Android kan du inte inaktivera alternativet helt. Men du kan ställa in en anpassad PIN-kod som skulle behöva anges innan ett köp bekräftas på en app. På butiken trycker du på inställningsalternativet och väljer PIN. Telefonen kommer att be dig skapa en PIN-kod för plånboken.
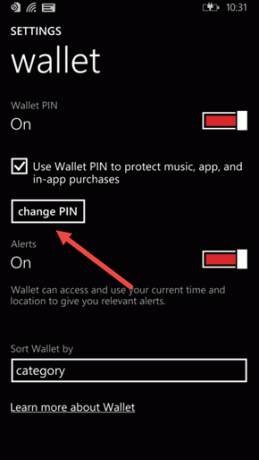
När du har ställt in den 4-siffriga PIN-koden och bekräftat den, aktivera alternativet att använda den som en plånboks-PIN för att skydda dina köp i appen. Från och med nu kommer du att bli ombedd att ange plånbokens PIN-kod varje gång du gör ett köp i appen.
Slutsats
Så det var så du kan koppla in köp i appar på dina enheter och hålla dig stressfri när ditt barn spelar ett spel på den. Dessutom kan du kolla in våra artiklar om hur du kan aktivera Kids Corner på Windows Mobile-enheter och eller lås specifika Android-funktioner när du lämnar över telefonen till ett barn.
Senast uppdaterad den 3 februari 2022
Ovanstående artikel kan innehålla affiliate-länkar som hjälper till att stödja Guiding Tech. Det påverkar dock inte vår redaktionella integritet. Innehållet förblir opartiskt och autentiskt.