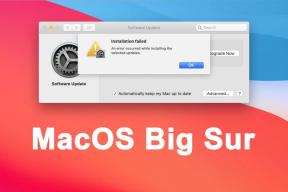Hur man tar skärmdumpar med låg upplösning på en Retina MacBook
Miscellanea / / February 15, 2022
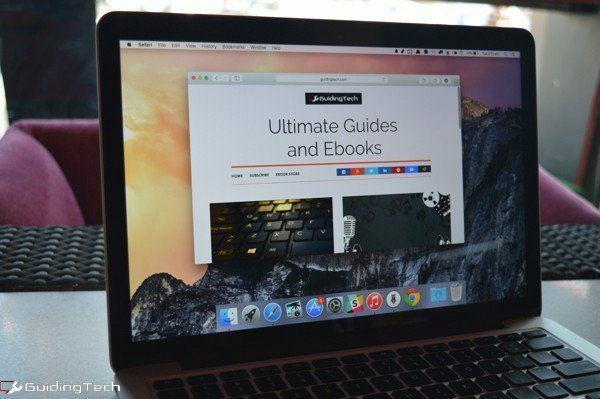
Retina MacBooks skärm är en skönhet. Efter att ha tittat på denna 2560×1600-skärm, gillar jag inte ens min 1080p monitor så mycket. Bilder och videor, även de lågupplösta ser bra ut på Retina-skärmen (tack vare OS X: s briljanta skalningsfunktioner). Men det absolut bästa med det är texten. Det är bara så skarpt och så tydligt.
Retina fördubblade skärmupplösningen. Men det betyder inte att du ser två gånger så mycket saker på skärmen. Medan upplösningen på min 13-tums MacBook är 2560×1600, återges OS X fortfarande på 1280×800. Men när du tar en skärmdump använder Mac som standard skärmens upplösning. Och låt mig säga, på något annat än en Retina-skärm, ser den skärmdumpen helt enkelt inte bra ut.
Om du tar en skärmdump till dela det med dina kollegor eller för ladda upp till en webbplats, du kanske vill gå tillbaka till lågupplösningen 1x. Tack vare en tredjepartsapp kan du.
RetinaCapture
Så här ser RetinaCapture ut.

Den här skärmen har alla alternativ du behöver.
Det låter dig ta 1x, 2x eller båda skärmdumparna. Du kan spara dem som antingen PNG eller JPEG. När det gäller att ta en skärmdump kan du gå med helskärm, tidsinställd skärm, vald region eller fönster.
Helskärmsalternativet tar en skärmdump av hela skärmen. När skärmdumpen är tagen får du en spara-dialogruta där du kan definiera namnet på skärmdumparna, mappen och formatet.
Alternativet för tidsinställd skärm ger dig en 10 sekunders nedräkning.
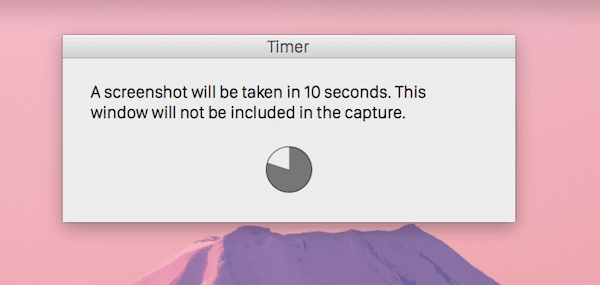
Det valda regionalternativet grånar skärmen och låter dig dra en markering för att fånga den.

Alternativet för att fånga fönster är lite knepigt. Det tar upp ett nytt fönster som talar om för dig att markera det fönster du vill ha och sedan klicka på Välj fönster knapp. Detta flytande fönster kommer inte att fångas i skärmdumpen.

Ytterligare optimering av bilder
Om du gick med 2x Retina-skärmdumpar (kan inte skylla på dig, de ser episka ut) kanske du blir förvånad över storleken. Retina-skärmdumpar är riktigt tunga. PNG-filer kan vara mycket mer än 1 MB.
Men vad händer om du inte kan använda 1x upplösning eftersom den är pixlad?
Det finns två sätt jag optimerar bilder för onlineanvändning.

Den första är en app som heter ImageOptim. Öppna appen och dra in bilder. Appen kommer att ta bort mycket onödig data från filen samtidigt som den behåller kvaliteten intakt. Appen skapar inte en dubblett, istället redigerar den samma bild. Så se till att du har en kopia av originalbilden om det är viktigt.
ImageOptim sparar mig konsekvent 25-35% av filstorleken.
En annan är tinypng.com. Vi har pratat mer om webbplatser för bildkomprimering här men jag använder tinypng. Den gör ett fantastiskt jobb med att komprimera en bild med 50-70 % med praktiskt taget ingen kvalitetsförlust.
Hur mår din Retina Mac?
Gillar du nya Mac? Pojke, den där skärmen, va? Låt oss veta din upplevelse i kommentarerna nedan.
Senast uppdaterad den 3 februari 2022
Ovanstående artikel kan innehålla affiliate-länkar som hjälper till att stödja Guiding Tech. Det påverkar dock inte vår redaktionella integritet. Innehållet förblir opartiskt och autentiskt.