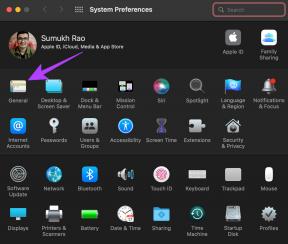Topp 8 sätt att åtgärda något som gick fel på YouTube för iPhone
Miscellanea / / February 21, 2022
YouTube får över tusentals videor uppladdningar varje minut och det är lätt att gå till källan för information och underhållning Oavsett om du gillar att titta på långa dokumentärer eller nyligen tillagda YouTube Shorts, felet "något gick fel" i YouTube-appen på din iPhone kan förstöra din upplevelse.

Flera faktorer, inklusive felkonfigurerade inställningar och en inaktuell app, kan leda till sådana fel i YouTube-appen. Vi går igenom några av lösningarna för att hjälpa dig att lösa problemet med lätthet.
1. Slå på/av flygplansläge
Du bör börja med att växla mellan flygplansläget. Detta försöker lösa eventuella mindre problem med nätverksanslutning som kan ha orsakat felet "något gick fel" på YouTube.
Svep nedåt från det övre högra hörnet av skärmen för att ta fram kontrollcentret. Tryck på flygplansikonen för att aktivera flygplansläget.

Vänta en minut eller två innan du stänger av den. Kontrollera sedan om YouTube fungerar som det ska nu.
2. Tillåt YouTube att använda mobildata
Därefter måste du se till att du har tillåtit YouTube att använda din telefons mobildata. Annars kan du mötas av sådana fel.
Steg 1: Öppna Inställningar på iPhone. Rulla ned för att trycka på YouTube-appen.

Steg 2: Slå på knappen bredvid Mobildata. Se också till att alla nödvändiga behörigheter är tillåtna.

3. Kontrollera neddetektor
Även om det är sällsynt kan YouTube-servrar också ha driftstopp. Därför, innan du provar andra lösningar, bör du först kontrollera YouTubes serverstatus.
Webbplatser som Downdetector spårar aktivt sådana tjänsteavbrott för många tjänster inklusive YouTube. Du kan besök Downdetector för att bekräfta om andra har liknande problem med YouTube.

4. Använd YouTube i inkognitoläge
Om YouTube-servrarna fungerar som de ska, öppna YouTube-webbplatsen i inkognitoläge i en mobil webbläsare. Detta bör hjälpa till att verifiera om problemet bara är relaterat till ditt konto eller inte.
Öppna YouTube på din iPhone och tryck på profilbilden uppe till höger. Välj Aktivera inkognitoalternativet och se om YouTube fungerar bra.


5. Uppdatera YouTube-appen
Om du använder en äldre version av YouTube-appen kommer du sannolikt att stöta på sådana fel på YouTube. För att undvika detta är det bäst att hålla appen uppdaterad till sin senaste version.
Besök App Store på iPhone för att uppdatera YouTube-appen och se om problemet är löst.
6. Använd Google DNS
En annan metod som hjälpte många iPhone-användare att fixa YouTubes "något gick fel" är att byta till Googles DNS. Så här gör du.
Steg 1: Öppna Inställningar på din iPhone och gå till Wi-Fi. Tryck på infoikonen bredvid ditt Wi-Fi-nätverk.


Steg 2: Scrolla ner till DNS och tryck på Konfigurera DNS.

Steg 3: Välj Manuell och ta bort de förifyllda posterna under DNS-servrar. För att skapa en ny post för Google DNS, tryck på Lägg till server och skriv 8.8.8.8 i den. På liknande sätt, lägg till 8.8.4.4 som en annan DNS-server och tryck sedan på Spara.


7. Inaktivera VPN
Om du har använt en VPN-anslutning för att titta på YouTube-videor som annars inte är tillgängliga i ditt land, kan du försöka stänga av den tillfälligt och använda YouTube igen. Ibland kan problem med VPN-leverantören också få dig att tro att det finns problem med YouTube-appen. Dessutom är det möjligt att servern du använder är förbjuden av YouTube.
För att inaktivera VPN på iPhone, öppna menyn Inställningar och stäng av strömbrytaren bredvid VPN.

Kontrollera om du fortfarande störs av felet "något gick fel" på YouTube.
8. Återställ nätverksinställningar
En nyligen genomförd ändring av nätverksinställningarna på din iPhone kan ha lett till YouTube-felet. Att ta reda på det kan vara en tidskrävande uppgift. Snarare bör du överväga återställa nätverksinställningar på din iPhone. Detta kommer att återställa alla nätverksinställningar till deras standardvärden, vilket kan lösa problemet.
Steg 1: Öppna Inställningar på din iPhone och gå till Allmänt. Rulla ned för att trycka på Överför eller Återställ iPhone.

Steg 2: Klicka på alternativet Återställ längst ner och välj Återställ nätverksinställningar från menyn som visas.

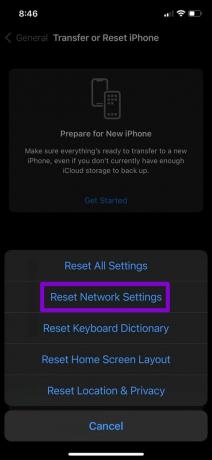
Ange lösenordet för låsskärmen för att verifiera din identitet och tryck sedan på Återställ nätverksinställningar när du uppmanas att starta nätverksåterställningsprocessen.
Njut av sömlös streaming
Även om du kan stöta på sådana fel då och då, som vi just har lärt oss, är det inget du inte kan fixa själv. Men om inget fungerar kan du alltid byta till Safari eller Chrome för att fortsätta titta på dina favoritvideor på YouTube.
Senast uppdaterad 21 februari 2022
Ovanstående artikel kan innehålla affiliate-länkar som hjälper till att stödja Guiding Tech. Det påverkar dock inte vår redaktionella integritet. Innehållet förblir opartiskt och autentiskt.

Skriven av
Pankil är civilingenjör till yrket som började sin resa som författare på EOTO.tech. Han började nyligen med Guiding Tech som frilansskribent för att täcka instruktioner, förklarare, köpguider, tips och tricks för Android, iOS, Windows och webben.