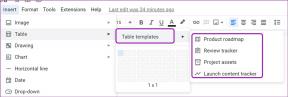Hur man åtgärdar Discord-kameran som inte fungerar
Miscellanea / / February 23, 2022
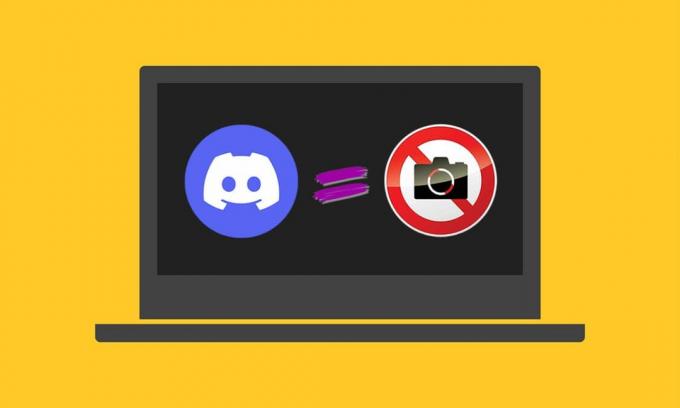
Discord är en berömd chattmedia älskad av miljontals spelare. Ändå kan du ibland möta ett problem med Discord-kameran som inte fungerar när du använder enhetens kamera för ett videosamtal. En svart eller grön skärm dyker upp på skärmen, och ibland kan du möta en tom bild med en oändlig laddningsskärm. Det här problemet rapporteras av både inbyggda (interna) och webbkamera (externa) kameror. Det här problemet är inte heller alltid hårdvarurelaterat. Följ den nedan diskuterade felsökningsguiden för att lösa det här problemet på din enhet heltäckande.
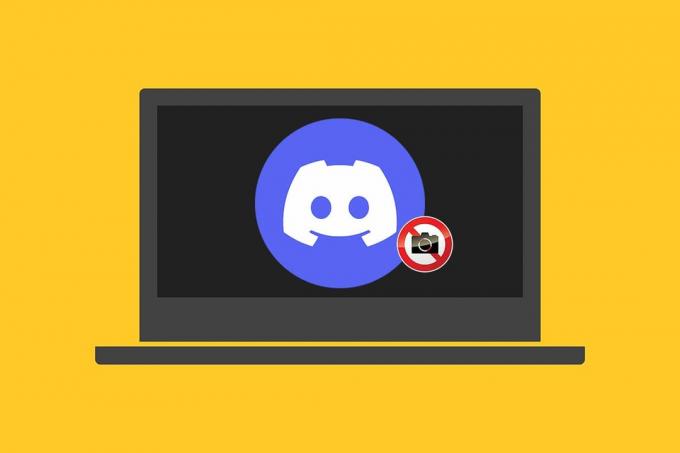
Innehåll
- Så här fixar du att Discord-kamera inte fungerar på Windows 10
- Metod 1: Avsluta bakgrundsprogram
- Metod 2: Kör Discord som administratör
- Metod 3: Tillåt kameraåtkomst till Discord
- Metod 4: Uppdatera Windows OS
- Metod 5: Uppdatera kameradrivrutiner
- Metod 6: Installera om kameradrivrutiner
- Metod 7: Uppdatera Discord-appen.
- Metod 8: Prova Discord PTB-version.
- Metod 9: Ta bort Discord AppData
- Metod 10: Använd Discord webbversion istället.
- Metod 11: Stäng av hårdvaruacceleration (om tillämpligt)
- Metod 12: Installera om Discord
- Metod 13: Kontakta Discord Support
Så här fixar du att Discord-kamera inte fungerar på Windows 10
Om du använder en extern kamera, se till att USB-porten är korrekt ansluten. Om du bekräftar statusen för den inbyggda kameran på din bärbara dator sparar du också tid från att gå igenom varje felsökningsprocess som nämns längre fram i den här artikeln. Några andra orsaker till att detta problem uppstår på ditt system är:
- En instabil internetanslutning kan leda till att Discord-kameran inte fungerar på din enhet. Kör a Hastighets test på din enhet för att veta den exakta statusen för internetanslutning.

- Om Discord-serverunderhåll pågår, brukar användare ställas inför detta problem under en tid. Besök Discord status webbplats för att säkerställa detsamma.
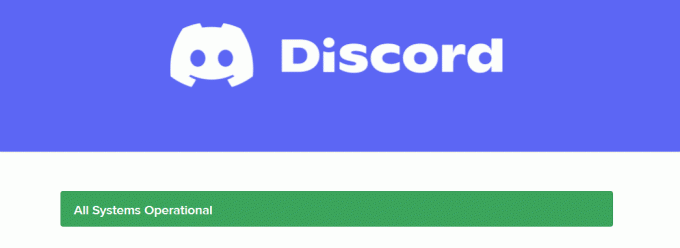
- Föråldrade drivrutiner för webbkamera kan störa kamerans flytande prestanda med Discord-appen på ditt system.
- Inaktiveradkameraåtkomst till Discord-appen kommer det här problemet att stanna kvar på ditt system tills du utför någon åtgärd.
- Om du använder en operativsystem med en föråldrad version, kan du stöta på det här problemet på din enhet.
Du kommer ytterligare att se de andra anledningarna med omfattande lösningar för detta problem med Discord webbkamera med grön skärm. Läs och följ de nämnda stegen noggrant för att implementera de givna korrigeringarna.
Metod 1: Avsluta bakgrundsprogram
Om du stöter på en grön skärm för Discord-webbkamera på din enhet kan din kamera användas av vissa andra applikationer. Det kan finnas många applikationer som körs i bakgrunden som ökar processorn och minnesutrymmet, vilket påverkar systemets prestanda. Följ stegen nedan för att stänga bakgrundsuppgifterna.
1. Tryck Windows + X nycklar tillsammans för att starta Windows Power User Menu. Välj Aktivitetshanteraren som visat.
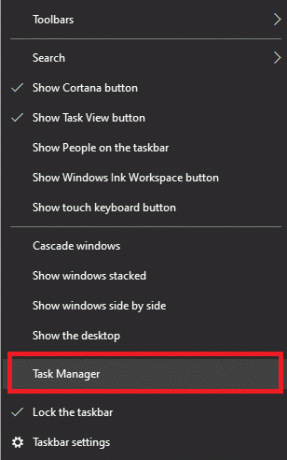
2. I fönstret Aktivitetshanteraren klickar du på Processer flik.
3. Sök nu och välj onödiga löpuppgifter i bakgrunden och välj Avsluta uppgiften
4. På samma sätt, se till att ingen annan Program använder kamera, till exempel, Zoom. Klicka på det & Avsluta uppgiften knappen som visas nedan.

5. Till sist, Omstartdin PC att genomföra förändringarna.
Läs också:Hur man fixar Discord håller på att frysa
Metod 2: Kör Discord som administratör
Du behöver administratörsbehörighet för att komma åt några filer och tjänster i Discord. Om du inte har de nödvändiga administrativa rättigheterna kan du få problem med att Discord-kameran inte fungerar. Men få användare har föreslagit att problemet kan lösas när du kör programmet som administratör.
1. Högerklicka på Disharmonigenväg på skrivbordet för att öppna snabbmenyn.
Notera: Eller navigera till Disharmoniinstallationskatalog i Utforskaren och högerklicka på den.
2. Klicka nu på Egenskaper alternativ.
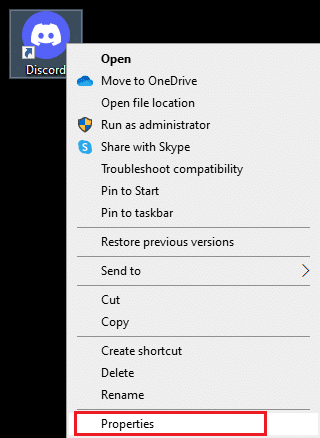
3. I fönstret Egenskaper byter du till Kompatibilitet flik.
4. Kolla nu Kör det här programmet som administratör låda.
Notera: Du kan också markera rutan Kör det här programmet i kompatibilitetsläge för tidigare Windows-versioner.
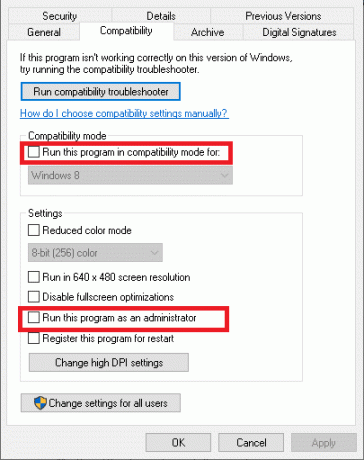
5. Slutligen, klicka på Tillämpa och OK för att spara ändringarna. Nu, starta om Discord för att se problemet åtgärdat.
Metod 3: Tillåt kameraåtkomst till Discord
Ditt system kommer att ha en lista över applikationer och program som är tillåtna för ljud- och kameraåtkomst. Om i fallet Discord inte finns på den här listan kan du inte komma åt kameran när du använder appen. Se därför till att kamerainställningarna är aktiverade för Discord på din PC genom att följa stegen nedan.
1. Tryck Windows + I-tangenter tillsammans för att lansera Windows-inställningar.
2. Klicka nu på Integritet som avbildas nedan.

3. Här bläddrar du ner i den vänstra rutan och klickar på Kamera alternativ. Säkerställa Tillåt appar att komma åt din kamera alternativet är aktiverat som visas.
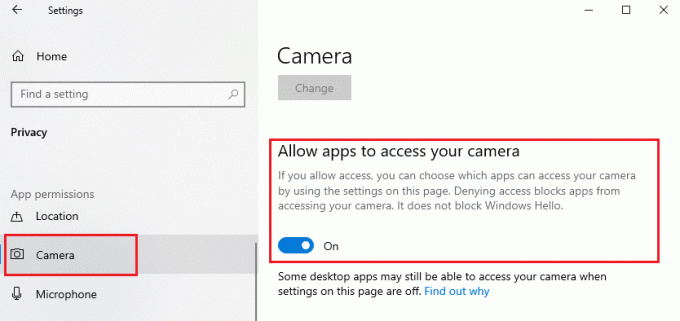
4. Bläddra nedåt i den högra rutan och se till att Disharmoni appen slås på under Välj vilka appar som kan komma åt din kamera alternativ.

Läs också: Hur man tar bort Discord
Metod 4: Uppdatera Windows OS
Om du inte fick någon fix med ovanstående metoder, så finns det få chanser att du kan ha buggar i ditt system. Att installera nya uppdateringar hjälper dig att fixa buggarna i ditt system. Se därför alltid till att du använder ditt system i dess uppdaterade version. Annars kommer filerna i systemet inte att vara kompatibla med Discord-filerna vilket leder till att Discord-kameran inte fungerar. Följ stegen nedan för att uppdatera Windows operativsystem:
1. tryck på Windows + Inycklar tillsammans för att öppna inställningar.
2. Klicka nu på Uppdatering och säkerhet alternativ.
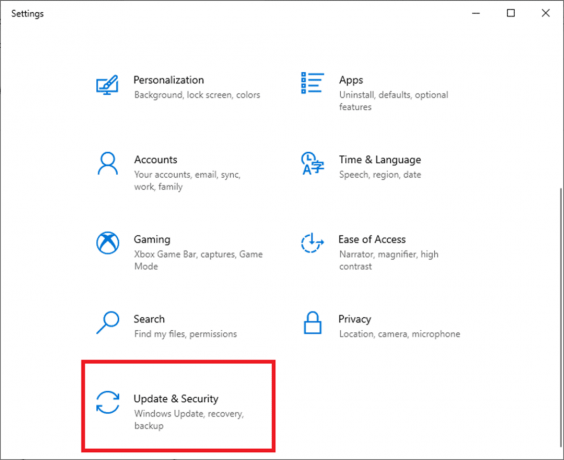
3. Välj nu Sök efter uppdateringar från den högra panelen.
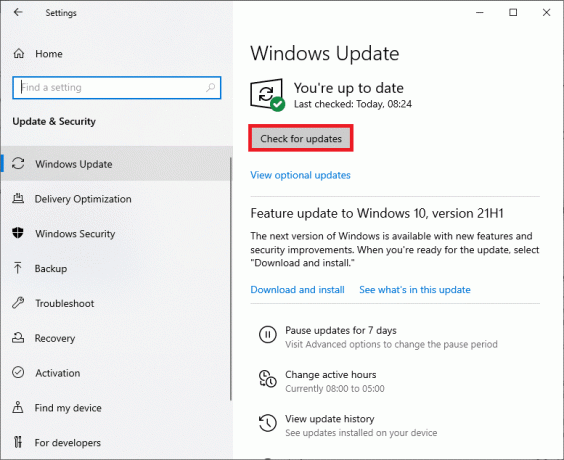
4A. Klick Installera nu för att ladda ner den senaste tillgängliga uppdateringen. Starta om din PC för att installera den.

4B. Om ditt system redan är uppdaterat kommer det att visas Du är uppdaterad meddelande.

Metod 5: Uppdatera kameradrivrutiner
Gamla och föråldrade kameradrivrutiner kan vara boven bakom problemet med att Discord-kameran inte fungerar. Om de nuvarande drivrutinerna i ditt system är inkompatibla/föråldrade med Discord-filerna kommer du att möta Discord webbkameras gröna skärm. Men tack och lov är korrigeringen ganska enkel och okomplicerad.
Notera: Som exempel har vi använt en HP TrueVision HD kameradrivrutin för att illustrera stegen nedan.
1. Typ Enhetshanteraren i menyn Starta sökning och tryck Stiga på på tangentbordet för att starta den.

2. Du kommer att se Kameror menyn på huvudpanelen; dubbelklicka på den för att expandera den.
3. Högerklicka på HP TrueVision HD och klicka Uppdatera drivrutinen.

4A. Klicka på Sök automatiskt efter drivrutiner för att låta din dator gå online och söka efter tillgängliga kompatibla drivrutiner.
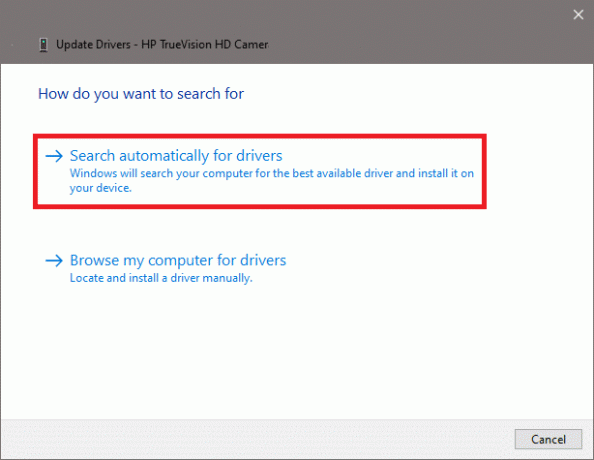
4B. Eller välj Bläddra efter drivrutiner på min dator alternativet för att välja mapp som innehåller kameradrivrutiner på din enhet. Fortsätt sedan med att installera dem manuellt.

5A. Efter installationsprocessen kommer drivrutinerna att uppdateras till den senaste versionen. Omstart din dator för att implementera uppdateringen.
5B. Om de redan är i ett uppdaterat stadium visar skärmen följande meddelande: De bästa drivrutinerna för din enhet är redan installerade. Klicka på Stänga att gå ut ur fönstret.
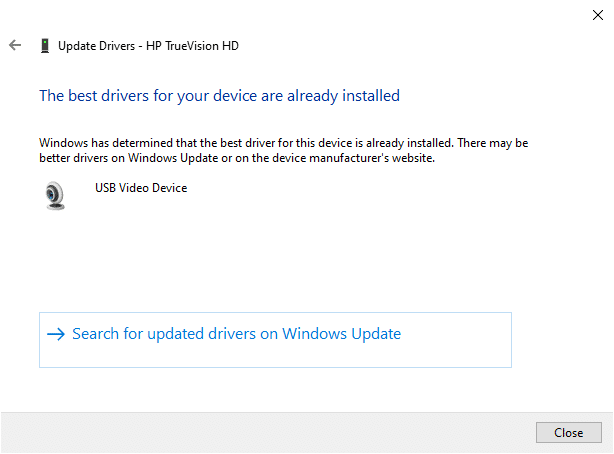
Läs också:Hur man går live på Discord
Metod 6: Installera om kameradrivrutiner
Om uppdatering av drivrutiner inte ger dig en fix kan du avinstallera drivrutinerna och installera dem igen. För att göra det, följ stegen nedan:
1. Starta Enhetshanteraren använda stegen ovan och expandera Kameror genom att dubbelklicka på den.
2. Högerklicka nu på HP TrueVision HDoch välj Avinstallera enheten från snabbmenyn.

3. Klicka på Avinstallera för detta snabbmeddelande: Varning: Du håller på att avinstallera den här enheten från ditt system.
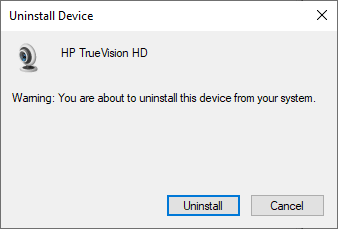
4. Slutligen, Restart din enhet. Kameradrivrutinerna kommer automatiskt att installeras av Windows och problemet bör åtgärdas.
Metod 7: Uppdatera Discord-appen
Om du möter ett problem med grön skärm i Discord-webbkameran finns det en chans att den senaste uppdateringen är inkompatibel med applikationen och en ny uppdatering har släppts för att åtgärda problemet. Så installera och ladda ner den senaste uppdateringen för att åtgärda problemet enligt följande:
1. tryck på Windows-nyckel och typ %LocalAppData% att avfyra Lokal AppData-mapp.

2. Dubbelklicka på Disharmoni mapp för att öppna den.
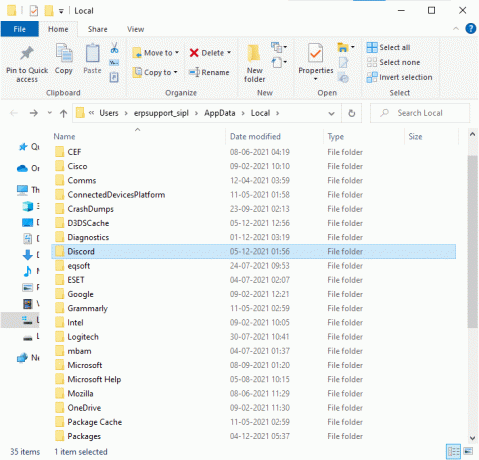
3. Kör nu Uppdatering ansökan och vänta på att processen ska slutföras.
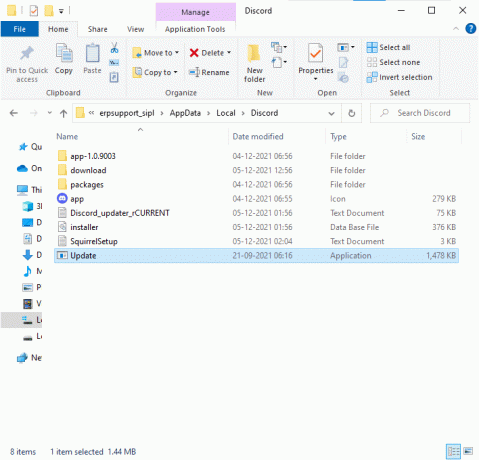
4. Slutligen, starta om Discord och kontrollera om du har åtgärdat problemet.
Metod 8: Prova Discord PTB-version
Discord PTB eller Public TestBygga kan användas för skrivbordsversionen av appen. Den innehåller några korrigeringar för buggar och funktioner som inte ingår i den fullständiga versionen av Discord.
Notera: Intressant nog kan du använda både PTB-versionen och den normala versionen av Discord samtidigt på ditt system.
Du kan ladda ner och använda Discord PTB enligt instruktionerna nedan:
1. Ladda ner Discord PTB-version på din Windows-dator.
Notera: Läs om olika testversioner av Discord här.
2. Spara DiscordPTBSetup.exe fil som visas.

3. Efter nedladdning, följ instruktioner på skärmen för att installera filen och använda PTB-versionen av Discord istället
Metod 9: Ta bort Discord AppData
Tillfälliga och korrupta Discord-filer kan orsaka problem i kamerainställningarna. Otillbörliga kontoinställningar i Discord leder också till det gröna problemet med Discord webbkamera. Läs och följ de kommande stegen för att rensa alla Discord AppData:
1. Avsluta Discord och klicka på Windows sökruta och typ %applikationsdata% att öppna AppData Roaming mapp.
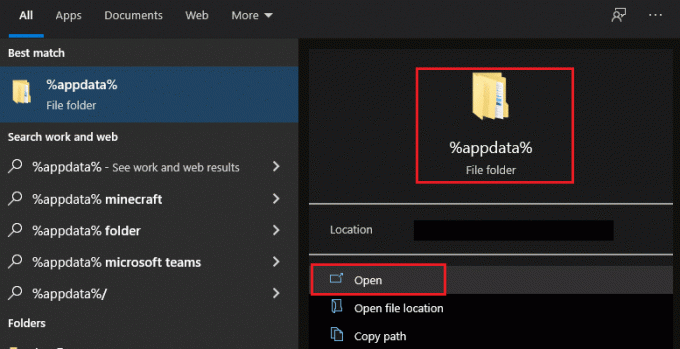
2. Högerklicka på disharmoni mapp och välj Radera alternativ för att ta bort den, som visas.

3. Återigen, klicka på Windows sökruta igen och skriv %LocalAppData% att öppna AppData Local mapp.
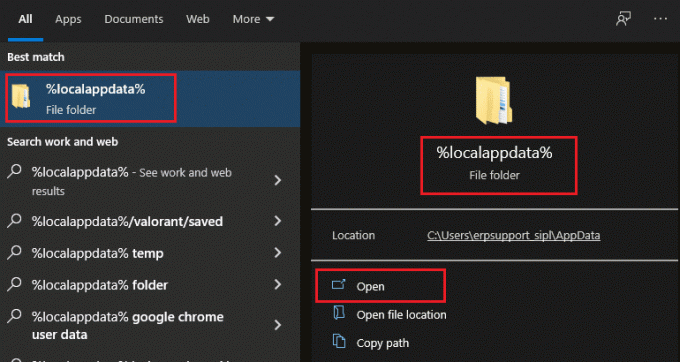
4. Högerklicka på Disharmoni mapp och Delete det som tidigare.
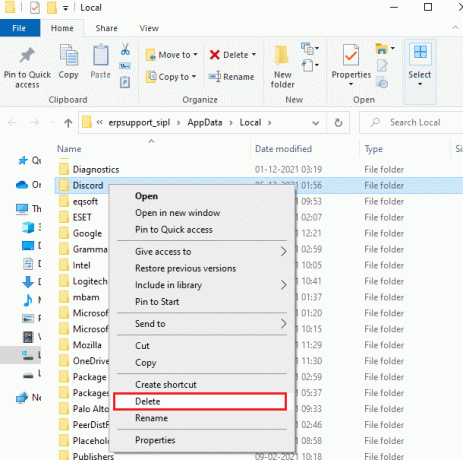
5. Till sist, Omstart din Windows 10-dator och starta om Discord.
Läs också:Hur man går med i ett team i Pokemon Go
Metod 10: Använd Discord webbversion istället
Om du inte uppnådde någon fix genom att använda PTB-versionen av Discord, använd webbversionen av Discord. Lyckligtvis kan du fixa Discord webbkameras gröna skärm. Så här gör du:
1. Öppna din föredragen webbläsare och starta Disharmoni hemsida.
2. Logga in med dina referenser och börja streama video eller ringa ett videosamtal.

Metod 11: Stäng av hårdvaruacceleration (om tillämpligt)
Att stänga av hårdvaruaccelerationsfunktionen hjälper dig att fixa problemet med Discord-kameran som inte fungerar.
1. Starta Disharmoni ansökan och klicka på kugghjul ikon att öppna Inställningar.
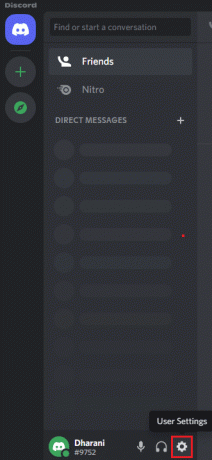
2. Scrolla ner till APP INSTÄLLNINGAR fliken och klicka på Avancerad alternativ som visas nedan.
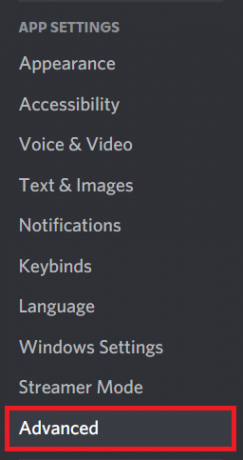
3. Nu, Stäng av de Hårdvaruacceleration alternativ med omkopplaren. och klicka på Okej i bekräftelseprompten.

4. Klicka på Okej i bekräftelseprompten.
Metod 12: Installera om Discord
Om ingen av metoderna har hjälpt dig, försök sedan installera om programvaran om möjligt. Alla inställningar och konfigurationsinställningar kommer att uppdateras när du installerar om Discord, och därför finns det fler chanser att du kommer att få en lösning på ditt problem.
1. Starta Dialogrutan Kör genom att trycka på Windows + R-tangenter tillsammans.
2. Typ appwiz.cpl och klicka OK.
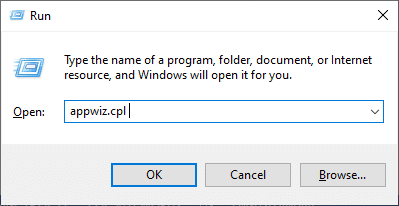
3. De Program och funktioner verktyget öppnas på skärmen. Sök nu efter Disharmoni.

4. Välj nu Disharmoni från listan och klicka på Avinstallera alternativ.

5. Klicka nu Ja när detta meddelande uppmanas på skärmen: Är du säker på att du vill avinstallera Discord?
6. Starta om din PC när du har slutfört alla steg som nämns ovan.
7. Navigera till Discord nedladdningssida och klicka på Ladda ner för Windows alternativ som visas nedan.
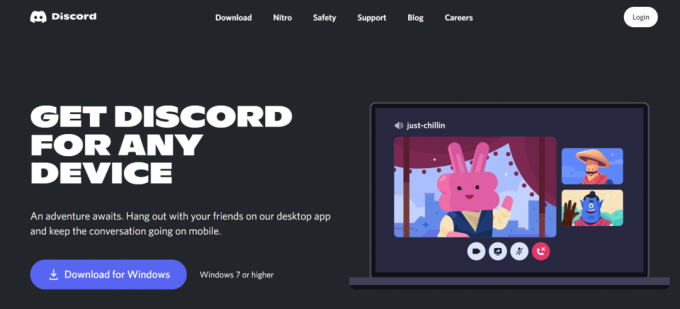
8. Navigera nu till Mina nedladdningar i Utforskaren och starta DiscordSetup fil.
9. Följ instruktioner på skärmen för att slutföra ominstallationen av Discord på din enhet.
Läs också:Lista över Discord-kommandon
Metod 13: Kontakta Discord Support
Ändå, om du stöter på att Discord-kameran inte fungerar problem, skicka ett meddelande till Discord supportteam. Ditt problem kommer att analyseras av talangteamet och motsvarande lösningar kommer att demonstreras för dig.
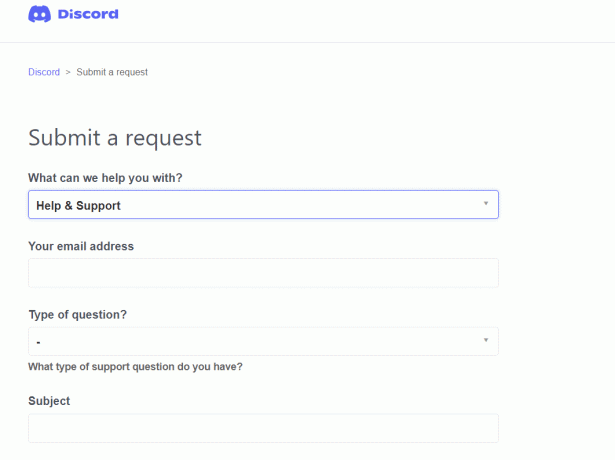
Rekommenderad:
- Fix The Handle is Invalid Error i Windows 10
- Hur man använder Push to Talk på Discord
- Fix Discord fortsätter att krascha
- Fix Discord som inte upptäcker mikrofon
Vi hoppas att den här guiden var till hjälp och att du kunde fixa Discord-kameran fungerar inte på din Windows 10-dator. Låt oss veta vilken metod som fungerade bäst för dig. Om du har några frågor/förslag angående den här artikeln får du gärna släppa dem i kommentarsfältet.