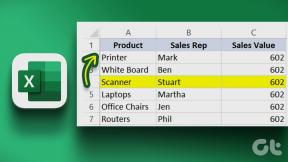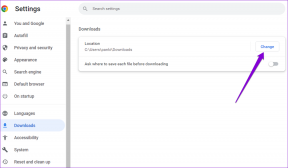Fixa MoUSO Core Worker Process i Windows 10
Miscellanea / / March 30, 2022

Windows att upprepade gånger väcka datorn från viloläge kan vara irriterande och orsaka flera problem. MoUSO Core Worker Process ansvarar för detta fel. Det är ett program som koordinerar driften av Windows Update. Det fungerar uteslutande i baksidan och hindrar inte regelbundna processer. Men ibland i viloläge väcker det ofta ditt system utan tillstånd. Vi ger en perfekt guide för att fixa MoUsoCoreWorker.exe-processproblem i Windows 10.

Innehåll
- Så här fixar du MoUSO Core Worker Process i Windows 10
- Metod 1: Avinstallera GoodSync
- Metod 2: Inaktivera Wake Timers
- Metod 3: Stoppa Update Orchestrator Service
- Metod 4: Inaktivera Task Scheduler
- Metod 5: Uppdatera Windows
- Metod 6: Använd Registereditorn
- Metod 7: Starta om Windows Update Service
- Metod 8: Ändra startläge för Windows Update Service
- Metod 9: Kör Windows Update Felsökare och Power
- Metod 10: Kör Power Troubleshooter
- Metod 11: Återställ standardinställningar för energi
- Metod 12: Åsidosätt MoUSO Core Worker Process Request
- Metod 13: Inaktivera besvärliga maskinvarukomponenter
- Metod 14: Utför systemåterställning
Så här fixar du MoUSO Core Worker Process i Windows 10
Här är några rimliga skäl till varför MoUSO Core Worker Process kan väcka din dator från viloläge.
- Föråldrade Windows
- Felaktiga ströminställningar
- Störningar från tredje parts applikationer
- Orchestrator Service-problem
Efter att ha förstått varför MoUsoCoreWorker.exe fortsätter att väcka din dator från viloläge, låt oss gå in på metoden för att lösa detta MoUsoCoreWorker.exe-processfel i Windows 10.
Metod 1: Avinstallera GoodSync
Synkronisering av tredjepartsapplikationer kan hålla din dator engagerad vilket gör att MoUSO Core Worker Process körs kontinuerligt. De kan orsaka detta MoUsoCoreWorker.exe-processfel. GoodSync-appen är välkänd för att orsaka sådana problem. Du kan fixa detta genom att inaktivera eller avinstallera sådana program med hjälp av stegen nedan.
1. tryck på Windows + I-tangenter tillsammans för att öppna inställningar.
2. Välj Appar alternativ från inställningar fönster.

3. Välj Appar och funktioner på den vänstra rutan. Efter det, scrolla ner i den högra rutan och välj GoodSync app och klicka på Avinstallera knapp.

4. Klick Avinstallera på bekräftelseprompten.

5. Återigen, klicka Avinstallera på Avinstallera GoodSync fönster.
Notera: Du kan markera rutan märkt Ta bort privata data (jobb, inloggningsuppgifter, loggar) om du har en säkerhetskopia av dina privata data.
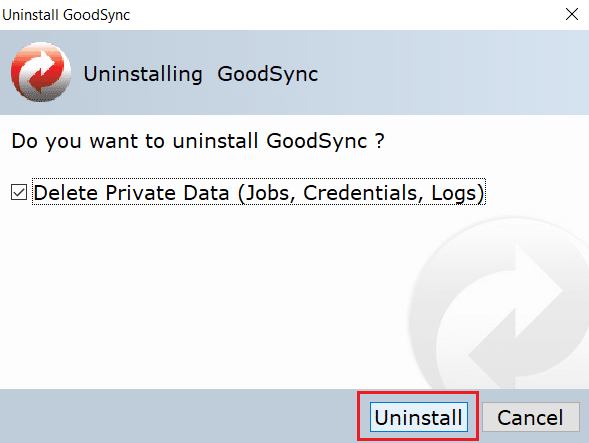
6. Klick Ja på GoodSyncLöpare dyka upp.

7. När avinstallationen är klar, omstart PC.
Metod 2: Inaktivera Wake Timers
Väckningstimer används för att väcka din dator automatiskt för att slutföra specificerade uppgifter vid en viss tidpunkt. Ibland kan de störa datorn när den är i viloläge, vilket orsakar detta MoUsoCoreWorker.exe-processfel. Följ stegen nedan och inaktivera dem.
1. tryck på Windows nyckel och typ kontrollpanel, och klicka på Öppet.

2. Välj Hårdvara och ljud alternativ.

3. Välj Energialternativ på Hårdvara och ljud sida.

4. Klick Ändra planinställningar som visat.

5. Klick Ändra avancerade energiinställningar. Energialternativ fönstret öppnas.
Notera: Du kan öppna direkt Energialternativ från skrivbordet genom att köra control.exe powercfg.cpl,, 3 kommando in Springa dialog ruta.

6. Lokalisera Sömn och klicka på + ikon att utöka den. Du får se Tillåt väckningstimer alternativ.

7. Klicka igen på + ikon att expandera Tillåt väckningstimer och välj Inaktivera både På batteri och Inkopplad.

8. Klick Tillämpa och OK för att spara ändringar.

9. Efter det, starta om datorn.
Kontrollera om detta MoUsoCoreWorker.exe-processfel är åtgärdat.
Läs också:Fixa flera Google Chrome-processer som körs
Metod 3: Stoppa Update Orchestrator Service
UsoSVC eller Update Orchestrator Service organiserar uppdateringar som släpps av Windows och utför uppgifter som att ladda ner, verifiera och installera uppdateringar. Det kan utlösa MoUSO Core Worker Process och kan vara orsaken bakom detta fel. För att åtgärda det här problemet kan du inaktivera UsoSVC genom att följa dessa steg.
Notera: Du måste aktivera uppdateringsorkestratortjänsten när du uppdaterar din dator.
1. Slå Windows-nyckel, typ tjänster, och klicka på Kör som administratör.

2. Leta upp och högerklicka på Uppdatera Orchestrator Service och välj Egenskaper.
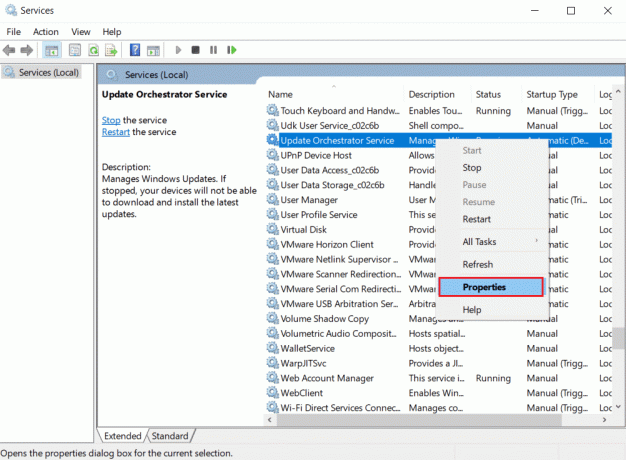
3. I den Allmän flik, ändra Börjatyp till Inaktiverad.
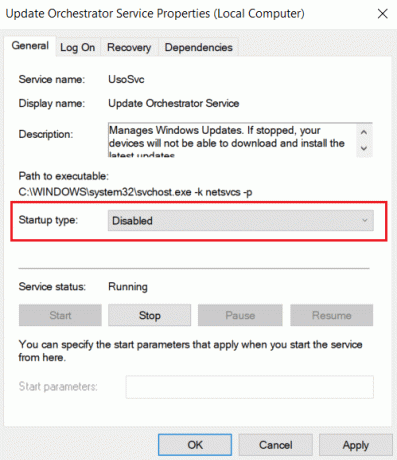
4. Klick Tillämpa och OK för att bekräfta ändringar.
Metod 4: Inaktivera Task Scheduler
Task Scheduler är en tjänst som gör att du kan schemalägga och utföra alla uppgifter på din PC utan manuella ingrepp vid någon specifik tidpunkt. Ibland kan en planerad automatiserad uppgift väcka datorn från viloläge, vilket orsakar detta MoUsoCoreWorker.exe-processproblem. Följ instruktionerna nedan för att inaktivera Task Scheduler.
1. Tryck Windows + Rnycklar samtidigt för att öppna Springa dialog ruta.

2. Typ taskschd.msc på Dialogrutan Kör och tryck Stiga på att avfyra Schemaläggaren.
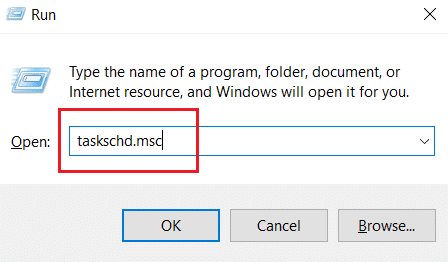
3. I Schemaläggaren fönster, navigera till Task Scheduler Library > Microsoft > Windows > UpdateOrchestrator mapp i den vänstra rutan.
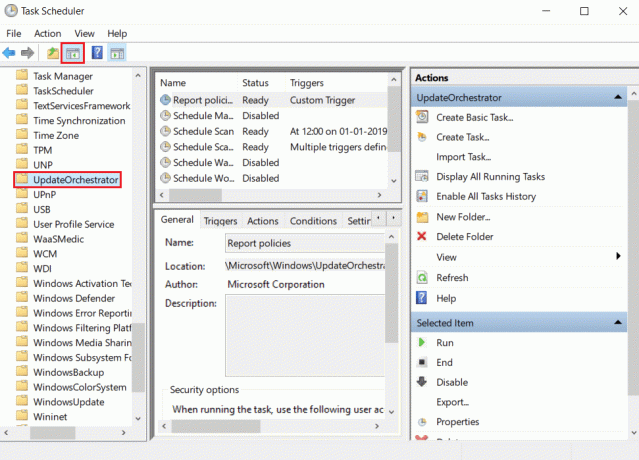
4. I den UppdateraOrchestrator mapp, hitta och högerklicka Schemalägg skanningsuppgift och välj Inaktivera.

5. Avsluta Task Scheduler och omstartPC: n.
Läs också: Hur man kontrollerar hur mycket VRAM jag har på Windows 10
Metod 5: Uppdatera Windows
Föråldrad Windows-dator kan skapa kompatibilitetsproblem. Microsoft-teamet släpper uppdateringar för att fixa buggar och lägga till andra användbara funktioner. Uppdaterar Windows kan fixa detta MoUsoCoreWorker.exe-processproblem. Följ dessa för att göra det.
1. tryck på Windows + I-tangenter samtidigt för att starta inställningar.
2. Klicka på Uppdatering och säkerhet kakel, som visas.

3. I den Windows uppdatering fliken, klicka på Sök efter uppdateringar knapp.

4A. Om en ny uppdatering är tillgänglig klickar du på Installera nu och följ instruktionerna för att uppdatera.

4B. Annars, om Windows är uppdaterat, kommer det att visas Du är uppdaterad meddelande.

Metod 6: Använd Registereditorn
Registereditorn är ett arkiv som innehåller alla konfigurationer, värden och inställningar för Windows. Vi kan använda den för att skapa NoAutoRebootWithLoggedOnUsers DWORD som kommer att stoppa datorn från att starta om automatiskt och kan fixa detta MoUsoCoreWorker.exe MoUSO Core Worker-processfel. Följ stegen nedan för att göra det.
Notera: Ändring av Registereditorn kan orsaka problem. Skapa registersäkerhetskopiering innan du följer den här metoden enligt nedan.
1. Tryck Windows + Rnycklar tillsammans för att öppna Springa dialog ruta.

2. Typ regedit och klicka OK att avfyra Registerredigerare.

3. Klicka på Fil och välj Exportera… alternativ. Den kommer att öppnas Exportera registerfil fönster.

4. Namnge det därefter och klicka på Spara. Registry Backup kommer att skapas som du kan importera om något går fel.

5. När du har skapat säkerhetskopia, navigera till följande sökväg in Registerredigerare.
HKEY_LOCAL_MACHINE\SOFTWARE\Policies\Microsoft\Windows\WindowsUpdate\AU

6. Leta upp och dubbelklicka i den högra rutan IngenAutoRebootWithLoggedOnUsers nyckel.
7. Uppsättning Värdedata som 1 på popup-fönstret och klicka OK för att spara ändringar.

8. Avsluta Registereditorn och omstartPC: n.
Läs också:Hur man fixar hkcmd High CPU Usage
Metod 7: Starta om Windows Update Service
Om din dator inte kan vila kan det bero på att Windows Update-tjänsten inte fungerar korrekt på grund av olika fel. För att lösa detta, starta om Windows Update-tjänsten genom att följa dessa steg.
1. tryck på Windows nyckel och typ tjänster och klicka på Kör som administratör att avfyra Tjänster fönster.

2. Leta upp och högerklicka på Windows uppdatering tjänst och välj Sluta.

3. Efter det, minimera Service fönster.
4. Tryck Ctrl + Shift + Esc-tangenter samtidigt för att öppna Aktivitetshanteraren.
5. Klicka på Fler detaljer.
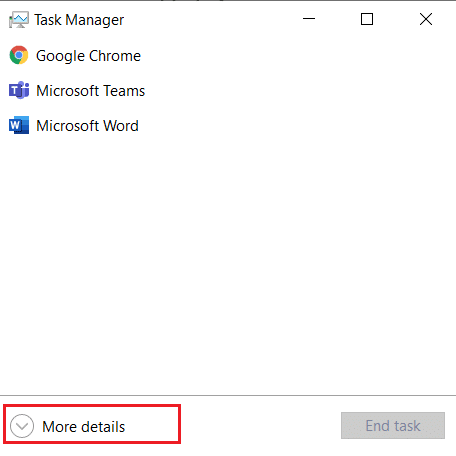
6. Leta upp och högerklicka på MoUSO Core Worker Process och välj Avsluta uppgiften.

7. Stäng Task Manager och maximera Tjänster fönster.
8. Högerklicka på Windows uppdatering och välj Start.

Efter att ha startat om Windows Update-tjänsten, kontrollera om detta MoUsoCoreWorker.exe-processfel är löst.
Metod 8: Ändra startläge för Windows Update Service
Om Windows Update-tjänsten är inställd som manuell i Startup-typ, kan den ibland frysa under dess processer, vilket kan få datorn att vakna ur viloläge. Du kan åtgärda det här problemet genom att ändra dess starttyp till Automatisk och för att göra det följ stegen nedan.
1. Följ Steg 1 från Metod 7 att öppna Tjänster.
2. Leta upp och högerklicka Windows uppdatering tjänst och välj Egenskaper för att öppna fönstret Egenskaper.
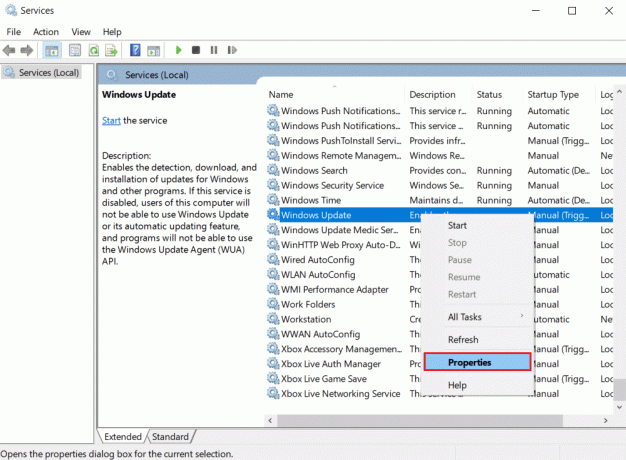
3. I Allmän flik, ändra Starttyp till Automatisk från rullgardinsmenyn.

4. Klick Tillämpa och OK för att spara ändringar.
5. I Tjänster högerklicka på fönstret Windows uppdatering tjänst igen och välj Omstart.

6. När Windows Update har startat om, stäng Tjänster fönster.
Notera: Om felet kvarstår, försök stoppa automatiska uppdateringar och kolla om det fungerar för dig.
Metod 9: Kör Windows Update Felsökare och Power
Felsökning upptäcker och löser alla problem som finns i ett program. Eftersom MoUSO Core Worker Process är relaterad till Windows-uppdateringar kan felsökaren för Windows Update lösa felet. Du kan göra det genom att följa vår guide för att köra Windows Update Troubleshooter.
Läs också:Fixa .NET Runtime Optimization Service Hög CPU-användning
Metod 10: Kör Power Troubleshooter
Om du fortfarande står inför det här problemet efter att ha kört Windows Update Troubleshooter, prova att köra Power Troubleshooter för att se om det löser det. Följ stegen för att göra detsamma.
1. Slå Windows + I-tangenter tillsammans för att öppna inställningar.
2. Välj Uppdateringar och säkerhet på inställningar sida.
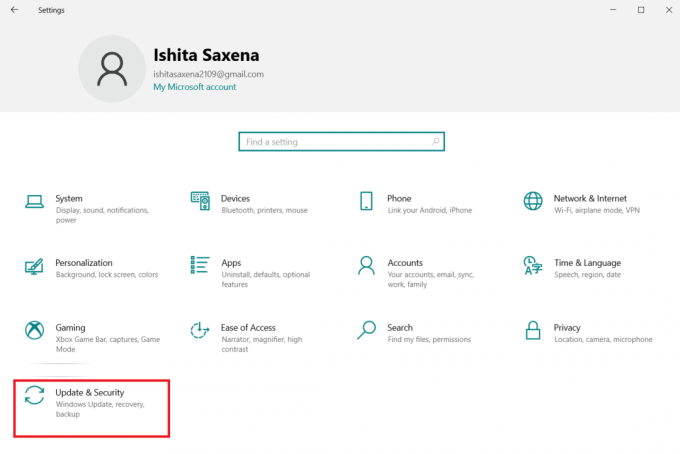
3. Klicka på Felsökning menyn i den vänstra rutan.
4. Välj sedan Kraft alternativ under Hitta och åtgärda andra problem och klicka på Kör felsökaren knapp.

5. Vänta tills felsökningsprocessen är klar och starta om din dator.
Metod 11: Återställ standardinställningar för energi
Om ströminställningarna är felkonfigurerade kan det påverka vilolägets funktion på PC: n. Försök att ändra ströminställningarna till standard och se om det löser detta MoUsoCoreWorker.exe-processproblem. För att göra det, följ de givna stegen.
1. tryck på Windows nyckel och typ kommandotolken och välj Kör som administratör att avfyra Kommandotolken.

2. Skriv in följande kommando Kommandotolken och tryck Enter-tangent att utföra den. När kommandot har utförts återgår energiinställningarna till standardinställningarna.
powercfg -restoredefaultschemes
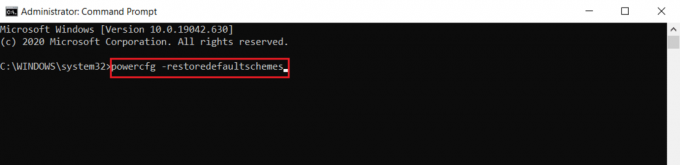
3. Avsluta kommandotolken och starta om datorn.
Metod 12: Åsidosätt MoUSO Core Worker Process Request
Ett annat sätt att åtgärda det här problemet är genom att ändra dina energiinställningar för att åsidosätta MoUSO Core Worker Process-begäran. För att göra det, följ dessa instruktioner noggrant.
1. Följ Steg 1 från Metod 11 att öppna Kommandotolken som administratör.
2. Skriv följande kommando för att åsidosätta MoUSO Core Worker Process-begäran och tryck på Enter-tangent.
powercfg /requestsoverride process MoUsoCoreWorker.exe exekvering
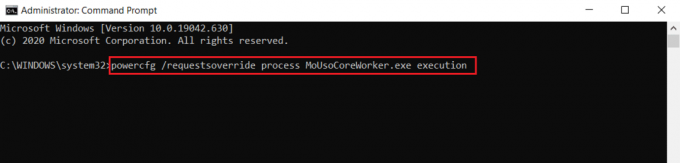
3. Efter att ha utfört föregående kommando, skriv följande kommando för att verifiera åsidosättningsprocessen och tryck på Enter-tangent.
powercfg /requestsoverride
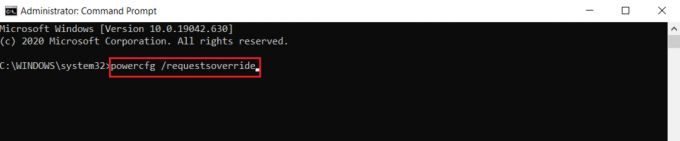
Notera: Om du vill sluta åsidosätta MoUSO Core Worker Process-begäran, kör helt enkelt detta kommando i Kommandotolken.
powercfg /requests åsidosättande process MoUsoCoreWorker.exe

Läs också:Fixa DISM Host Service Process Hög CPU-användning
Metod 13: Inaktivera besvärliga maskinvarukomponenter
MoUSO Core Worker Process kan stanna om den inte kan stänga av vissa hårdvarukomponenter. Det kan åtgärdas genom att koppla bort sådana hårdvaruenheter genom att göra det möjligt för PC att stänga av dem. Följ stegen nedan och gör detsamma
1. tryck på Windows-nyckel, typ Enhetshanteraren och klicka på Öppet.

2. Välj och expandera Universal Serial Bus Controllers. Välj en enhet, högerklicka på den och välj Egenskaper. Det öppnar fönstret Egenskaper.

3. Gå till Energihantering fliken, markera rutan markerad Låt datorn stänga av den här enheten för att spara ström och klicka OK för att spara ändringar.
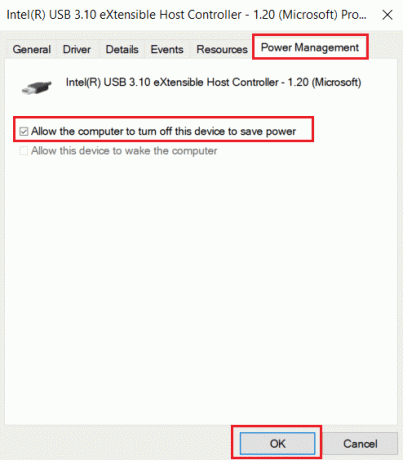
4. Upprepa processen för alla andra enheter för att identifiera vilka som är de problematiska hårdvaruenheterna och inaktivera dem.
5. Om problemet kvarstår kan du köra följande kommando för att kontrollera vilka enheter som inte är avstängda och trycka på Enter-tangent.
powercfg -devicequery wake_armed
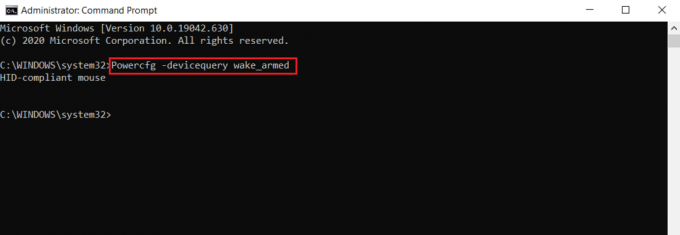
6. Efter att detta kommando har körts koppla ur enheten som nämns i kommandotolken eller ändra dess egenskaper genom att gå till Energihantering fliken som visas i Steg 3.
Metod 14: Utför systemåterställning
Om ingen av ovanstående lösningar fungerar är ditt sista alternativ att utföra systemåterställning. Om du inte kan identifiera något program eller drivrutin som gör att MoUSO Core Worker Process ständigt väcker datorn från viloläge, återställ din dator till ett tidigare datum genom att följa vår guide för att använda systemåterställning på Windows 10. Denna metod kommer säkert att lösa problemet.
Rekommenderad:
- Topp 30 bästa IRC-klienter för Windows
- Så här fixar du WDF_VIOLATION-fel i Windows 10
- 14 sätt att rensa cache i Windows 11
- Åtgärda Active Directory Domain Services är inte tillgänglig för närvarande
Vi hoppas att den här guiden var till hjälp och att du kunde sluta MoUSO Core Worker Process från att väcka din dator från viloläge. Låt oss veta vilken metod som fungerade bäst för dig. Om du har några frågor eller förslag får du gärna lämna dem i kommentarsfältet.