35 bästa Google Chrome-flaggor för Android
Miscellanea / / April 22, 2022
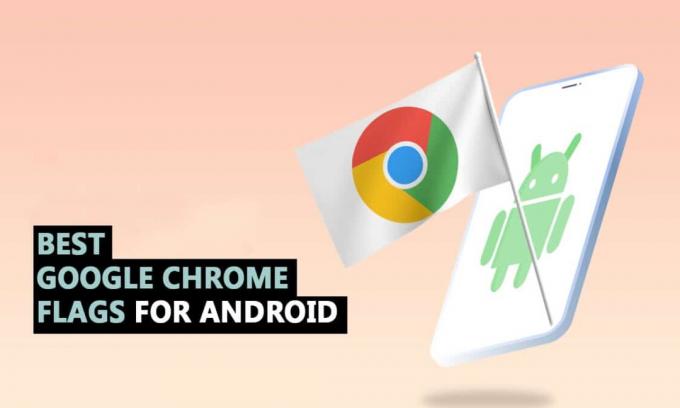
Google Chrome ger ett smidigt gränssnitt, och eftersom du redan får det förinstallerat på de flesta Android-telefoner med tillägg av nya och intressanta funktioner i snabba uppdateringar. Om du är bekant med Google vet du att de alltid arbetar med många användbara Android Chrome-flaggor. Chrome Flags låser upp nya funktioner, medan Chrome-inställningar låter dig anpassa din webbupplevelse. Så i den här artikeln har vi sammanställt en lista över några av de bästa Google Chrome-flaggorna för Android genom tiderna. Men innan vi känner till dem, låt oss förstå användningen och installationen av Chrome-flaggor på Android.

Innehåll
- 35 bästa Google Chrome-flaggor för Android
- 1. Google Lens
- 2. Visa frågebrickor
- 3. Läs senare
- 4. Lösenordsimport
- 5. Parallell för snabbare nedladdning
- 6. QUIC-protokoll
- 7. Tystare tillståndsmeddelanden
- 8. Global mediekontroll Bild-i-bild
- 9. Smidig rullning
- 10. Chrome Sharing Hub
- 11. Utforska webbplatser
- 12. Inkognitoskärmdump
- 13. Mörkt läge för webbsidor
- 14. Läsarläge
- 15. Bakåt Framåt Cache
- 16. Autofyll UPI-detaljer
- 17. Visa Autofyll-förutsägelser
- 18. Nytt gränssnitt för autofyll i Chrome
- 19. Lata bilder laddas
- 20. Dölj innehållet i Urklipp
- 21. Delat urklipp
- 22. Lösenordskontodatalagring
- 23. Flikrutnät och flikgrupper
- 24. Tung annonsintervention
- 25. DNS över HTTPS
- 26. Aktivera fliksökning
- 27. Kopiera länk till text
- 28. Dela-knappen i det övre verktygsfältet
- 29. Omnibox Assistant Röstsökning
- 30. GPU-rasterisering
- 31. Aktivera LiteVideos
- 32. Dra för att uppdatera gest
- 33. Förhandsgranska sida och bild
- 34. Aktivera delat urklipp
- 35. Synkronisera urklipp mellan enheter
35 bästa Google Chrome-flaggor för Android
Först hjälper vi dig att hitta flaggsektionen i Krom Android och hur det används. Chrome-flaggor kan förstås och övervakas i enlighet med detta för att få en bra upplevelse när du surfar i Google Chrome. Följ dessa steg för det:
Notera: Smartphones har inte samma inställningsalternativ. De varierar från tillverkare till tillverkare så kontrollera de korrekta inställningarna innan du ändrar några.
1. Lansera Krom på din enhet.

2. Typ chrome://flags i Sök eller skriv webbadress bar och tryck Stiga på.
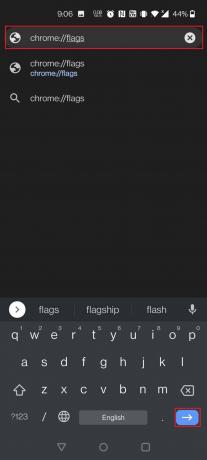
3. Du hittar alla flaggor under Tillgängliga sektion.
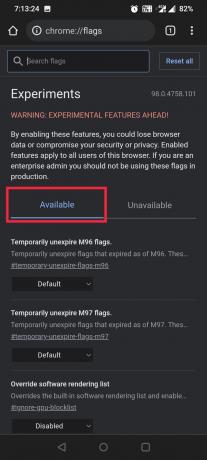
4. Typ Lins i sökfältet.
Notera: Här, Google Lens väljs som exempel.
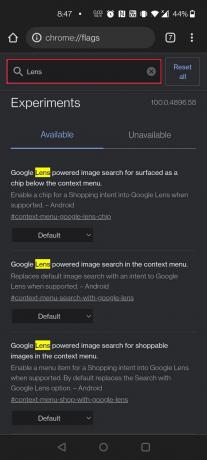
5. Välja Aktiverad under Google Lens-driven bildsökning efter köpbara bilder i snabbmenyn.
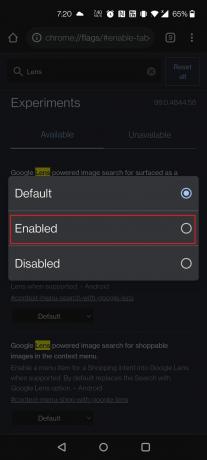
6. Knacka Starta om längst ner på skärmen.

Läs också:Hur man återställer Google Chrome på Android
Så nu när du vet hur du konfigurerar Google Chrome-flaggor. Låt oss gå vidare med listan över de bästa Google Chrome-flaggorna för Android. Du kan använda dessa användbara Android Chrome-flaggor enligt dina önskemål.
1. Google Lens

Google Lens-stöd är nu tillgängligt på Chrome för Android. Den är dock fortfarande skymd av en flagga. Efter att ha aktiverat Google Lens-flaggan genom att följa stegen i ovanstående metod, kan du nu använda Google Lens för att vända sökbilder när du surfar på webben. Nu, tryck länge på valfri bild och välj Sök bild med Google Lens.
Notera: Du kan också använda följande URL för att öppna Google Lens-flaggan: chrome://flags/#context-menu-search-with-google-lens
2. Visa frågebrickor
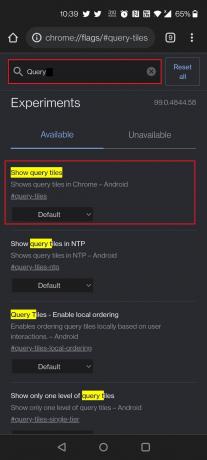
Visa frågebrickor är också en annan användbar Android Chrome-flaggor. Du kanske har märkt att Chromes startsida gradvis sväller upp med för många annonser och innehållsrekommendationer, vilket gör upplevelsen extremt irriterande. Miniatyrbilder av material som nyheter, filmer, mat, mode och mer är bland de nya tillskotten. För att vara ärlig bryr vi oss inte ett dugg om Chromes rekommendationer. Så, om du befinner dig i samma scenario som oss, stäng av flaggan Visa frågebrickor och du är igång.
Sätt att inaktivera flaggan:
- För att ladda och inaktivera flaggan, använd följande URL: chrome://flags/#query-tiles
- Öppna Chrome Flagga sidan och sök efter flaggan genom att skriva fråga i sökfältet.
3. Läs senare

På skrivbordsversionen av Google Chrome kan du använda denna av användbara Android Chrome-flaggor, dvs. Läs senare alternativet, men du kan också använda den på din mobila enhet. Det är också en av de bästa Google Chrome-flaggorna för Android. Förutom Bokmärken, tillåter denna experimentella Läs senare-flagga dig på ett annat sätt spara och läs webbsidor senare.
Sätt att hitta Chrome-flaggan Läs senare:
- Du kan aktivera flaggan genom att skriva följande URL i sökfältet: chrome://flags/#read-later
- Du kan aktivera flaggan genom att skriva läs senare i sökfältet på Chrome Flag-sidan.
Läs också: Hur man tar bort webbhistorik på Android-enhet
4. Lösenordsimport
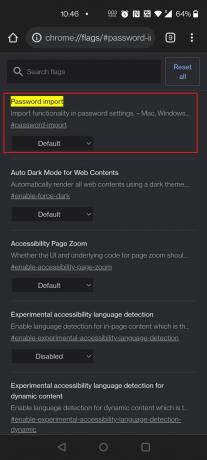
En annan användbar Android Chrome-flaggor är lösenordsimport för Chrome OS-användare som byter från Mac eller PC eller för personer som ofta byter mellan olika operativsystem och webbläsare.
- Du kan importera lösenord från Safari, Opera, Firefox och Microsoft Edge till Chrome med denna flagga.
- Mac, Linux, Windows, Chrome OS och Android är några plattformar som stöds.
- Detta är flaggan att aktivera om du har problem med att komma ihåg din Lösenord på 20 tecken med fem specialsymboler.
Sätt att lokalisera flaggan:
- För att aktivera flaggan, använd följande URL: chrome://flags/#password-import
- Typ Lösenord i sökfältet på Chrome Flag-sidan.
5. Parallell för snabbare nedladdning

Det kan vara obekvämt att vänta på att stora filer laddas ner. Låt oss förkorta nedladdningstiderna genom att dela upp dem i många filer som kan laddas ner samtidigt. Använd rullgardinsmenyn till höger när du har hittat Parallel Downloading och aktiverat den.
Sätt att söka efter flaggan:
- Använd följande URL för att aktivera flaggan: chrome://flags/#enable-parallel-downloading
- Du kan också hitta denna Chrome-flagga genom att söka efter den som parallell på Chrome Flagga sidan.
6. QUIC-protokoll
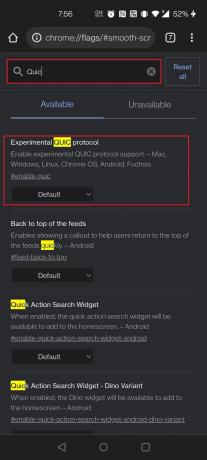
Chrome-flaggor kan också användas för att förbättra hastigheten på din surfning.
- QUIC är ett Google-utvecklat protokoll som syftar till att snabba upp webben.
- Detta kommer att påskynda saker och ting om du aktiverar det, men bara om dina webbplatser har optimerats för det.
- Men allt är att föredra framför ingenting! Leta efter Experimentellt QUIC-protokoll på sidan Chrome Flaggor. Välj Aktiverad från rullgardinsmenyn.
Procedurer för att aktivera flaggan:
- Hitta och aktivera Chrome-flaggan med följande webbadress: chrome://flags/#enable-quic
- Typ snabbt i sökfältet på sidan Chrome Flagga för att ladda flaggan.
Läs också:Hur man inaktiverar ljud i Chrome (Android)
7. Tystare tillståndsmeddelanden

Alla webbplatser i världen vill skicka meddelanden till dig just nu! Det har blivit en irritation, och praktiskt taget alla är trötta på det. Om du aktiverar detta kommer du inte längre att störas.
- Aktivera bara Chrome-flaggan Tystare meddelandebehörighetsmeddelanden.
- Alla förfrågningar om meddelandetillstånd kommer att inaktiveras och du kommer att kunna njuta av oavbruten surfning.
- En klockikon kommer att visas till höger om adressfältet om du väljer att få meddelanden från angivna webbplatser. För att se val av meddelandebehörighet, tryck på den.
Två sätt att aktivera flaggan:
- Ändra aviseringsbehörigheterna med följande webbadress för Chrome-flaggan: chrome://flags/#permission-predictions
Notera: Du kan använda samma URL för Android och andra enheter.
- Sök genom att skriva tystare i sökfältet på Chrome Flag-sidan.
8. Global mediekontroll Bild-i-bild

PiP Mode är en underbar funktion som låter dig göra flera saker samtidigt som du gör andra saker på din dator.
- Den producerar en liten flytande mediabox som kan användas för att titta på TV-program eller filmer på en dator.
- När den globala mediekontrollflaggan är inställd på sant, kommer en liten kontrollknapp att dyka upp i aktivitetsfältet från vilken du kan pausa, spela upp och gå till nästa, föregående eller PiP-läge.
- För de flesta enheter är denna flagga redan aktiverad som standard.
- Denna Chrome-flagga kan också aktiveras på Android-enheter.
Medel för att ladda flaggan:
- Använd följande URL för att njuta av din video.
- Laptop/PC: chrome://flags/#global-media-controls-picture-in-picture
- Android-enheter: chrome://flags/#android-picture-in-picture-api
- Sök genom att skriva bild i sökfältet för att ladda flaggan på Chrome Flagga-sidan.
9. Smidig rullning

Har du någonsin märkt att din rullning stammar eller saktar ner? Det kan finnas en mängd olika anledningar till detta. Men Chrome-flaggan kommer nästan säkert att hjälpa. Det är inte bara en användbar funktion för Android-användare, utan den är också kompatibel med Windows, Linux och Chrome OS.
- Använd webbadressen nedan för att aktivera Chrome-flaggan: chrome://flags/#smooth-scrolling
- Skriv helt enkelt Smidig rullning i sökfältet på sidan Chrome Flagga och välj Chrome Flagga för att aktivera det.
Läs också:Hur man aktiverar mörkt läge i Google Assistant
10. Chrome Sharing Hub

Du delar länkar medan du använder Chrome på Android, och Google kommer att lägga till ett nytt delningsgränssnitt till Chrome Android. Ja, när du aktiverar flaggan med den medföljande länken kommer du att se ett nytt delningsgränssnitt när du väljer dela-knappen. Som du kan se på skärmdumpen nedan finns det tre alternativ i detta delningsgränssnitt:
- QR-kod låter dig dela webbadresser via QR-kod men fungerar inte just nu.
- Skicka till dina enheter är självförklarande.
- Kopiera länk är också självförklarande. Dessutom kan du använda flaggan nedan för att tillhandahålla en ögonblicksbild.
Två metoder för att aktivera flaggan:
- För att ladda flaggorna, använd följande webbadresser: chrome://flags/#chrome-sharing-hub och chrome://flags/#chrome-share-screenshot
- Skriv och sök skärmdump eller delning på Chrome Flagga sidan.
11. Utforska webbplatser
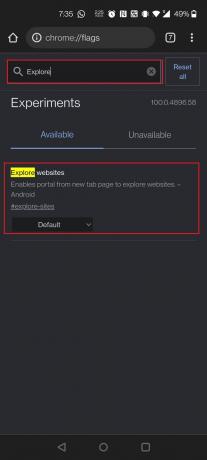
Google har nyligen gått längre än att skapa innehållsförslag i Chrome, vilket är en ganska irriterande upplevelse. Tidigare kunde du stoppa Discover-flödet (som inte är detsamma som kampanjkort), men flaggan (Innehållsförslag för intresseflöde) är inte längre aktiv. De Top Sites-menyn kan tas bort från sajten dock. Gör helt enkelt en Google-sökning för att bläddra på webbplatser och avmarkera rutan. Avsnittet Toppsidor på hemsidan kommer inte längre att vara synligt.
Två sätt att inaktivera flaggan för Utforska webbplatser:
- För att inaktivera flaggan, använd följande URL: chrome://flags/#explore-sites
- Navigera till Chrome-flaggsidan och skriv utforska i sökfältet för att ladda flaggan.
12. Inkognitoskärmdump

Nästa på listan över de bästa Google Chrome-flaggorna för Android är Incognito Screenshot. Även om det är enkelt att ta skärmdumpar på Android är det omöjligt att göra det i inkognitoläge. Du kan ta skärmdumpar även i inkognitoläge med hjälp av denna flagga som lades till Chrome för Android version 88 (Stable).
Medel för att aktivera flaggan:
- Använd den angivna webbadressen för att aktivera flaggan: chrome://flags/#incognito-screenshot
- Typ inkognito i sökfältet och svep genom Chrome Flagga sidan för att hitta flaggan.
Läs också:Hur man inaktiverar Google Software Reporter Tool
13. Mörkt läge för webbsidor
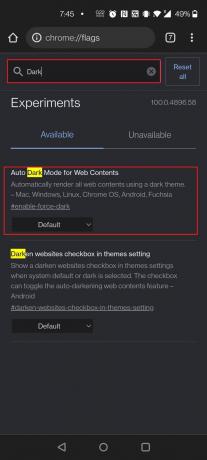
En av användbara Android Chrome-flaggor är mörkt läge för webbsidor. Även om Chrome för Android har ett mörkt läge är det inte tillgängligt på alla webbplatser.
- Googles söksida är till exempel helt vit och använder ett vitt användargränssnitt för att visa resultat.
- Det är där denna flagga är praktisk för att tvinga fram mörkt läge på alla webbplatser.
- När du tillåter detta kommer alla dina webbsidor att mörknas, oavsett om de stöder ett mörkt tema.
- Ja, vissa sidor ignorerar det påtvingade mörka temat, men det är en kostnad du måste betala för en riktigt dyster upplevelse.
Två sätt att aktivera flaggan:
- För att ladda flaggan, använd följande URL: chrome://flags/#enable-force-dark
- Hitta flaggan genom att skriva mörk i sökfältet på Chrome Flag-sidan.
14. Läsarläge

Du kan använda den nya läsarlägesflaggan för att förenkla vyn om du läser en lång artikel eller om det finns många distraktioner på sidan. Starta om webbläsaren och välj Alltid eller Alla artiklar från rullgardinsmenyn för att aktivera läsarläget. Längst ner på sidan ser du nu ett nytt alternativ som heter Förenklad vy. Sidan laddas om i läsarläge när du trycker på den.
Olika sätt att aktivera flaggan:
- För att ladda flaggan, använd följande URL: chrome://flags/#reader-mode-heuristics
- Typ läsare på sidan Chrome Flagga för att aktivera flaggan.
15. Bakåt Framåt Cache

Denna bakåt-framåt-cache kommer väl till pass om du ofta navigera fram och tillbaka på en sida. Detta sparar i synnerhet hela webbsidan i cachen. Fördelen är att när du trycker på bakåt- eller framåtknapparna laddas onlinesidorna snabbt och utan fördröjning.
Olika sätt att lokalisera Back Forward Cache-flaggan:
- För att ladda flaggan, använd följande URL: chrome://flags/#back-forward-cache
- Skriv framåt i sökfältet på Chrome Flags-sidan för att aktivera flaggan.
Läs också:Hur man tar bort ett konto från Google Foton
16. Autofyll UPI-detaljer
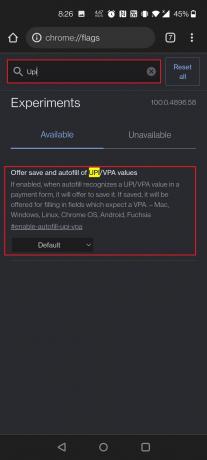
En annan användbar Android Chrome-flaggor är Autofyll UPI-detaljer. Många UPI-betalningsapplikationer, inklusive Googles egen Google Pay i Indien, har blivit extremt populära. Som ett resultat låter Chrome dig nu komma ihåg UPI-data så att de kan fyllas i automatiskt nästa gång du gör en UPI-betalning. Chrome kommer att kunna identifiera UPI-ID eller VPA och låter dig spara dessa uppgifter i betalningar när detta är klart.
Procedurer för att aktivera flaggan:
- För att ladda flaggan, använd följande URL: chrome://flags/#enable-autofill-upi-vpa
- Du kan snabbt aktivera flaggan genom att söka UPI på sidan Chrome Flaggor.
17. Visa Autofyll-förutsägelser

Den här flaggan gör ditt liv enklare genom att i förväg fylla i fält med autoslutfört innehåll. Ditt namn, adress, postnummer och annan information kommer nu att laddas automatiskt på frakt- och faktureringsformulär online. Du kan aktivera denna viktiga tidsbesparande flagga med liten risk.
Två sätt att aktivera flaggan:
- Om du vill aktivera flaggan, använd följande URL: chrome://flags/#show-autofill-type-predictions
- Sök autofyll på sidan Chrome Flaggor för att hitta flaggan och aktivera den.
18. Nytt gränssnitt för autofyll i Chrome
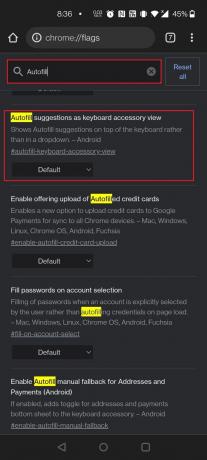
Chrome har en autofyll-funktion som fyller i de flesta formulären åt dig. Det är också en av användbara Android Chrome-flaggor. Den hanterar allt från din inloggning och lösenord till dina adresser och e-postadresser.
- Det enda behovet är att mata in det i Chrome en gång i början och checka in med samma e-postadress.
- Om alla dessa förutsättningar är uppfyllda är allt du behöver göra nu att trycka på autentiseringsområdet, så kommer Chrome att fylla i lämplig information.
- Detta eliminerar behovet av att komma ihåg ID och lösenord för flera webbplatser.
- Den här Automiff-menyn är inställd på att få en makeover.
- Autofyll-förslagen som tangentbordstillbehörsvy och Aktivera manuell reserv för Autofyll för alternativ för adresser och betalningar (Android). göra detta möjligt.
Procedurer för att ladda flaggan:
- För att aktivera dessa flaggor, använd följande URL: chrome://flags/#autofill-keyboard-accessory-view
- Typ autofyll och svep nedåt på Chrome Flags-sidan för att aktivera dessa två inställningar för att se det nya Autofyll-gränssnittet.
Läs också:Åtgärda att Chrome inte ansluter till internet
Nedan listas ytterligare Android Chrome-flaggor, men dessa flaggor kanske inte är tillgängliga för din Chrome-webbläsare.
19. Lata bilder laddas
Lazy Image Loading är en annan av de bästa Google Chrome-flaggorna för Android. Som namnet antyder saktar Lazy Picture Loading ner bildladdningen. Chrome-flaggan renderar endast bilder när användaren går in i visningsporten, det vill säga när användaren sveper nedåt på sidan.
- Det är en praktisk Chrome-flagga som kan hjälpa dig snabba upp sidladdning och spara data genom att bara ladda grafik när du sveper nedåt på sidan.
- Det fördröjer laddningen av bilder med loading=lat egendom tills sidan svepas ner nära dem.
- Många aktuella webbplatser har nu en inbyggd lazy loading-funktion, även om många webbplatser inte har detta alternativ.
- De flesta innehållsbaserade och bildvärdiga webbplatser tar lång tid att ladda eftersom de måste vänta på alla bilder.
- Aktivera trög bildladdning kommer att vara ganska användbart i det här fallet.
Sätt att aktivera flaggan:
- Du kan använda följande URL för att aktivera flaggan: chrome://flags/#enable-lazy-image-loading
- Hitta flaggan genom att söka lat på sidan Chrome Flaggor.
20. Dölj innehållet i Urklipp
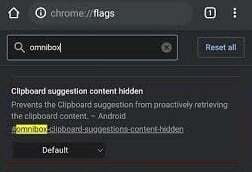
Aktivera Omnibox Innehållsrekommendationer Google Chrome-flagga på din mobila enhet för att stoppa urklippförslag från att dyka upp varje gång du trycker på adressfältet. Det förbjuder effektivt urklipp från att hämta dess innehåll.
Sätt att aktivera flaggan:
- Använd webbadressen nedan för att söka efter Google Chrome-flaggan för innehållsrekommendationer i adressfältet: chrome://flags/#omnibox-clipboard-suggestions-content-hidden
- Öppna Chrome Flagga sidan och sök genom att skriva urklipp.
21. Delat urklipp
Urklippsdelning är en funktion du har önskat dig i Chrome, och den är nu äntligen här.
- Tack vare flera nya Chrome-flaggor kommer du att kunna kopiera texten i Chrome och överföra den till din andra enhet, oavsett om det är en telefon eller en bärbar dator.
- Så först och främst måste du aktivera flaggan på din Android-telefon via den angivna webbadressen och sedan på din Mac- eller Windows-dator med Chrome.
Olika sätt att ladda flaggan:
- Skriv följande URL i sökfältet för att hitta Chrome-flaggan: chrome://flags/#shared-clipboard-ui
- Typ urklipp i sökfältet Chrome Flagga för att hitta flaggan.
22. Lösenordskontodatalagring
Vissa människor vill inte att deras Chrome-webbläsardata synkroniseras mellan enheter. Om du är en av dessa användare men fortfarande vill ha åtkomst till dina lösenord kan du använda detta Chrome-tillägg för att lagra dem i ett sekundärt Gaia-kontoomfattat lagringsutrymme. Dina lösenord blir då tillgänglig från många Chrome-enheter utan att aktivera synkronisering.
Sätt att hitta flaggan för kontodatalagring för lösenord:
- För att ladda flaggan, använd följande URL: chrome://flags/#passwords-account-storage
- Hitta Aktivera kontodatalagring för lösenord i Chrome Flaggor meny. Välja Aktiverad från rullgardinsmenyn bredvid.
Läs också:10 sätt att åtgärda långsam sidladdning i Google Chrome
23. Flikrutnät och flikgrupper
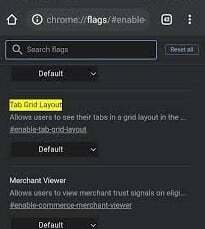
Chrome-utvecklare har arbetat med en flikgrupperingsfunktion under lång tid, och nu är den officiellt tillgänglig.
- Leta efter på din Android-enhet Flikgrupper under Chrome Flags och aktivera alla tre flaggorna.
- Leta sedan efter Flikrutnätslayout och slå på den.
- När du öppnar en ny flik i din webbläsare, tryck på flikbytarsymbolen och sedan på +-ikonen som visas överst. Detta kommer att upprätta en flikgrupp där du kan lägga till och öppna webbplatser.
- Istället för ett horisontellt arrangemang på fliksidan kommer du att märka en layout med flikrutnät.
Tekniker för att ladda flaggan:
- För att anpassa Chrome-flikarna använder du följande webbadresser för att ändra Chrome-flaggor: chrome://flags/#enable-tab-grid-layout och chrome://flags/#enable-tab-groups.
- Typ flik i sökfältet på Chrome Flag-sidan för att aktivera flaggan.
24. Tung annonsintervention
Google har skapat en ny Chrome-flagga dubbad Tung annonsintervention att hjälpa minska antalet annonser på en webbplats.
- Den laddar bort annonser som förbrukar för mycket av din Android-smarttelefons enhetsresurser.
- Kort sagt, Chrome är nu medveten om reklam, och den blockerar dem automatiskt om den upptäcker att de hindrar din surfupplevelse.
- Du bör använda Heavy Ad Intervention, en av de bästa Google Chrome-flaggorna för Android.
Procedurer för att aktivera flaggan:
- URL: en för att ladda flaggan ges härnäst: chrome://flags/#enable-heavy-ad-intervention
- Sök genom att skriva annonsintervention på Chrome Flagga sidan.
25. DNS över HTTPS
En av Google Chromes bästa funktioner är säker DNS.
- Det är aktiverat som en global standardinställning och kan hjälpa skydda dina surfdata från nyfikna ögon, paketsniffare och hackare.
- Stöd för HTTPSSVC-poster i DNS krypterar alla dina DNS-frågor genom att tvinga fram en HTTPS-anslutning på webbplatser som inte stöder det.
- Tillåt denna kritiska säkerhetsflagga att aktiveras för att hålla din surfning säker och privat, även när du använder offentliga Wi-Fi-nätverk.
Notera: För att aktivera denna flagga måste din enhet vara konfigurerad för att använda DNS-servrar som Google Public DNS, Cloudflare och Comcasts DNS.
Sätt att ladda flaggan:
- Använd följande URL: chrome://flags/#dns-httpssvc
- Du kan också skriva DNS i sökfältet på Chrome flaggsida för att ladda den.
Läs också:Hur man aktiverar DNS över HTTPS i Chrome
26. Aktivera fliksökning
Chromes tydliga layout och smidiga tillgänglighet gör det enkelt att komma åt internet. Aktivera fliksökning är också en av de bästa Google Chrome-flaggorna för Android.
- Du kan öppna många flikar i din Chromium-baserade webbläsare, och de flesta av dem kommer att laddas och köras i bakgrunden utan problem.
- Du kan behöva en kraftfull dator för att hålla flikarna öppna och undvika omladdning, särskilt för flikar som förbrukar många resurser, som spel, grafikintensiva webbplatser eller filmer.
- Om du använder Chrome mycket och har många flikar öppna, kommer den här användbara flaggan att vara praktisk.
- När du aktiverar flaggan visas ett litet sökfält överst i Chrome-flikfältet.
- Aktivera fliksökningsfunktionen i det översta Chrome-gränssnittet så visas en popup-bubbla som låter användare söka igenom sina flikar som för närvarande är öppna.
Sätt att aktivera flaggan:
- Skriv följande URL i sökfältet för att öppna flaggan: chrome://flags/#enable-tab-search
- Gå också till sidan för Chrome-flaggor och skriv fliksökning i sökfältet för att ladda flaggan.
Notera: Om du inte kan hitta den här flaggan kan den vara konfigurerad som standard på din enhet.
27. Kopiera länk till text
Kopiera länk till text är också en annan användbar Android Chrome-flaggor. Du kan vilja dela en viss del av en artikel på internet. Naturligtvis kan du skicka standardlänken, men mottagaren måste svepa för att få den nödvändiga texten.
- Flaggan Kopiera länk till text låter dig dela en länk till visa den markerade texten i ett dokument eller webbsida online.
- Detta är en uppenbar fördel för instruktörer, studenter och personer som lägger ner mycket tid på att göra research online.
Sätt att aktivera flaggan:
- Använd följande URL för att aktivera flaggan: chrome://flags/#copy-link-to-text
- Gå till Chrome-flaggsidan och skriv kopiera länk i sökfältet för att ladda flaggan.
28. Dela-knappen i det övre verktygsfältet
Du kan aktivera en Dela-knapp i det övre verktygsfältet och flikknappen om du ofta delar artiklar och länkar från Chrome. Detta gör att du kan skicka webbadresser till vem du vill på några sekunder.
- För att ladda flaggan, använd följande URL: chrome://flags/#share-button-in-top-toolbar
- För att aktivera Dela-knappen på den övre verktygsfältsflaggan, gå till Chrome Flags-sidan på din Android genom att skriva Dela-knapp och knacka på den.
29. Omnibox Assistant Röstsökning
Omnibox Assistant Voice Search är nästa Android Chrome Flag du måste aktivera.
- I Chrome är det viktigt att ersätta Google Voice med Google Assistant.
- När du trycker på mikrofonknappen på Chrome kommer den att använda Google Assistant för att ge dig skräddarsydda sökresultat.
- Du kan använda vår guide för att lära dig hur man använder Google Assistant istället för vanlig röstsökning på Chrome för Android.
Olika sätt att hitta flaggan:
- Kopiera och klistra in följande URL: chrome://flags/#omnibox-assistant-voice-search
- Sök genom att skriva röstsökning på Chrome Flags-sidan för att tillåta flaggan att aktivera flaggan.
30. GPU-rasterisering
Är du frustrerad över att Chrome inte är tillräckligt snabb för dig? Vi vet hur du får ut det mesta av din dators bearbetningskapacitet. Men det finns en hake: du behöver en dedikerad GPU för att förbättra Chromes prestanda. Chrome kan använda GPU-rasterisering för att ladda ner vissa försök från din CPU och placera dem på din GPU.
Två metoder för att aktivera flaggan:
- Du kan aktivera flaggan med följande URL: chrome://flags/#enable-gpu-rasterization
- Leta efter GPU-rasterisering på sidan Chrome Flaggor och aktivera den från rullgardinsmenyn.
31. Aktivera LiteVideos

En annan användbar Android Chrome-flaggor är att aktivera lite videor. Du kan aktivera lite videor att flagga om du ofta streamar videor på en mobilanslutning och har ett begränsat dataabonnemang. Denna flagga optimerar videokvaliteten på Google Chrome för Android och sparar data på mediaströmmen.
Sätt att aktivera flaggan:
- Använd följande URL för att aktivera flaggan: chrome://flags/#enable-lite-video
- För att tillåta flaggan att spara data genom att navigera till sidan Chrome Flaggor och söka lite videor.
32. Dra för att uppdatera gest
Älskar du inte Chromes mobilgester? Svep nedåt för att uppdatera en webbplats är en populär funktion, och Chrome-flaggor kan hjälpa dig att överföra den till din PC. Detta är särskilt användbart om du har en pekskärmsdator som kör Windows, Linux eller Chrome OS. Du kan sedan välja om funktionen ska vara aktiverad för alla enheter eller bara pekskärmar.
Metoder för att aktivera flaggan:
- För att ladda flaggan, använd URL: en: chrome://flags/#pull-to-refresh
- Sök efter Dra för att uppdatera-gesten på Chrome Flags-sidan för att aktivera den.
33. Förhandsgranska sida och bild
Det finns några alternativ när du behöver öppna en länk men inte vill öppna den på en ny flik.
- Chrome erbjuder nu en Förhandsgranska sida funktion (tidigare känd som en smygtitt), så att du kan öppna en länk på samma sida.
- Efter att ha aktiverat flaggan måste du trycka länge på en länk och välja Förhandsvisning sida, som öppnar länken i ett slags överlägg längst ner.
- Du kan kolla in länken genom att svepa uppåt på denna överlagring, dölja den genom att svepa nedåt och stänga den genom att trycka på nära.
- När du utökar den här överlagringen beter sig sidan på samma sätt som en flik, förutom att långtrycksalternativ inte är tillgängliga.
Olika sätt att aktivera flaggan:
- Följande flagg-URL kan användas för att aktivera denna nya funktion: chrome://flags/#enable-ephemeral-tab
- Leta upp och aktivera flaggan genom att söka tillfälligt på sidan Chrome Flaggor.
Läs också:Åtgärda Google Chrome-felet He's Dead, Jim!
34. Aktivera delat urklipp
Urklippsdelning är en funktion som vi alla har önskat oss i Chrome, och den är nu äntligen här.
- Du kommer att kunna kopiera texten i Chrome och överföra den till din andra enhet, oavsett om det är en telefon eller en bärbar dator.
- Så först och främst måste du aktivera flaggan på din Android-telefon via den angivna webbadressen och sedan på din Mac- eller Windows-dator med Chrome.
Sätt att tillåta flaggan att aktivera dess funktion:
- För att ladda flaggan, använd följande URL: chrome://flags/#shared-clipboard-ui
- Aktivera flaggan genom att söka delat urklipp på sidan Chrome Flaggor.
35. Synkronisera urklipp mellan enheter
Du kanske arbetar på din bärbara dator och din Android-telefon är i närheten. Du kan stöta på något spännande på din smartphone och vill överföra det till din dator eller vice versa. Det finns en uppsjö av tredjepartsappar tillgängliga för detta. Men varför använda ett tredjepartsprogram när Chrome kan göra det lika bra?
- Du kan snabbt synkronisera information mellan din Android-smarttelefon och din PC genom att slå på Aktivera mottagarenhet och Aktivera delade urklippsfunktionssignaler.
- Aktivera mottagarenhet hanterar den delade urklippsfunktionen och Aktivera delade urklippsfunktionssignaler för att hantera flaggor på din Android-enhet och Sync Clipboard Service-flaggan på din PC.
- Urklippet kommer nu att delas mellan din PC och Android-smarttelefon, vilket indikeras av dess namn.
- Vad du än kopierar och klistrar in på Chromes urklipp på din Android-smarttelefon kan vara tillgängligt på ditt skrivbord och vice versa.
- Det enda man ska komma ihåg är det båda enheterna måste vara inloggade med samma e-postadress.
- Du kan enkelt aktivera dessa flaggor genom att söka i klippbordet på sidan Chrome Flaggor.
Rekommenderad:
- Fixa Word-filbehörighetsfel i Windows 10
- Hur man lägger till en genväg till Google Chromes hemsida
- Hur slår jag på eller av Google Assistant på Android
- Fix Chrome Scrollbar Försvinner i Windows 10
Det finns många sådana Chrome-flaggor för Android för att få ut så mycket som möjligt av dessa användbara Android Chrome-flaggor. Vi hoppas att den här artikeln hjälpte dig på något sätt, och att du kunde hitta massor av bästa Google Chrome-flaggor för Android. Dela dina favoritflaggor tillgängliga på Google Chrome och dela dem i kommentarsfältet nedan med communityn. Om du har fastnat någonstans när du konfigurerar flaggor på Chrome, kontakta oss direkt!



