7 bästa sätten att fixa att AirPlay inte fungerar på iPhone
Miscellanea / / April 22, 2022
En av de största fördelarna med Apples ekosystem är att alla enheter arbetar tillsammans i tandem. Oavsett om det är AirDrop för att överföra filer mellan din iPhone och Mac eller Continuity, som låter dig använd en iPhone för att skanna och lägga till dokument på din Mac. En sådan funktion är AirPlay.

AirPlay låter dig spela upp din iPhones media på en Mac, Apple TV eller en extern högtalare trådlöst. Det är ett utmärkt sätt att sömlöst överföra ett musikspår från en telefon till en högtalare eller titta på en film från din iPhone på en stor skärm ansluten till Apple TV. Men din upplevelse blir inte lika sömlös om AirPlay slutar fungera plötsligt.
Om du möter det här problemet, här är några enkla sätt att fixa att AirPlay inte fungerar på din iPhone.
1. Aktivera Wi-Fi och Bluetooth
AirPlay överför data trådlöst från din iPhone till enheten du vill spela innehåll på. Detta gör det viktigt att slå på Wi-Fi- och Bluetooth-omkopplarna på din iPhone och utgångskällan.

Svep uppåt från det övre högra hörnet på din iPhone för att komma åt kontrollcentret och aktivera Wi-Fi och Bluetooth. Om du vill casta dina media till en Mac, se till att växlarna är aktiverade på Mac också.
2. Anslut till samma Wi-Fi-nätverk på båda enheterna
Eftersom AirPlay fungerar över en Wi-Fi-anslutning är det viktigt att både din iPhone och enheten du vill AirPlay dina media är anslutna till samma Wi-Fi-nätverk. Anslut till ett gemensamt nätverk och försök sedan använda AirPlay.
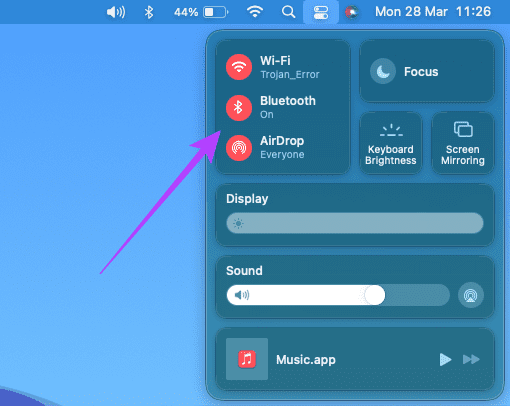
3. Logga in med samma Apple-ID på båda enheterna
Ett av kraven för att AirPlay ska fungera mellan dina Apple-enheter är att du måste vara inloggad på samma Apple-ID på alla dina enheter. Om du vill AirPlay en video från din iPhone till din Apple TV. Båda enheterna bör synkroniseras till samma Apple-ID.
Så här kan du kontrollera alla enheter som är kopplade till ditt Apple-ID.
Steg 1: Klicka på Apple-logotypen i det övre vänstra hörnet på din Mac-skärm.

Steg 2: Välj Systeminställningar.

Steg 3: Klicka på Apple ID.

Steg 4: Du kommer att se listan över dina Apple-produkter inloggade på ditt Apple-ID i den vänstra rutan.

Om din enhet inte finns med här, se till att du loggar in med samma Apple-ID på båda enheterna och försök sedan igen.
4. Aktivera AirPlay-mottagare på Mac
Om du försöker AirPlay ett musikspår eller en video på din Mac, finns det en inställning som du måste aktivera för att tillåta din Mac att fungera som en utgångskälla. Utan detta kommer din Mac inte att upptäckas som en mottagare när du försöker använda AirPlay. Så här aktiverar du det.
Steg 1: Klicka på Apple-logotypen i det övre vänstra hörnet på din Mac-skärm.

Steg 2: Välj Systeminställningar.

Steg 3: Klicka på Dela.

Steg 4: Aktivera kryssrutan bredvid AirPlay-mottagare.
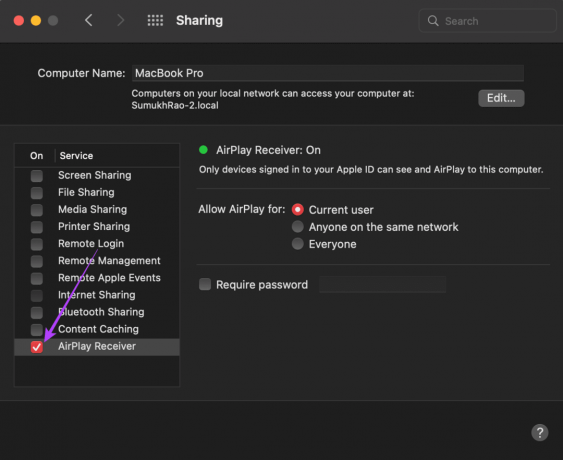
Detta gör att din Mac kan fungera som mottagare när du försöker använda AirPlay.
5. Stäng av lågdataläget
Din iPhone har en inställning som heter Low Data Mode som begränsar mängden data som du kan överföra via ett Wi-Fi-nätverk. Om du använder en mobil hotspot eller en uppmätt anslutning är chansen stor att lågdataläget är aktiverat som standard. Detta kan orsaka problem med strömmande innehåll via AirPlay. Så här kan du inaktivera det.
Steg 1: Öppna appen Inställningar på din iPhone och navigera till Wi-Fi-sektionen.

Steg 2: Tryck på "i"-knappen bredvid det anslutna nätverket.

Steg 3: Inaktivera reglaget bredvid Låg dataläge.
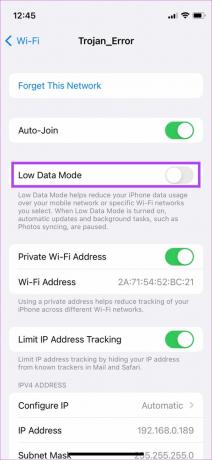
6. Håll enheterna nära varandra
Trådlös överföring kan ofta avbrytas eller uppträda oregelbundet om de två enheterna är långt ifrån varandra. Se till att iPhone och enheten du överför media är i närheten.
Det är idealiskt om det inte finns några hinder däremellan. Om du försöker AirPlay från ett rum till ett annat och det finns många väggar emellan, kan du stöta på problem. Flytta till samma rum och försök sedan.
7. Återställ nätverksinställningar på iPhone
Att återställa nätverksinställningarna på din iPhone kan vara praktiskt. Detta kommer att återställa alla nätverksparametrar som sparade Wi-Fi-nätverk, Bluetooth-enheter, dataplaner, etc. Du måste ställa in dem igen manuellt. Men det finns en god chans att detta löser dina AirPlay-relaterade problem.
Steg 1: Öppna appen Inställningar på din iPhone och tryck på Allmänt.

Steg 2: Rulla ned för att hitta ett alternativ för att "Överföra eller återställa iPhone." Tryck på det.

Steg 3: Välj alternativet Återställ här.

Steg 4: Välj nu Återställ nätverksinställningar.

Anslut till din Wi-Fi-router och försök sedan använda AirPlay.
Strömma media via AirPlay sömlöst
Du kan nu fortsätta att streama dina favoritlåtar eller program på din Mac eller Apple TV utan några avbrott och njuta av bilder på en stor skärm och ljud från bättre högtalare.
Senast uppdaterad den 29 mars 2022
Ovanstående artikel kan innehålla affiliate-länkar som hjälper till att stödja Guiding Tech. Det påverkar dock inte vår redaktionella integritet. Innehållet förblir opartiskt och autentiskt.



