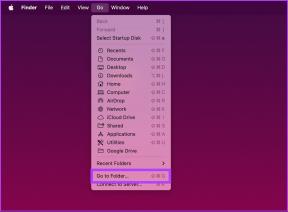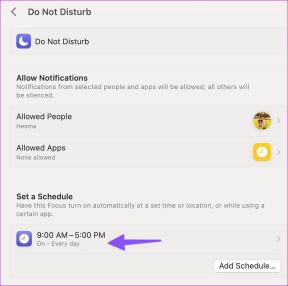Topp 9 sätt att fixa att Microsoft Teams inte öppnas på Mac
Miscellanea / / April 22, 2022
Även om Microsoft Teams är proppfullt med användbara funktioner, sätter programvaran ett stort frågetecken över den övergripande tillförlitligheten. Ibland, den skärmdelning slutar fungera, appen blinkar en vit skärm vid start och ibland öppnas den inte ens på skrivbordet. Om du står inför det senare problemet, läs vidare för att felsöka Teams som inte öppnas på Mac.

Det kan vara förbryllande när Microsoft Teams inte fungerar när du startar det på din Mac. Så här får du Microsoft Teams igång på Mac.
1. Force Quit Teams
Tja, det här är det första du bör prova, om du inte redan har gjort det. Om Teams inte beter sig på Mac kan du tvinga att stänga appen och försöka starta om den. Här är hur.
Steg 1: Tryck på kommando + mellanslagstangenter och sök efter Activity Monitor.
Steg 2: Tryck på Retur och öppna appen.
Steg 3: Hitta Microsoft Teams från listan och klicka på x-märket högst upp.

Öppna Teams-appen för att kontrollera om den fungerar normalt.
2. Ta bort Teams Cache
Korrupt Teams-cache på Mac kan leda till att Teams inte öppnas på Mac. Först måste du tvinga avsluta Microsoft Teams med hjälp av tricket ovan och sedan följa stegen nedan för att ta bort cachen.
Steg 1: Öppna Finder på Mac och välj Gå i menyraden.

Steg 2: Klicka på Gå till mapp.

Steg 3: Klistra in följande sökväg i den:
~/Library/Application Support/Microsoft

Steg 4: Välj mappen Teams och flytta den till papperskorgen.

Steg 5: Tryck på Kommando + Mellanslag för att öppna Spotlight Search, skriv Tillgång till nyckelring och tryck på Retur för att starta appen.
Steg 6: Sök efter Microsoft högst upp och välj Microsoft Teams Identity Cache-post.

Steg 7: Högerklicka på Microsoft Teams Identities Cache och ta bort posten.

Klicka på Apple-ikonen i det övre vänstra hörnet på menyraden och välj Starta om. Börja använda Teams igen.
3. Installera om Teams
Ett annat alternativ är att installera om Microsoft Teams på Mac. Så här kan du avinstallera Teams och ladda ner det igen.
Steg 1: Öppna Finder på Mac och gå till menyn Program.
Steg 2: Hitta Microsoft Teams i listan och välj det.

Steg 3: Högerklicka på appikonen och välj Flytta till papperskorgen.
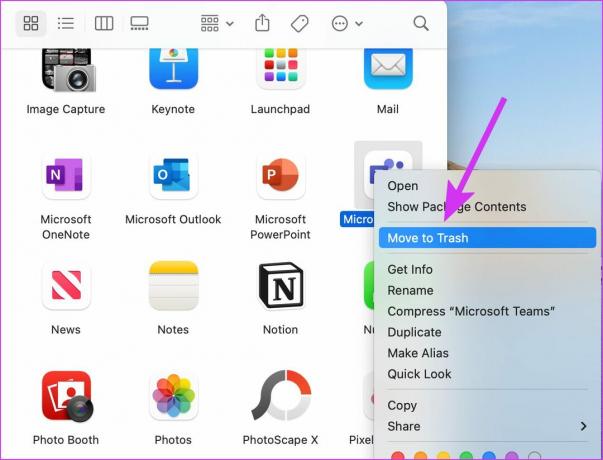
Steg 4: Ladda ner Microsoft Teams direkt från företagets webbplats.
Skaffa Microsoft Teams
Följ instruktionerna på skärmen för att installera Teams på Mac. Öppna appen och logga in med hjälp av Microsoft-kontouppgifter.
4. Öppna Microsoft Teams med hjälp av en inbjudningslänk
När du får en inbjudan att gå med i en organisation får du ett e-postmeddelande för detsamma. Gå tillbaka till e-postinkorgen och hitta inbjudningslänken. Klicka på länken Teams-inbjudan så öppnas organisationen i Teams-appen igen.
5. Koppla bort VPN
De flesta betalda VPN-tjänster erbjuder snabba servrar runt om i världen. Medan vissa freemium inte har hundratals servrar för att leverera bra internethastigheter. När du arbetar med sådana VPN-tjänster kan du få problem med installerade appar på Mac inklusive Microsoft Teams. Eller förmodligen har du glömt att använda VPN.

Dessutom, när Teams upptäcker en ovanlig IP-adress från din Mac (på grund av VPN), kan det blockera appåtkomsten för att verifiera användarens identitet. Öppna VPN-appen på din Mac och inaktivera den.
6. Avsluta andra appar
Detta trick är mest tillämpligt på Mac-datorer med mindre än 8 GB RAM. Om du använder minneskrävande appar som Outlook, Teams på Mac kan du få lite eller inget RAM-minne på Mac.
macOS kommer med minnesbyte för att använda SSD-lagringen som RAM men även det kan inte vara tillräckligt ibland. Att bara trycka på "x"-märket i appmenyraden stänger det inte helt på Mac. För att frigöra RAM-minne för Teams på Mac måste du använda Activity Monitor.
Steg 1: Öppna Activity Monitor på Mac (se det första tricket högst upp).
Steg 2: Hitta appar som förbrukar mycket minne på Mac. Välj en app och klicka på x-märket högst upp.

Upprepa samma sak för alla onödiga appar som körs på Mac.
7. Öppna Teams vid start
Om Microsoft Teams är en viktig del av ditt arbete kan du öppna appen direkt vid Mac-starten.
Steg 1: Klicka på Apple-ikonen i det övre vänstra hörnet och välj Systeminställningar från menyn.

Steg 2: Välj Användare och grupper.

Steg 3: Klicka på fliken Inloggningsobjekt.

Steg 4: Klicka på +-ikonen längst ner och välj Teams från applikationsmenyn.

Från och med nu kommer Teams att starta vid Mac-start och sluta skapa fel.
8. Kontrollera Microsoft Teams Status
Microsofts tjänster inklusive Teams vinner inga priser när det gäller tillförlitlighet. Om appservrarna står inför avbrott kommer du inte att kunna öppna appen på Mac.
Bege sig till Neddetektor och sök efter Teams. Om andra möter samma sak kommer du att se grafer för höga avbrott. Vänta tills Microsoft löser problemen från serveränden.
9. Använd Microsoft Teams Web
Microsoft Teams är också tillgängligt på webben. Om du fortfarande har problem med Teams Mac-appen kan du tillfälligt byta till Teams webb och ta tidskänsliga samtal och svara på meddelanden med prioritet.
Få Microsoft Teams igång på Mac
Microsoft Teams som inte öppnar på Mac kan slösa bort dina produktivitetstimmar. Istället för att spåra teamuppdateringar från din telefon kan du prova tricken ovan och fixa att Teams inte startar på Mac. Låt oss veta tricket som felsöker problemet åt dig.
Senast uppdaterad den 5 april 2022
Ovanstående artikel kan innehålla affiliate-länkar som hjälper till att stödja Guiding Tech. Det påverkar dock inte vår redaktionella integritet. Innehållet förblir opartiskt och autentiskt.

Skriven av
Parth arbetade tidigare på EOTO.tech och täckte tekniska nyheter. Han frilansar för närvarande på Guiding Tech och skriver om appjämförelser, handledningar, programvarutips och tricks och dyker djupt in i iOS, Android, macOS och Windows-plattformar.