Hur man ändrar standard nedladdningsplats i Windows 11
Miscellanea / / April 25, 2022
Windows låter dig dela och hantera din lagring lätt. Men alla dina appar, dokument, media och andra filer som du laddar ner eller skapar sparas på en specifik standardplats för nedladdning. Men om du har ont om lagringsutrymme på den specifika enheten eller partitionen, kan en ändring av standardnedladdningsplatsen på Windows 11 rädda dig från huvudvärken att flytta eller ta bort filer.

I det här inlägget kommer vi att dela stegen som krävs för att ändra standardnedladdningsplatsen på Windows 11 för olika filtyper. Så, utan vidare, låt oss gå direkt in i det.
Ändra standard nedladdningsplats för appar, dokument och media
Som standard, Windows 11 lagrar alla nedladdningar – appar, dokument, media och andra viktiga filer till den lokala enheten. Med tiden har den primära lagringen slut på utrymme eller så vill du lagra specifika filer på en annan enhet. Då är det en bra idé att ändra deras standardnedladdningsplats. Så här gör du.
Steg 1: Klicka på Start-knappen för att öppna menyn. Klicka på ikonen för appen Inställningar (kuggformad ikon) för att starta den. Alternativt kan du också trycka på Windows-tangenten + I för att uppnå detsamma.

Steg 2: På fliken System väljer du Lagring i den högra rutan.
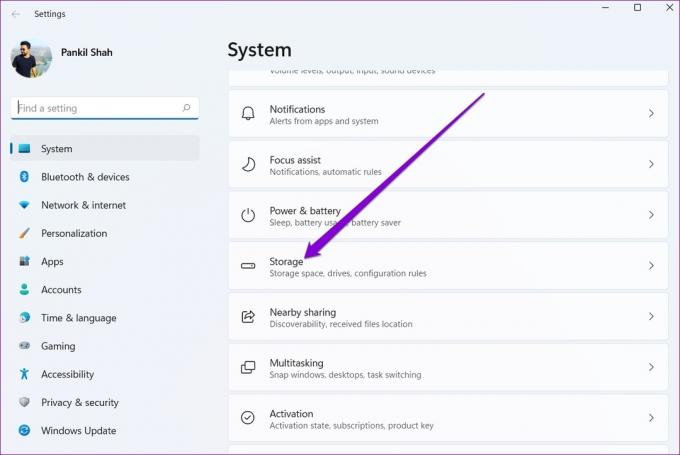
Steg 3: Under avsnittet Lagringshantering klickar du på nedåtpilen bredvid "Avancerade lagringsinställningar" för att expandera den.

Steg 4: Välj "Där nytt innehåll sparas".

Steg 5: Du hittar aktuella nedladdningsplatser för dina appar, dokument, musik, bilder, videor och offlinekartor. För att ändra standardnedladdningsplatsen för en filtyp, använd rullgardinsmenyn och välj en annan enhet.

Steg 6: Slutligen, tryck på Använd för att spara ändringar.

På samma sätt kan du upprepa stegen ovan för att ändra standardnedladdningsplatsen för specifika filtyper. Windows skapar automatiskt nya mappar inuti den valda enheten när du gör ändringarna. Om du till exempel ändrar standardnedladdningsplatsen för Microsoft Store-appar, kommer Windows att skapa mappen Programfiler och Windows Apps på din nya enhet.

Det är viktigt att veta att även om du kan tilldela olika enheter för olika filtyper, kan du inte definiera en specifik mapp för dem.
Hur man flyttar nedladdningsmappen till en annan enhet
Som standard sparar Windows filer du laddar ner från internet i mappen Nedladdningar. Vanligtvis finns den på enheten där du har installerat Windows. Du kan enkelt flytta nedladdningsmappen till en annan enhet. Här är hur.
Steg 1: Klicka på sökikonen i aktivitetsfältet eller tryck på Windows-tangenten + S för att öppna sökmenyn. Typ Utforskaren i sökrutan och välj det första resultatet som visas.

Alternativt kan du också trycka på Windows-tangenten + E för att snabbt starta File Explorer.
Steg 2: Navigera till den enhet eller önskad mappplats där du vill spara dina nedladdningar.
Steg 3: Klicka på Ny i det övre vänstra hörnet och välj Mapp från listan. Ge din mapp ett passande namn.

Steg 4: Använd den vänstra rutan för att navigera till den här datorn. Högerklicka på mappen Nedladdningar och välj Egenskaper.

Steg 5: I fönstret Nedladdningsegenskaper går du över till fliken Plats och klickar på Flytta.

Steg 6: Navigera sedan till den nyskapade mappen. Tryck på Välj mapp.

Steg 7: Klicka på Verkställ för att spara ändringarna.

När du gör det kommer en prompt att visas. Windows kommer att fråga om du vill flytta dina befintliga filer i mappen Nedladdningar till den nya platsen. När du väljer Ja kommer överföringen att påbörjas. Det kan ta ett tag beroende på storleken på mappen.

Du kan alltid flytta nedladdningsmappen till dess ursprungliga plats senare. För att göra det, öppna egenskaperna för mappen Nedladdningar och klicka på Återställ standard under fliken Plats innan du trycker på Verkställ.

Även om vi bara pratade om Windows 11, kan du använda samma steg på äldre versioner av Windows för att flytta platsen för nedladdningsmappen. Alternativt kan du också ändra standardnedladdningsplatsen för Chrome, Microsoft Edge, eller någon annan webbläsare som du kanske använder genom att gå till dess inställningsmeny.
Hantera dina nedladdningar
Det är bekvämt hur Windows 11 låter dig ändra standardnedladdningsplatsen för olika filtyper i enkla steg. Detta gör det enkelt att hantera ditt lagringsutrymme och förhindrar att din huvudenhet blir belamrad med filer som inte är väsentliga.
Får du ont om lagringsutrymme? Läs vår guide till rensa oönskade cachefiler på Windows PC för att återta värdefullt lagringsutrymme.
Senast uppdaterad den 25 april 2022
Ovanstående artikel kan innehålla affiliate-länkar som hjälper till att stödja Guiding Tech. Det påverkar dock inte vår redaktionella integritet. Innehållet förblir opartiskt och autentiskt.

Skriven av
Pankil är civilingenjör till yrket som började sin resa som författare på EOTO.tech. Han började nyligen med Guiding Tech som frilansskribent för att täcka instruktioner, förklarare, köpguider, tips och tricks för Android, iOS, Windows och webben.



