Åtgärda Googles ovanliga trafikfel i Windows 10
Miscellanea / / April 30, 2022

Har du någonsin stött på ovanlig trafik från ditt nätverksfel när du surfar på Google? Detta är ett vanligt fel och flera användare möter samma sak på Android och Windows. Även om detta är ett irriterande problem kan du fixa Googles ovanliga trafik från ditt datornätverksfel med hjälp av effektiva felsökningsmetoder. Den här guiden hjälper dig att fixa att våra system har upptäckt ovanlig trafik från ditt nätverksfel. Så fortsätt läsa.

Innehåll
- Så här åtgärdar du Googles ovanliga trafikfel i Windows 10
- Grundläggande felsökningsmetoder
- Metod 1: Uppdatera Google Chrome
- Metod 2: Rensa webbläsarens cache
- Metod 3: Inaktivera tillägg (om tillämpligt)
- Metod 4: Stäng av hårdvaruacceleration (om tillämpligt)
- Metod 5: Ta bort inkompatibla program
- Metod 6: Återställ Chrome
- Metod 7: Installera om Chrome
- Metod 8: Stäng bakgrundsprocesser
- Metod 9: Kör skanning av skadlig programvara
- Metod 10: Uppdatera Windows
- Metod 11: Inaktivera proxy- och VPN-server
- Metod 12: Använd Google DNS-adress
- Metod 13: Inaktivera antivirusappen tillfälligt (om tillämpligt)
- Metod 14: Inaktivera Windows-brandväggen (rekommenderas inte)
- Metod 15: Kontakta Internetleverantör
Så här åtgärdar du Googles ovanliga trafikfel i Windows 10
Det här avsnittet koncentrerar sig på orsakerna som orsakar det diskuterade felet i din Windows 10-dator. I allmänhet, om du söker efter för många frågor inom ett kort intervall, kommer du att möta Googles ovanliga trafik från ditt datornätverksfel. Bortsett från detta listas andra skäl nedan:
- Din IP-adress delas av flera enheter. Detta händer när du använder en offentlig dator.
- VPN-störningar.
- Förekomst av skadlig programvara och virus.
- Inkompatibla webbläsartillägg.
- Om du har installerat några bots eller automatiska sökverktyg.
- Tillfälliga fel i routern eller modemet.
- Förekomst av skadliga datorprogram.
- Inkompatibel webbläsarkonfiguration.
- Felaktig internetförsörjning.
- För många bakgrundsprocesser orsakar trafik i din webbläsare.
- Kapat nätverk.
Gå nu vidare till nästa avsnitt för att åtgärda Googles ovanliga trafikfel.
I det här avsnittet har vi sammanställt en lista över felsökningsmetoder som hjälper dig att åtgärda det här felet. Följ dem i samma ordning för att uppnå perfekta resultat.
Grundläggande felsökningsmetoder
Innan du fortsätter till de andra felsökningsmetoderna, prova dessa grundläggande felsökningsmetoder för att enkelt lösa det här problemet.
- Om Google blockerar din sökfråga kommer du att få ett meddelande CAPTCHA testa för att säkerställa att begäran inte tas upp av bots eller skadlig programvara på din dator. CAPTCHA-testet begränsar webbtrafik över internet, och du kan fixa det här felet vid själva instansen när du anger Jag är inte en robot och fortsätt med testet.
- För att lösa eventuella tillfälliga problem med internetanslutning kan du försöka starta om din dator.

- Om omstart av datorn inte löser detta fel, rekommenderas du att göra det starta om din router. Genom att göra det kommer du att upprätta en ny internetanslutning mellan klienten och servern. Du kan starta om din router genom att följa vår guide Starta om routern eller modemet.

- Om du söker efter många förfrågningar inom en kort tid, stäng alla flikar och öppna webbläsaren igen. Gör en enstaka begäran åt gången, och om du vill flytta till en ny flik, stäng den föregående fliken om den är onödig.
- Det primära sättet att fixa att våra system har upptäckt ovanlig trafik från ditt nätverksfel är bara laddar om webbsidan där du står inför felet genom att trycka Ctrl + R-tangenterna samtidigt.
- Du kan också undvika detta fel genom att surfa i inkognitoläge. Tryck Ctrl + Shift + N-tangenter samtidigt för att öppna Nytt inkognitofönster.

Metod 1: Uppdatera Google Chrome
Om du inte kunde fixa att våra system har upptäckt ovanlig trafik från ditt nätverksfel, kontrollera om din webbläsare är uppdaterad till den senaste versionen. Följ stegen nedan för att uppdatera Google Chrome.
1. tryck på Windows-nyckel. Typ Google Chrome och starta den.

Notera: Du kan också skriva chrome://settings/help och slå på Enter-tangent att starta Om Chrome sida direkt.
2. Klicka nu på tre-prickade ikon och välj Hjälp alternativ som visas nedan.

3. Välj sedan Om Google Chrome alternativ.
4A. Om Google Chrome uppdateras till sin senaste version visas den Chrome är uppdaterad.

4B. Om en ny uppdatering är tillgänglig kommer webbläsaren automatiskt att uppdatera webbläsaren till den senaste versionen. Klicka på Starta om för att slutföra uppdateringsprocessen.

5. Till sist, omstart webbläsaren med den senaste versionen.
Metod 2: Rensa webbläsarens cache
Även om webbläsarens cache ökar upplevelsen av att surfa på Internet, kan den över dagar bli större och bromsa prestanda för internetsurfning. Följ stegen nedan för att rensa cacheminnet i webbläsaren. Läs vår guide på Hur man rensar cache och cookies i Google Chrome och rensa webbinformationen.

Läs också:Åtgärda ERR_CONNECTION_RESET i Chrome
Metod 3: Inaktivera tillägg (om tillämpligt)
Kontrollera om du har installerat några tillägg i din webbläsare. Om det finns något misstänkt tillägg i Google, överväg att inaktivera tillägget tillfälligt eller ta bort det helt från webbläsaren enligt anvisningarna nedan.
1. Starta Google Chrome webbläsare.
Notera: Du kan också enkelt besöka Tillägg sida genom att skriva chrome://extensions/ i sökfältet och trycker Stiga på.
2. Klicka nu på vertikal ikon med tre punkter i det övre högra hörnet.

3. Välj här Fler verktyg alternativ och sedan Tillägg.

4. Till sist, Stäng av växeln för tillägget du vill inaktivera. Här väljs Google Meet Grid View som exempel.
Notera: Om felet har lösts efter att du har inaktiverat ett visst tillägg, klicka på Ta bort alternativet för att ta bort det från din webbläsare.
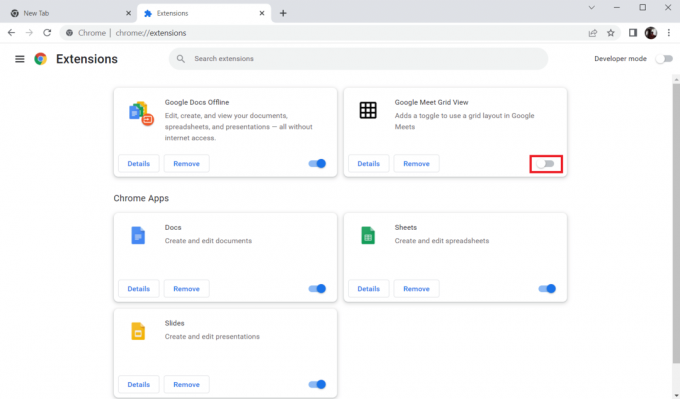
Uppdatera din webbläsare och kontrollera om du kunde fixa Googles ovanliga trafikfel.
Metod 4: Stäng av hårdvaruacceleration (om tillämpligt)
Flera webbsidor och webbläsare kommer att förbruka ytterligare GPU-resurser när funktionen för hårdvaruacceleration är aktiverad. Följ stegen nedan för att stänga av den här funktionen.
1. Lansera Google Chrome och klicka på ikon med tre punkter i det övre högra hörnet.

2. Klicka nu på inställningar.
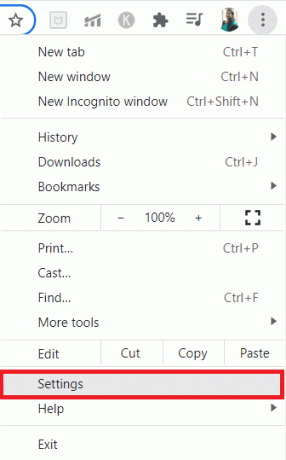
3. Utöka nu Avancerad fliken genom att klicka på nerpil bredvid och klicka sedan på Systemet.
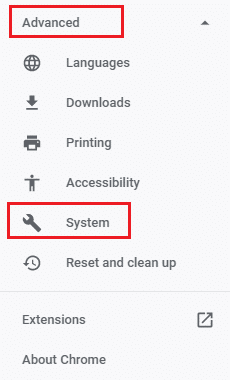
4. Nu, Stäng av växeln för alternativet Använd hårdvaruacceleration om det är möjligt.

5. Klicka på Starta om.

6. Till sist, starta om webbsidan och kontrollera om du kunde fixa Googles ovanliga trafikfel.
Läs också:Hur man åtgärdar PDF-filer som inte öppnas i Chrome
Metod 5: Ta bort inkompatibla program
Om din webbläsare och din dator har några inkompatibla program kan de störa vissa surfinnehåll som bidrar till felet. Följ stegen nedan för att ta bort inkompatibla program från din PC.
1. Lansera Google Chrome och klicka på tre-prickade ikon som sagt i ovanstående metod.
2. Välj nu inställningar alternativ.

3. Här, klicka på Avancerad inställning i den vänstra rutan.
4. Klicka på Återställ och rensa alternativ.
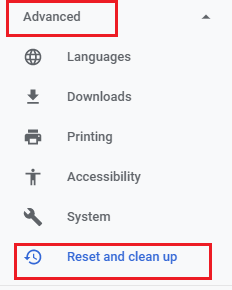
4. Välj nu Städa upp datorn alternativ som visas nedan.
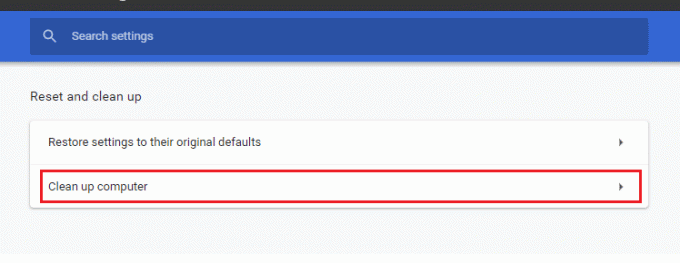
5. Här, klicka på Hitta alternativ.

6. Vänta tills processen är klar och ta bort de skadliga programmen som upptäckts av Google Chrome.
Metod 6: Återställ Chrome
Om du återställer Chrome återställs webbläsaren till dess standardinställningar, och detta skulle fixa Googles ovanliga trafik från ditt nätverksfel. Följ stegen nedan.
1. Lansera Google Chrome och klicka på vertikaltre prickar som gjorts i ovanstående metod.
Notera: Du kan också skriva chrome://settings/reset för att starta sidan Återställ Chrome.
2. Välj nu inställningar alternativ.

3. Här, klicka på Avancerad inställning och klicka på Återställ och rensa alternativ.

4. Klicka nu på Återställ inställningarna till deras ursprungliga standardvärden alternativ.
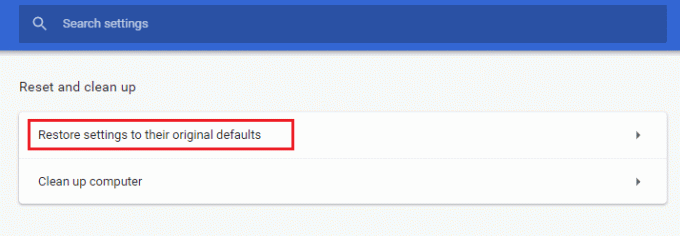
5. Bekräfta nu uppmaningen genom att välja Återställ inställningar knappen enligt bilden.

6. Nu, omstart hemsidan.
Läs också:Hur man tar bort Chrome-teman
Metod 7: Installera om Chrome
Eventuella felkonfigurerade filer i Google Chrome kommer att leda till det diskuterade felet även om du har inaktiverat tilläggen, hårdvaruaccelerationen och uppdaterat alla väntande åtgärder. Så i det här fallet har du inget annat alternativ än att installera om webbläsaren. Så här gör du.
1. tryck på Windows + I-tangenter samtidigt för att öppna inställningar.
3. Klicka på Appar.

4. Rulla ned och välj Google Chrome.

5. Klicka nu på Avinstallera.

6. Klicka sedan på Avinstallera i popup-fönstret.
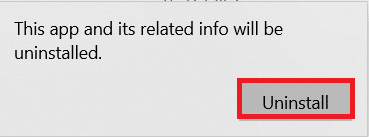
7. Bekräfta nu uppmaningen genom att klicka Ja.
8. Klicka på Avinstallera i popup-fönstret för att bekräfta.

9. Återigen, tryck på Windows-nyckel, typ %localappdata%, och klicka på Öppen att öppna AppData Local mapp.

10. Nu, dubbelklicka på Google mapp.
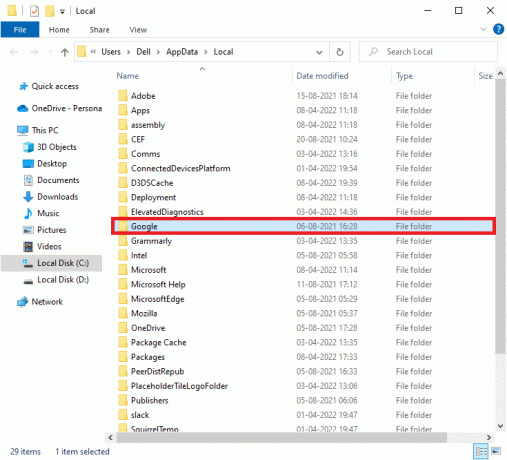
11. Högerklicka på Krom mapp och välj Radera alternativ.

12. Tryck sedan på Windows-nyckel och typ %applikationsdata%. Klicka sedan på Öppen att navigera till AppData Roaming mapp.

13. Upprepa nu Steg 10 och 11 och ta bort Krom mapp om det finns några.
14. Omstart din dator.
15. Besök officiella Chrome-webbplatsen för att ladda ner senaste versionen av Chrome.
16. Klicka på Ladda ner Chrome knapp.
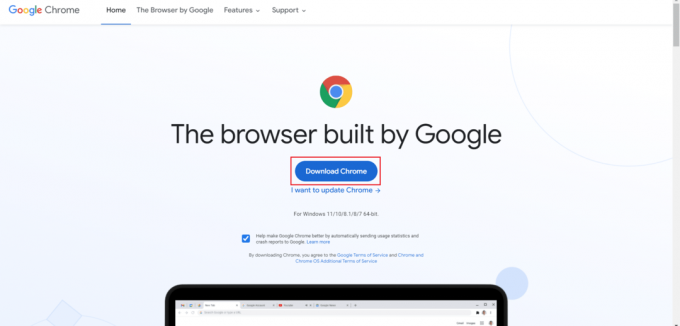
17. Gå till Mina nedladdningar och kör installationsfil. Följ sedan instruktionerna på skärmen för att installera Chrome.
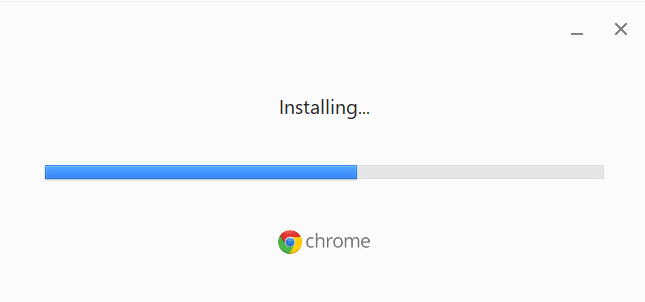
Läs också: Åtgärda nedladdningsproblem med blockering av Chrome
Metod 8: Stäng bakgrundsprocesser
I vissa fall kan flera bakgrundsprocesser som körs i bakgrunden använda höga webbläsarresurser och automatiskt öka trafiken. Därför rekommenderas du att stänga alla andra bakgrundsprocesser. För att stänga bakgrundsprocesserna i din Windows 10-dator, följ vår guide på Hur man avslutar uppgiften i Windows 10 och implementera stegen enligt instruktionerna.
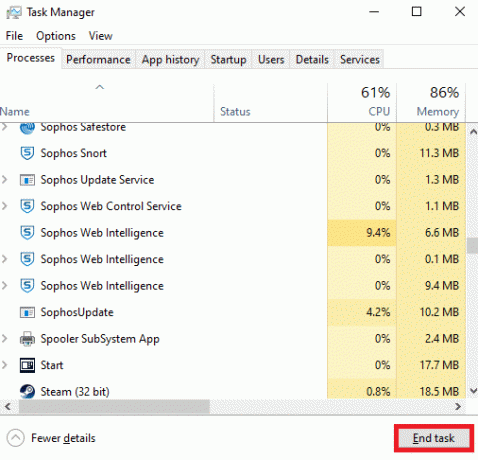
Metod 9: Kör skanning av skadlig programvara
I vissa sällsynta fall kan närvaron av virus och skadlig programvara på din dator orsaka Googles ovanliga trafikfel. Se alltid till att din dator inte innehåller något skadligt eller skadligt innehåll. Läs därför vår guide Hur kör jag en virussökning på min dator? för att skanna din dator.
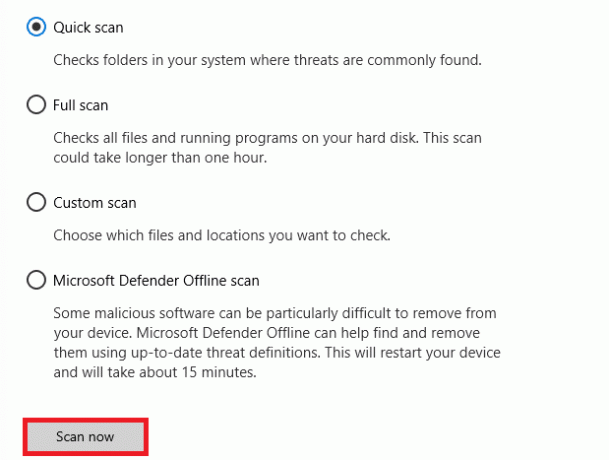
Du kan också ta bort skadlig programvara från din dator genom att följa instruktionerna i vår guide Hur man tar bort skadlig programvara från din dator i Windows 10.
Läs också:Så här åtgärdar du att Chrome fortsätter att krascha
Metod 10: Uppdatera Windows
Windows uppdatering hjälper dig att fixa eventuella buggar och patch-relaterade problem i din dator. Se till att du använder en uppdaterad version av operativsystemet för att undvika problem. För att uppdatera Windows OS, använd vår guide Hur man laddar ner och installerar den senaste uppdateringen för Windows 10 och implementera stegen enligt instruktionerna.

Efter att ha uppdaterat ditt Windows-operativsystem, kontrollera om du kan fixa att våra system har upptäckt ovanlig trafik från ditt datornätverksfel.
Metod 11: Inaktivera proxy- och VPN-server
Om du använder en VPN/proxy-anslutning och står inför det diskuterade felet måste du inaktivera dem tillfälligt för att åtgärda det här felet. Så, efter att ha inaktiverat VPN-tjänster, rekommenderas du att ta bort VPN-klienten från din dator för att förhindra felet inom en snar framtid om du inte hittar något fel. För att inaktivera proxy- och VPN-tjänster, följ vår guide på Hur man inaktiverar VPN och proxy i Windows 10.

Ändå, om du möter samma fel igen, försök att ansluta till en mobilt hotspot-nätverk och kontrollera om du kan åtgärda Googles ovanliga trafik från ditt nätverksfel.
Läs också:Fix Ethernet har inte ett giltigt IP-konfigurationsfel
Metod 12: Använd Google DNS-adress
DNS-adresser (Domain Name System) spelar en avgörande roll för att skapa en smidig nätverksanslutning mellan servern och klienten. Som föreslagits av många användare, istället för att använda lokala DNS-adresser, rekommenderas du att använda Googles DNS-adress som visas i vår guide om Hur man ändrar DNS-inställningar i Windows 10.
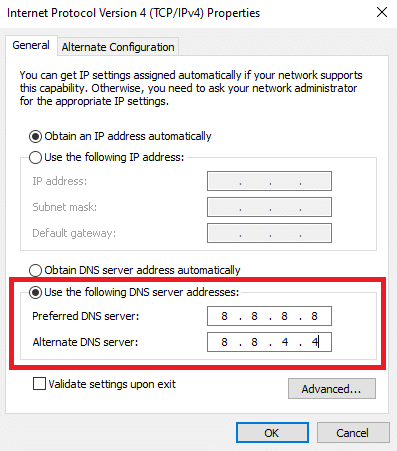
Metod 13: Inaktivera antivirusappen tillfälligt (om tillämpligt)
Om du inte kan öppna några särskilda webbsidor i Google Chrome kan det bero på att din antivirussäkerhetssvit hindrar dem från att öppnas. För att åtgärda detta fel, inaktivera ditt antivirusskydd med hjälp av vår guide Hur man inaktiverar antivirus tillfälligt på Windows 10.

Läs också:Hur man aktiverar DNS över HTTPS i Chrome
Metod 14: Inaktivera Windows-brandväggen (rekommenderas inte)
Efter att ha inaktiverat antivirusprogrammet, om du möter samma problem, försök att inaktivera Windows Defender-brandväggen eftersom den också kan blockera webbsidorna. Implementera stegen som beskrivs i vår guide Hur man inaktiverar Windows 10-brandväggen att göra detsamma.
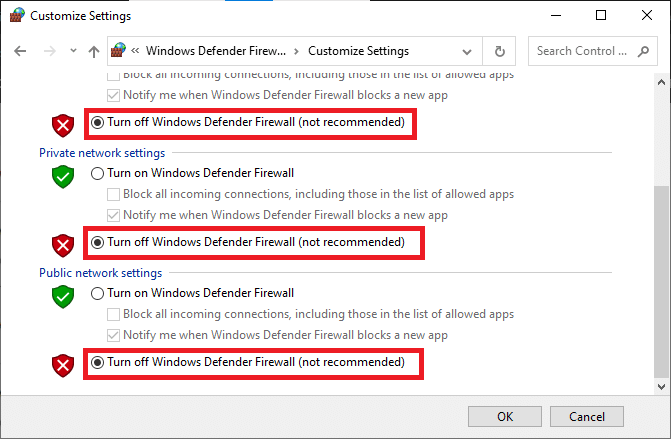
Se till att återaktivera brandväggsskyddet när du har åtgärdat problemet för att undvika hotproblem.
Metod 15: Kontakta Internetleverantör
Sist men inte minst måste du söka teknisk support om de ovan angivna metoderna misslyckas med att fixa våra system har upptäckt ovanlig trafik från ditt datornätverk. Om modemet inte kommunicerar med din Internetleverantör skulle du få fler tekniska anslutningsproblem i din enhet.
Till exempel, när du försöker registrera ditt modem men stöter på problem under processen, kommer flera autentiseringsförsök att sakta ner din nätverksanslutning. Detta kommer att leda till det diskuterade felet. Så i det här fallet måste du kontakta din Internetleverantör för att diagnostisera och lösa problemet. Internetleverantörerna kommer att kontrollera om enheterna är uppdaterade, kompatibla och korrekt registrerade.
Rekommenderad:
- Åtgärda Forza Horizon FH5-fel 0x803FB107
- Hur man installerar Windows på en Chromebook
- Hur man visar verktygsfältet i Chrome
- 12 sätt att upprätta en säker anslutning på Chrome
Vi hoppas att den här guiden var till hjälp och att du kunde fixa våra system har upptäckt ovanlig trafik från ditt datornätverk i din enhet. Låt oss veta vad du vill lära dig härnäst. Om du har några frågor/förslag angående den här artikeln får du gärna släppa dem i kommentarsektionen.



