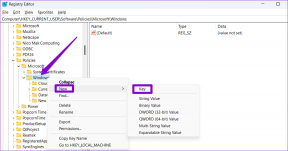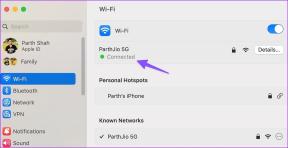De tre bästa sätten att inaktivera eller aktivera sökhöjdpunkter i Windows 10 och Windows 11
Miscellanea / / May 03, 2022
Sök framhäver en snygg funktion på Windows för att förbättra din sökupplevelse mer heltäckande. Förutom att visa dig resultaten, belyser den pågående trender, intressanta fakta, nyheter och mer när du använder sökverktyg på Windows. Som standard är sökhöjdpunkter föraktiverade på din dator. Men Windows låter dig ändra inställningar och ändra det beteendet.

Sökmarkeringsfunktionen kan eller kanske inte vara särskilt användbar, beroende på hur du ser den. I det här inlägget kommer vi att visa tre olika sätt att inaktivera eller aktivera sökhöjdpunkter på Windows 10 och Windows 11. Så, låt oss gå direkt till det.
1. Inaktivera eller aktivera sökhöjdpunkter från appen Inställningar
Appen Inställningar på Windows låter dig styra det mesta på din PC. Du kan använda den för att snabbt inaktivera eller aktivera sökhöjdpunkter. Så här kan du aktivera eller inaktivera sökhöjdpunkter.
Steg 1: Högerklicka på Start-menyn och välj Inställningar från listan. Alternativt kan du också använda genvägen Windows-tangenten + I för att öppna appen Inställningar.

Steg 2: Välj Sekretess och säkerhet i kolumnen till vänster.

Steg 3: Klicka sedan på Sökbehörigheter till höger.

Steg 4: Rulla hela vägen ned till Fler inställningar och stäng av alternativet Visa sökhöjdpunkter.

Och det handlar om det. Du kommer inte längre att se sökhöjdpunkter när du använder Windows Search. Om du använder Windows 10 finns det ett mycket snabbare sätt att inaktivera sökhöjdpunkter. Högerklicka på aktivitetsfältet, gå till Sök och avmarkera alternativet Visa sökhöjdpunkter.

2. Inaktivera eller aktivera sökhöjdpunkter från Registereditorn
Om du är en ivrig Windows-användare som tycker om att mixtra med Registereditorn, kan du använda följande registertrick för att aktivera eller inaktivera sökhöjdpunkter. Dessutom kan den här metoden vara användbar för att hantera inställningar för sökhöjdpunkter för alla användare på din PC samtidigt.
Vi rekommenderar att du följer stegen noggrant och säkerhetskopiera alla registerfiler innan du gör några ändringar.
Steg 1: Tryck på Windows-tangenten + S för att öppna Windows Search. Typ registerredigerare i rutan och välj Kör som administratör.

Steg 2: Välj Ja när användarkontoprompten visas.

Steg 3: I fönstret Registereditorn använder du adressfältet högst upp för att navigera till följande nyckel:
HKEY_LOCAL_MACHINE\SOFTWARE\Policies\Microsoft\Windows\Windows Search
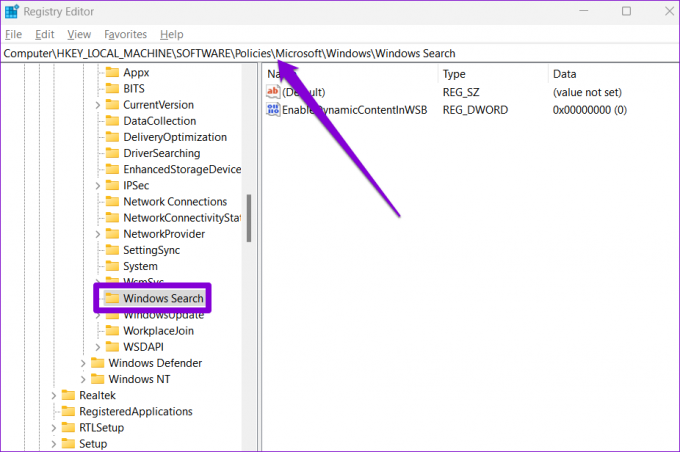
Steg 4: Till höger, leta efter EnableDynamicContentInWSB-posten.

Om du inte kan hitta det, högerklicka var som helst på det tomma utrymmet, gå till Nytt och välj DWORD-värde (32-bitars). Döp det till "EnableDynamicContentInWSB."

Steg 5: Dubbelklicka på EnableDynamicContentInWSB och ändra dess värdedata till 0 (noll) och tryck på OK.

Avsluta Registereditorn och starta om din dator för att tillämpa ändringarna. Om du vill aktivera sökhöjdpunkterna när som helst, följ samma steg ovan och ändra värdedata för EnableDynamicContentInWSB till 1 i steg 5.

3. Inaktivera eller aktivera sökhöjdpunkter via grupprincip
I likhet med Registereditorn, Grupppolicyredigerare låter dig också ändra din dators inställningar. Det är dock viktigt att notera att Group Policy Editor endast är tillgänglig på Windows Pro, Enterprise och Education-utgåvor. Så om du använder hemversionen av Windows 10 och Windows 11, måste du nöja dig med de två ovanstående metoderna.
Följ stegen nedan för att inaktivera eller aktivera sökmarkeringar via gruppolicy. Du måste vara det inloggad som administratör för att använda det här alternativet.
Steg 1: Tryck på Windows-tangenten + R för att starta dialogrutan Kör. Skriv in gpedit.msc i fältet Öppna och tryck på Enter.

Steg 2: I fönstret Local Group Policy Editor väljer du Computer Configuration fr. Expandera sedan Administrativa mallar och leta upp mappen Windows Components.

Steg 3: Inuti Windows-komponenter, scrolla nedåt för att hitta sökmappen.

Steg 4: Dubbelklicka på alternativet Tillåt sökmarkeringar till höger.

Steg 5: Välj Inaktiverad i följande fönster och tryck på Verkställ för att spara ändringar.

På samma sätt kan du välja Aktiverad i steg 5 för att aktivera sökmarkeringsfunktionen när som helst.

Sök, utforska och upptäck
Sökhöjdpunkter är ytterligare ett försök från Microsoft att få dig att gilla dess tjänster, mestadels Bing och Edge. Det kan dock vara distraherande att se dessa slumpmässiga fakta och bilder visas i sökverktyget när du letar igenom din dator efter appar, filer och andra viktiga inställningar. Vad är dina tankar om sökhöjdpunkter? Tycker du att det är användbart eller distraherande? Dela dina tankar i kommentarerna nedan.
Gillar du inte att använda widgets på Windows 11? Kolla in den här guiden för att lära dig hur du gör bli av med widgets på Windows 11.
Senast uppdaterad den 3 maj 2022
Ovanstående artikel kan innehålla affiliate-länkar som hjälper till att stödja Guiding Tech. Det påverkar dock inte vår redaktionella integritet. Innehållet förblir opartiskt och autentiskt.

Skriven av
Pankil är civilingenjör till yrket som började sin resa som författare på EOTO.tech. Han började nyligen med Guiding Tech som frilansskribent för att täcka instruktioner, förklarare, köpguider, tips och tricks för Android, iOS, Windows och webben.