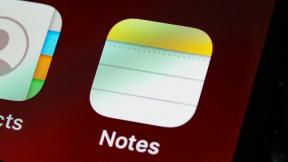Hur man använder Windows 10 New Urklipp?
Miscellanea / / November 28, 2021
Så här använder du det nya Urklipp på Windows 10: Människor använder datorer för olika ändamål som att köra internet, att skriva dokument, att göra presentationer med mera. Vad vi än gör med datorer använder vi klipp, kopiera och klistra in alternativ hela tiden. Till exempel: Om vi skriver något dokument söker vi efter det på Internet och om vi hittat något relevant material sedan kopierar vi det direkt därifrån och klistrar in det i vårt dokument utan att bry oss om att skriva det igen i vår dokumentera.
Har du någonsin undrat över materialet som du kopierar från Internet eller någonstans var det exakt hamnar innan du klistrar in det på önskad plats? Om du letar efter dess svar, så finns svaret här. Det går till Urklipp.

Urklipp: Urklipp är en tillfällig datalagring där data lagras mellan applikationer som används av klipp, kopiera, klistra in. Den kan nås av nästan alla program. När innehållet kopieras eller klipps ut klistras det först in på Clipboard i alla möjliga format som tills detta punkt det är inte känt vilket format du kommer att behövas när du ska klistra in innehållet i önskat format plats. Windows, Linux och macOS stöder en transaktion i urklipp, dvs när du kopierar eller klipper ut nytt innehåll skriver det över det tidigare innehållet som är tillgängligt på urklipp. Tidigare data kommer att finnas tillgängliga kl Urklipp tills ingen ny data kopieras eller klipps ut.
Innehåll
- Hur man använder Windows 10 Nytt urklipp
- Hur aktiverar jag det nya urklippet?
- Aktivera Urklipp med Windows 10-inställningar
- Aktivera Urklipp med genvägen
- Hur synkroniserar jag ny urklippshistorik?
- Hur man rensar urklippshistorik
- Hur använder man det nya urklippet i Windows 10?
- Hur man inaktiverar det nya urklippet i Windows 10
Hur man använder Windows 10 Nytt urklipp
Se till att skapa en återställningspunkt bara om något går fel.
Den enda urklippstransaktionen som stöds av Windows 10 har många begränsningar. Dessa är:
- När du kopierar eller klipper ut nytt innehåll kommer det att skriva över det tidigare innehållet och du kommer inte längre att kunna klistra in tidigare innehåll.
- Den stöder kopiering av endast en bit data åt gången.
- Det ger inget gränssnitt för att visa kopierade eller klippta data.
För att övervinna ovanstående begränsningar, Windows 10 ger ett nytt Urklipp som är mycket bättre och användbar än den föregående. Det har många fördelar jämfört med det tidigare Urklipp inkluderar:
- Nu kan du komma åt text eller bilder som du har klippt ut eller kopierat till Urklipp tidigare eftersom det nu lagrar det som Urklippshistorik.
- Du kan fästa föremål som du har klippt eller kopierat ofta.
- Du kan också synkronisera dina Urklipp mellan dina datorer.
För att använda detta nya urklipp som tillhandahålls av Windows 10 måste du först aktivera det eftersom detta urklipp inte är aktiverat som standard.
Hur aktiverar jag det nya urklippet?
Det nya Urklipp är endast tillgängligt på datorer som har Windows 10 version 1809 eller senaste. Det är inte tillgängligt i äldre versioner av Windows 10. Så om din Windows 10 inte är uppdaterad är den första uppgiften du måste göra att uppdatera din Windows 10 till den senaste versionen.
För att aktivera det nya Urklipp har vi två metoder:
1.Aktivera Urklipp med Windows 10-inställningar.
2.Aktivera Urklipp med genvägen.
Aktivera Urklipp med Windows 10-inställningar
För att aktivera Urklipp med hjälp av inställningar, följ stegen nedan:
1.Öppna inställningar och klicka på Systemet.

2. Klicka på "Urklipp” från menyn till vänster.
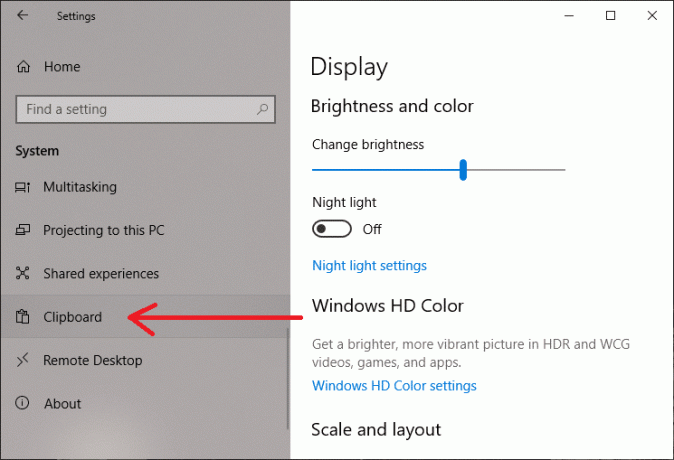
3. Vrid PÅ de Växlingsknapp för Urklippshistorik som visas i bilden nedan.

4.Nu är ditt nya Urklipp aktiverat.
Aktivera Urklipp med genvägen
Följ stegen nedan för att aktivera Urklipp med Windows-genväg:
1.Använd Windows-tangent + V genväg. Skärmen nedan öppnas.
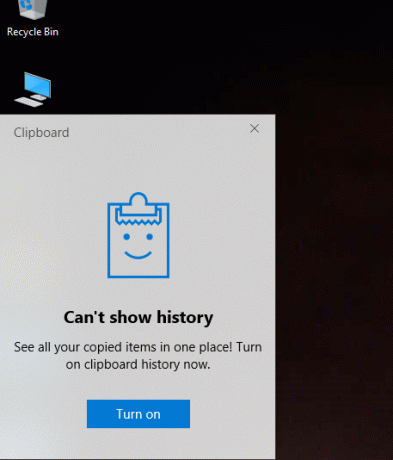
2.Klicka på Sätta på för att aktivera urklippsfunktionen.
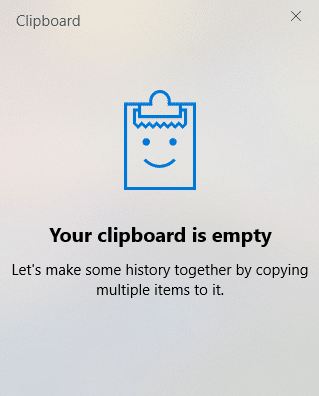
Efter att ha slutfört stegen ovan, du kan börja använda det nya Urklipp i Windows 10.
Hur synkroniserar jag ny urklippshistorik?
En av de bästa funktionerna med nya Urklipp är att du kan synkronisera dina Urklippsdata över alla dina andra enheter och till molnet. Följ dessa steg för att göra det:
1.Öppna Inställningar och klicka på Systemet som du har gjort ovan.

2. Klicka sedan på Urklipp från menyn till vänster.
3.Under Synkronisera mellan enheter, slå PÅ växlingsknappen.

4. Nu har du två alternativ för automatisk synkronisering:
a. Dela innehåll automatiskt när du kopierar: Den kommer automatiskt att dela all din text eller bilder, som finns på Urklipp, över alla andra enheter och till molnet.
b. Dela innehåll från urklippshistorik manuellt: Det låter dig manuellt välja text eller bilder som du vill dela mellan andra enheter och till molnet.
5.Välj någon av dem genom att klicka på motsvarande alternativknapp.
Efter att ha gjort det som nämnts ovan kommer din Urklippshistorik nu automatiskt att synkroniseras mellan andra enheter och till molnet med hjälp av synkroniseringsinställningar som du har angett.
Hur man rensar urklippshistorik
Om du tror att du har en mycket gammal urklippshistorik sparad som du inte längre behöver eller om du vill återställa din historik så kan du rensa din historik mycket enkelt. Följ stegen nedan för att göra det:
1.Öppna Inställningar och klicka på Systemet som du har gjort tidigare.
2.Klicka på Urklipp.
3. Under Rensa urklippsdata klickar du på Rensa-knapp.

Följ stegen ovan så rensas din historik från alla enheter och från molnet. Men dina senaste uppgifter kommer att finnas kvar i historiken tills du raderar dem manuellt.
Metoden ovan tar bort din fullständiga historik och endast den senaste informationen kommer att finnas kvar i historiken. Om du inte vill rensa hela historiken och bara vill ta bort två eller tre klipp, följ stegen nedan:
1.Tryck Windows-tangent + V genväg. Rutan nedan öppnas och den visar alla dina klipp som sparats i historiken.

2.Klicka på X-knappen motsvarande klippet du vill ta bort.

Om du följer stegen ovan kommer dina valda klipp att tas bort och du har fortfarande tillgång till fullständig urklippshistorik.
Hur använder man det nya urklippet i Windows 10?
Att använda nytt urklipp liknar att använda gamla urklipp, dvs du kan använda Ctrl + C för att kopiera innehåll och Ctrl + V för att klistra in innehåll var du vill eller så kan du använda högerklickstextmenyn.
Ovanstående metod kommer att användas direkt när du vill klistra in det senast kopierade innehållet. Följ stegen nedan för att klistra in innehållet som finns i historiken:
1.Öppna dokumentet där du vill klistra in innehåll från historiken.
2. Använd Windows-tangent + V genväg för att öppna Urklippshistorik.

3.Välj klippet du vill klistra in och klistra in den på önskad plats.
Hur man inaktiverar det nya urklippet i Windows 10
Om du känner att du inte längre behövde ett nytt Urklipp, kan du inaktivera det genom att använda stegen nedan:
1.Öppna Inställningar och klicka sedan på Systemet.
2.Klicka på Urklipp.
3.Stäng avvippbrytaren Urklippshistorik, som du tidigare har aktiverat.

Genom att följa stegen ovan kommer ditt nya urklipp i Windows 10 att inaktiveras nu.
Rekommenderad:
- Förvandla din smartphone till en universell fjärrkontroll
- Aktivera eller inaktivera skärmtangentbord i Windows 10
- Fix Den här appen kan inte köras på ditt PC-fel på Windows 10
- Hur du stänger och tar bort ditt Microsoft-konto
Jag hoppas att den här artikeln var till hjälp och att du nu kan enkelt Använd nytt urklipp i Windows 10, men om du fortfarande har några frågor angående denna handledning, ställ dem gärna i kommentarsavsnittet.