Topp 3 sätt att ta bort gamla Windows Update-filer från Windows 10 och Windows 11
Miscellanea / / June 27, 2022
Windows-uppdateringar ger nya funktioner, säkerhetsförbättringar och buggfixar för din PC. Dessa uppdateringar lämnar dock efter sig gamla installationsfiler, som kan ta upp en betydande mängd lagringsutrymme på din PC. Så du kan återta lite lagringsutrymme efter att du vet hur du blir av med gamla Windows-uppdateringsfiler.

Windows 10 och Windows 11 har dedikerade mappar för att spara uppdateringar som misslyckades med installationen. Tills du installerar uppdateringarna finns det enorma gänget av filer på din dators lagring. Lyckligtvis finns det några olika sätt att ta bort gamla Windows-uppdateringsfiler. Vi kommer att dela dessa lösningar för att hjälpa dig få mer lagringsutrymme på din primära hårddisk eller partition. Så, utan vidare, låt oss komma direkt till det.
Varför och när ska du ta bort gamla Windows Update-filer
En av de viktigaste fördelarna med att ta bort gamla Windows Update-filer är att det frigör lagringsutrymme. Särskilt om du använder en liten SSD, kommer borttagning av gamla uppdateringsfiler att frigöra en hel del GB på din enhet.

Du bör dock aldrig ta bort dessa filer efter att du har installerat en Windows-uppdatering, eftersom det tar bort möjligheten att gå tillbaka till den tidigare versionen. Därför är det bäst att ta bort gamla Windows-uppdateringsfiler endast om din dator fungerar utan några kraschar och du inte tänker gå tillbaka till den tidigare versionen.
Med det ur vägen, låt oss titta på tre enkla sätt att ta bort gamla Windows-uppdateringsfiler från din dator. Medan vi har använt en Windows 11-dator för att ta skärmdumpar för den här artikeln, kan du använda alla dessa metoder på en Windows 10 också.
1. Ta bort gamla Windows Update-filer via appen Inställningar
Lagringsavsnittet i appen Inställningar ger en detaljerad uppdelning av alla temporära filer på din PC, inklusive gamla Windows-uppdateringsfiler. Så här kan du komma åt det för att ta bort gamla kopior av Windows-uppdateringar.
Steg 1: Högerklicka på Start-menyikonen och välj Inställningar från listan. Alternativt kan du trycka på Windows-tangenten + I för att snabbt starta appen Inställningar.

Steg 2: På fliken System, navigera till Lagring i den högra rutan.

Steg 3: Klicka på Tillfälliga filer.

Steg 4: Markera rutorna där det står "Windows Update Cleanup" och "Delivery Optimization Files". Avmarkera allt annat.

Steg 5: När du har valt, klicka på knappen "Ta bort filer" högst upp. När en prompt visas klickar du på FortsättFf.

Vänta tills Windows tar bort de valda filerna och frigör lagringsutrymme.
2. Ta bort gamla Windows Update-filer med Diskrensningsverktyget
Diskrensning är ett praktiskt Windows-verktyg som låter dig frigöra värdefullt lagringsutrymme på din PC genom att radera onödiga filer. Du kan också använda den för att ta bort gamla Windows-uppdateringsfiler. Så här gör du.
Steg 1: Klicka på sökikonen i aktivitetsfältet, skriv in diskrensningoch välj Kör som administratör.
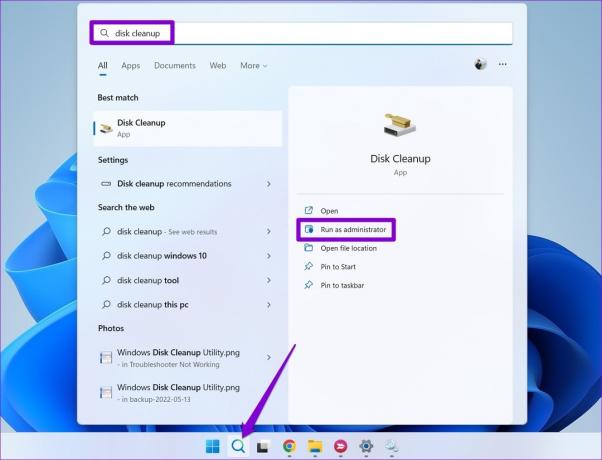
Steg 2: Använd rullgardinsmenyn för att välja din primära enhet och klicka på OK.

Steg 3: Markera kryssrutorna "Windows Update Cleanup" och "Delivery Optimization Files". Klicka sedan på OK.

Steg 4: Välj Ta bort filer för att bekräfta.

3. Ta bort gamla Windows Update-filer från SoftwareDistribution-mappen
Windows lagrar alla nedladdade uppdateringsfiler i mappen SoftwareDistribution. Ibland fastnar de nedladdade filerna som finns när Windows Update-nedladdningarna fastnar eller inte kan laddas ner helt. När Windows har installerat dessa uppdateringar kan du ta bort filer från mappen SoftwareDistribution för att frigöra lagringsutrymme. För att göra det måste du först stoppa Windows Update-tjänsten genom att följa stegen nedan.
Steg 1: Tryck på Windows-tangenten + S för att komma åt sökmenyn. Typ tjänster i rutan och välj det första resultatet som visas.

Steg 2: I fönstret Tjänster hittar du alla tjänster ordnade i alfabetisk ordning. Rulla ned för att hitta Windows Update-tjänsten, högerklicka på den och välj Stopp.

När Windows Update-tjänsten har stoppats kan du använda följande steg för att ta bort gamla Windows-uppdateringsfiler från SoftwareDistribution-mappen.
Steg 1: Högerklicka på Start-menyn och välj Kör från menyn som visas.

Steg 2: Typ C:\Windows\SoftwareDistribution i fältet Öppna och tryck på Enter.

Steg 3: Välj alla filer i mappen SoftwareDistribution och klicka på papperskorgen högst upp för att radera dem.

När du har tagit bort mappen öppnar du fönstret Tjänster igen (kontrollera stegen ovan) och startar Windows Update-tjänsten.

Frigör lagringsutrymme på Windows
Att ta bort gamla Windows-uppdateringsfiler är ett snyggt sätt att frigöra lagringsutrymme utan att kompromissa med dina personliga data. Dessutom är det helt säkert att göra det. Du kan använda någon av ovanstående metoder för att ta bort gamla Windows-uppdateringsfiler med bara några klick.
Fortfarande lite lagringsutrymme? Lär dig hur du aktiverar och använder Storage Sense-funktion för att konfigurera Windows för att ta bort oönskade filer automatiskt.
Senast uppdaterad 27 juni 2022
Ovanstående artikel kan innehålla affiliate-länkar som hjälper till att stödja Guiding Tech. Det påverkar dock inte vår redaktionella integritet. Innehållet förblir opartiskt och autentiskt.

Skriven av
Pankil är civilingenjör till yrket som började sin resa som författare på EOTO.tech. Han började nyligen med Guiding Tech som frilansskribent för att täcka instruktioner, förklarare, köpguider, tips och tricks för Android, iOS, Windows och webben.



