Topp 7 sätt att åtgärda det går inte att ta bort skrivare på Windows 11
Miscellanea / / July 01, 2022
Precis som du tar bort gammal cache och data, är det en bra idé att ta bort gamla skrivare som ansluter till din Windows-dator. Oavsett om du inte längre använder den eller om den inte längre stöds, kan du undvika utskriftsrelaterade problem om du blir av med länken från din dator. Ibland, Windows 11 kan misslyckas för att ta bort en skrivare direkt..

När du stöter på problem när du tar bort föråldrade skrivare från din Windows 11-dator, har den här guiden felsökningstips som hjälper dig. Så låt oss kolla upp det.
1. Rensa utskriftskö
Om din skrivare har oavslutade utskriftsjobb kan det hända att Windows misslyckas med att ändra eller ta bort det. Därför måste du rensa utskriftskön innan du försöker igen.
Steg 1: Tryck på Windows-tangenten + I för att öppna appen Inställningar. På fliken Bluetooth och enheter klickar du på Skrivare och skannrar.
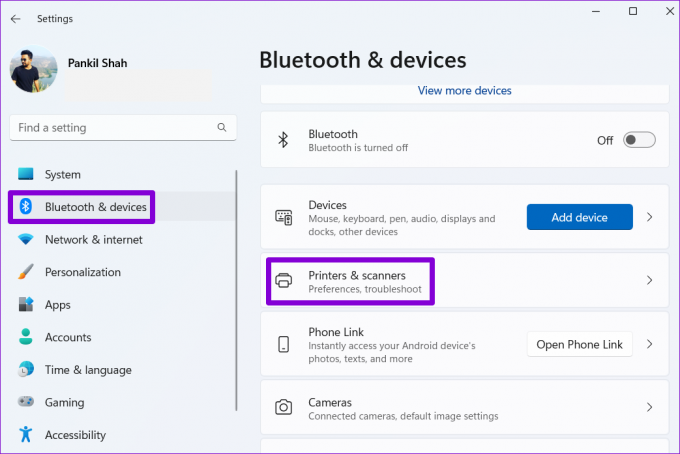
Steg 2: Välj den skrivare du vill ta bort.

Steg 3: Klicka på Öppna utskriftskö.

Steg 4: I fönstret Utskriftskö klickar du på menyikonen med tre punkter i det övre högra hörnet och väljer Avbryt alla.

När du har rensat utskriftskön, se om du kan ta bort skrivaren från din PC.
2. Kör felsökare för skrivare
Om det inte hjälper att rensa utskriftskön kan du använda Windows inbyggda skrivarfelsökare för att upptäcka och lösa eventuella väntande fel. Så här kör du det.
Steg 1: Klicka på sökikonen i aktivitetsfältet, skriv in skrivare och skannrar, och tryck på Enter.

Steg 2: Välj din skrivare.

Steg 3: Klicka på Kör felsökaren.

Windows bör automatiskt upptäcka eventuella problem med skrivaren och åtgärda dem. Efter det borde du kunna bli av med det.
3. Ta bort skrivare från skrivarserveregenskaper
Det finns flera sätt att ta bort en skrivare i Windows 11. Så om du inte kan ta bort skrivaren från Appen Inställningar eller kontrollpanelen, kan du prova att ta bort den från skrivarserverns egenskaper. Här är hur.
Steg 1: Tryck på Windows-tangenten + S för att öppna sökmenyn. Skriv in skrivare och skannrar och tryck på Enter.

Steg 2: Under Relaterade inställningar klickar du på Egenskaper för skrivarserver.

Steg 3: Under fliken Drivrutiner väljer du din skrivare och klickar på Ta bort.

Steg 4: Välj "Ta bort drivrutin och drivrutinspaket" och tryck på OK för att bekräfta.

4. Stoppa Print Spooler Service
Utskriftshanterare är en viktig tjänst som hanterar skrivarinteraktioner på Windows. Om den tjänsten stör borttagningsprocessen kan du tillfälligt inaktivera den för att se om det hjälper.
Steg 1: Tryck på Windows-tangenten + R för att öppna dialogrutan Kör. Typ tjänster.msc i rutan bredvid fältet Öppna och tryck på Retur.
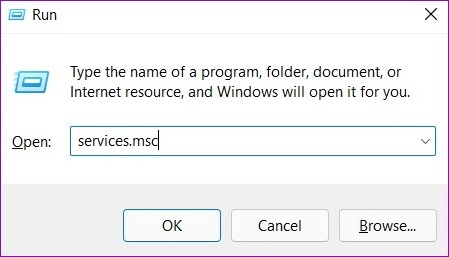
Steg 2: Bläddra nedåt i fönstret Tjänster för att hitta Print Spooler. Högerklicka på den och välj Stopp.

När du har stoppat Print Spooler-tjänsten, försök att ta bort skrivaren igen.
5. Avinstallera skrivardrivrutinen
Enhetshanteraren är ett användbart verktyg som låter dig hantera och felsöka alla dina hårdvaruenheter från ett ställe. Du kan också använda den för att radera en gammal skrivare från din PC. Här är hur.
Steg 1: Högerklicka på Start-ikonen och välj Enhetshanteraren från menyn som öppnas.

Steg 2: Öppna menyn Visa högst upp och välj Visa dolda enheter.

Steg 3: Dubbelklicka på Skriv ut köer för att utöka den. Högerklicka på din skrivare och välj Avinstallera enhet.

6. Ta bort skrivarprogramvara
Om du har installerat en dedikerad app eller programvara för din skrivare kan det också hindra borttagningsprocessen. För att undvika detta bör du först avinstallera den appen eller programvaran innan du försöker igen.
Steg 1: Högerklicka på Start-ikonen och välj Installerade appar från listan.

Steg 2: Leta reda på skrivarappen i listan. Klicka på menyn med tre punkter bredvid den och välj Avinstallera.

Steg 3: Klicka på Avinstallera för att bekräfta.

När du har tagit bort appen bör du kunna ta bort skrivaren från appen Inställningar eller Enhetshanteraren.
7. Använd Registereditorn
Om registernycklarna som är kopplade till din skrivare är skadade kan Windows stöta på problem när skrivaren ändras eller tas bort. För att fixa det kan du ta bort de skadade registernycklarna genom att följa stegen nedan.
Observera att modifiering eller borttagning av registernycklar utan kunskap kan orsaka instabilitet i systemet. Därför bör du bara använda den här metoden efteråt säkerhetskopiera dina registerfiler.
Steg 1: Tryck på Windows-tangenten + R för att starta dialogrutan Kör. Skriv in regedit och tryck på Enter.
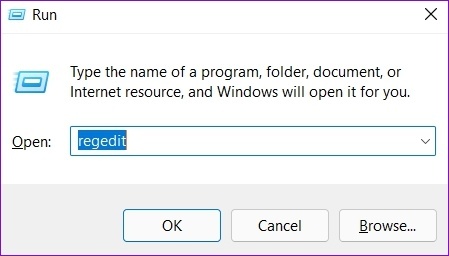
Steg 2: Klistra in följande sökväg i adressfältet högst upp och tryck på Enter.
HKEY_LOCAL_MACHINE\SYSTEM\CurrentControlSet\Control\Print\Printers

Steg 3: Leta reda på skrivaren du vill ta bort och klicka på Ta bort.

Steg 4: Klicka på Ja för att bekräfta.

Starta om datorn efter detta, och du bör kunna ta bort din skrivare utan problem.
Upptäck och ta bort
Även om det inte finns några betydande nackdelar med att behålla gamla skrivarenheter på din PC, kanske du ibland vill ta bort och återansluta skrivare för att felsöka problem. Men om Windows inte låter dig ta bort dina gamla skrivare, bör det hjälpa att arbeta igenom ovanstående tips.
Senast uppdaterad den 1 juli 2022
Ovanstående artikel kan innehålla affiliate-länkar som hjälper till att stödja Guiding Tech. Det påverkar dock inte vår redaktionella integritet. Innehållet förblir opartiskt och autentiskt.

Skriven av
Pankil är civilingenjör till yrket som började sin resa som författare på EOTO.tech. Han började nyligen med Guiding Tech som frilansskribent för att täcka instruktioner, förklarare, köpguider, tips och tricks för Android, iOS, Windows och webben.



