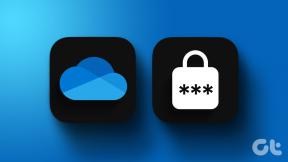3 sätt att dela Wi-Fi-åtkomst utan att avslöja lösenord
Miscellanea / / November 28, 2021
"Hej, vad är Wi-Fi-lösenordet?" är utan tvekan en av de mest ställda frågorna runt om i världen. En gång ansågs det vara en lyx, Wi-Fi anses nu vara nödvändigt och kan hittas överallt, från hem till kontor och till och med offentliga utrymmen. "Gratis Wi-Fi" används också ofta som en taktik för att locka in fler kunder till kaféer och kan vara en bra faktor för hotell. Men hur delar du ditt Wi-Fi utan att dela ditt lösenord? Låt oss ta reda på!
Till de som bor under en sten är Wi-Fi namnet som tilldelas en uppsättning trådlösa nätverksprotokoll som används för att tillhandahålla en internetanslutning till flera enheter samtidigt och för lokala nätverk. Wi-Fi-teknik har spelat en stor roll i att modernisera vardagliga saker, från TV-apparater till glödlampor och termostater, alla tekniska prylar du ser omkring dig använder Wi-Fi på något sätt. Även om de flesta Wi-Fi-nätverk är säkrade med ett lösenord för att undvika att freeloaders ansluter och chippar med nätverkshastigheten.
Medan många Wi-Fi-ägare är försiktiga med att inte avslöja sina lösenord (för att undvika att det sprids i grannskapet och förhindra oönskade människor från att utnyttjar det), finns det några lösningar för dem att tillåta andra att ansluta till deras nätverk utan att någonsin avslöja den faktiska Lösenord.
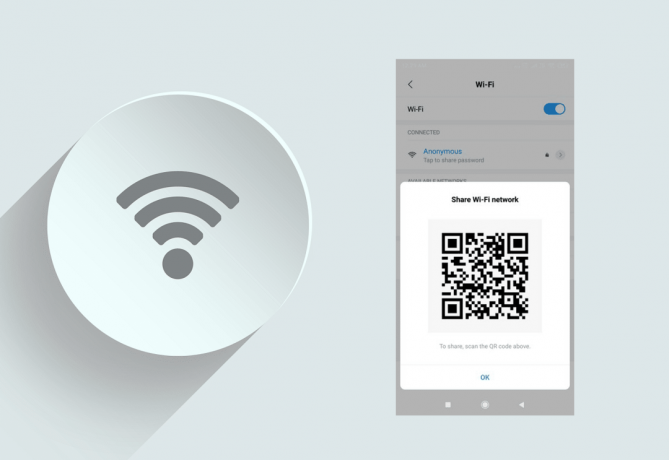
Innehåll
- 3 sätt att dela Wi-Fi-åtkomst utan att avslöja lösenord
- Metod 1: Använd WPS-knappen på routern
- Metod 2: Skapa ett gästnätverk
- Metod 3: Skapa en QR-kod
3 sätt att dela Wi-Fi-åtkomst utan att avslöja lösenord
De tre metoderna vi kommer att förklara i den här artikeln är - ansluta med WPS-knappen, konfigurera ett gästnätverk, eller en skanningsbar QR-kod som automatiskt kopplar skannern till Wi-Fi.
Metod 1: Använd WPS-knappen på routern
WPS, Wi-Fi Protected Setup, är ett av de många säkerhetsprotokoll som används för att skydda Wi-Fi-nätverk (andra är WEP, WPA, WPA2, etc.) och används främst för att säkra hemnätverk eftersom det är mer trivialt att sätta upp än den avancerade WPA. Dessutom fungerar den här metoden bara om du fysiskt kan komma åt routern, och därför kommer ingen utomstående att kunna ansluta till nätverket utan din vetskap.
De flesta moderna routrar stöder WPS-tekniken men kontrollera om den är tillgänglig innan du går vidare. Dra upp specifikationsbladet på Google eller ta en titt på alla knappar på din router, om du hittar en märkt WPS, kudos, din router stöder verkligen tekniken.
Därefter måste du aktivera WPS (som standard är det aktiverat på de flesta routrar), för att göra det, besök den officiella IP-adressen för din routers varumärke, logga in och verifiera WPS-statusen. Utför en snabb Google-sökning för att ta reda på standard-IP-adressen för din router om du inte är medveten om det, och du kan be din internetleverantör om inloggningsuppgifterna.
Använd navigeringsmenyn till vänster och gå till WPS-sektionen och se till att WPS-statusen är Aktiverad. Här kan du också välja att ställa in en anpassad WPS-PIN eller återställa den till dess standardvärde. Oavsett vilket alternativ du väljer, anteckna den aktuella PIN-koden för senare användning. En kryssruta för att inaktivera PIN-koden till slut kommer också att finnas.
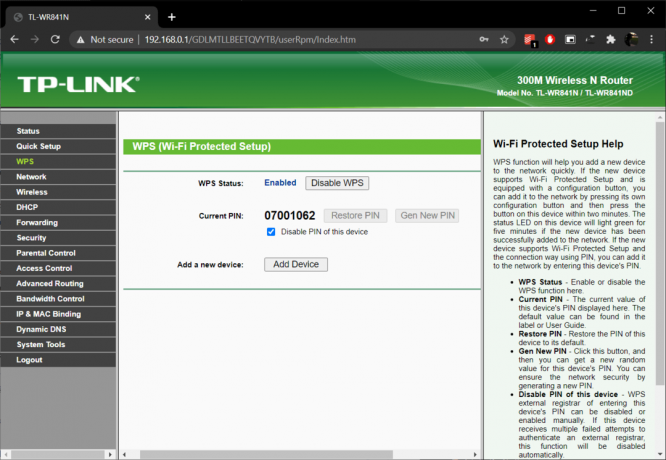
1. Ta din telefon och starta inställningar Ansökan.
Det finns flera sätt genom vilka man kan öppna inställningar, dra antingen ned meddelandefältet och klicka på kugghjulsikonen eller starta appmenyn (genom att svepa uppåt på startskärmen) och klicka på applikationens ikon.
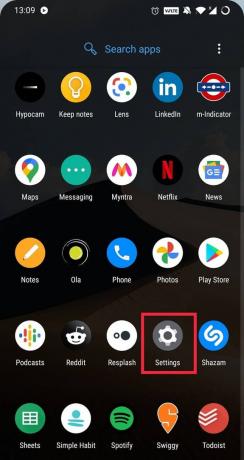
2. Beroende på telefontillverkaren och användargränssnittet hittar användarna antingen en nätverks- och internetinställningar avsnitt eller Wi-Fi och internetinställningar. Ändå, navigera dig till sidan för Wi-Fi-inställningar.

3. Knacka på Avancerade inställningar.
4. På följande skärm, leta efter Anslut med WPS-knappen alternativet och tryck på det.

Du kommer nu att få en popup som ber dig att göra det tryck och håll ner WPS-knappen på din Wi-Fi-router, så fortsätt och utför den nödvändiga åtgärden. Din telefon kommer automatiskt att upptäcka och para ihop med Wi-Fi-nätverket. Efter att ha tryckt på alternativet Anslut med WPS-knapp kommer telefonen att leta efter tillgängliga nätverk i cirka 30 sekunder. Om du misslyckas med att trycka på WPS-knappen på routern inom detta tidsfönster, måste du trycka på alternativet Anslut med WPS-knapp igen.
Som nämnts tidigare har vissa routrar en WPS Pin kopplade till sig själva och användare kommer att uppmanas att ange denna PIN-kod när de försöker ansluta med den här metoden. De standard WPS-PIN finns på ett klistermärke vanligtvis placerad på basen av routern.
Notera: Även om det är enkelt att konfigurera, har WPS också kritiserats hårt för den dåliga säkerheten den erbjuder. Till exempel kan en fjärrhacker ta reda på WPS PIN-koden på några timmar med en brute-force attack. Av denna anledning stöder inte Apples ekosystem WPS, och Android OS har också avvecklatAnslut med WPS’-funktion efter Android 9.
Läs också:Fixa Android ansluten till WiFi men inget internet
Metod 2: Skapa ett gästnätverk
Eftersom WPS inte stöds av de flesta moderna enheter, är ditt näst bästa alternativ att skapa ett öppet sekundärt nätverk för att undvika att bli tillfrågad om lösenordet av varje ny besökare. De flesta routrar låter dig skapa ett gästnätverk, och processen är ganska enkel. Att besökarna ansluter till ett gästnätverk säkerställer också att de inte har tillgång till resurserna och filerna som delas på det primära nätverket. Därför förblir säkerheten och integriteten för ditt primära nätverk intakt. Till dela Wi-Fi utan att dela lösenord du måste konfigurera ett gästnätverk med din router:
1. Starta din föredragna webbläsare, ange din routers IP-adress i URL-fältet och tryck på enter.
2. Ange kontot namn och lösenord att logga in. Inloggningsuppgifterna varierar beroende på routerns varumärke. För vissa är ordet "admin" både kontonamnet och lösenordet medan andra kommer att behöva kontakta sin ISP för att få uppgifterna.
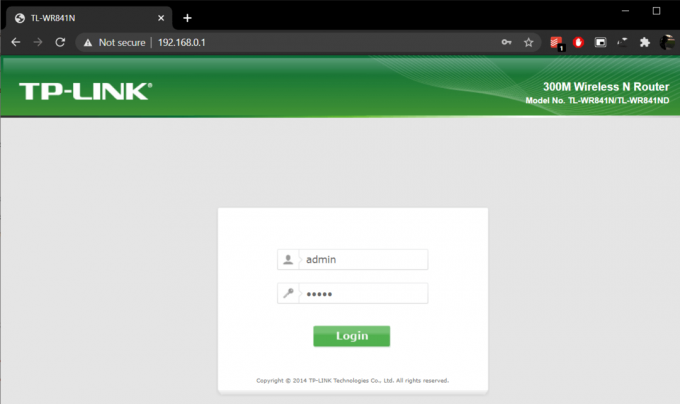
3. När du är inloggad klickar du på Trådlösa inställningar närvarande till vänster och sedan vidare Gästnätverk.
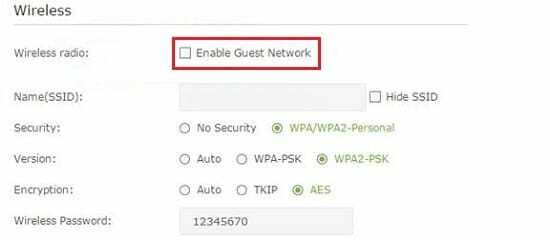
4. Aktivera gästnätverk genom att markera rutan bredvid.
5. Ange ett igenkännbart namn i Namn (SSID) textrutan och ställ in en Trådlöst lösenord om du vill. Vi rekommenderar att du anger namnet som 'Namnet på ditt primära nätverk – Gäst” så att dina besökare enkelt kan identifiera det och använda ett generiskt lösenord som 0123456789 eller inget alls.
6. När du har konfigurerat gästnätverket klickar du på Spara för att skapa det alternativa gäst-Wi-Fi-nätverket.
Metod 3: Skapa en QR-kod
Att implementera denna metod kan framstå som pretentiöst, men det är också den mest bekväma metoden att dela Wi-Fi-åtkomst utan att avslöja ditt lösenord. Alla av oss har sett de där små QR-kodstavlorna på kafébord och hotellrum, bara skannade dem med en QR-kodskannerapp eller till och med den inbyggda kameraapplikationen på vissa enheter ansluter dig till tillgängligt Wi-Fi. Att skapa en QR-kod för Wi-Fi är i allmänhet användbart om en plats lockar en stor och snabbrörlig publik, för hemnätverk är det mycket lättare att ange lösenordet direkt.
1. Besök någon QR-generator webbplats som Free QR Code Generator And Creator eller WiFi QR Code Generator.
2. Ange dina Wi-Fi-nätverksnamn, lösenord, välj kryptering/nätverkstyp och klicka på Generera QR-kod.
3. Du kan ytterligare anpassa utseendet på QR-koden genom att ändra dess storlek och upplösning, lägga till en 'Skanna mig' ram runt den, ändra färg och form på prickar och hörn, etc.

4. När du har anpassat QR-koden efter dina önskemål, välj en filtyp och ladda ner QR-koden.
Skriv ut koden på ett tomt papper och placera den på ett bekvämt ställe där alla besökare kan skanna den och automatiskt ansluta till WiFi-nätverket utan att besvära dig för lösenordet.
Rekommenderad:
- Hur man återställer borttagna appikoner på Android
- 3 sätt att ställa in röstbrevlåda på Android
- Hur man avblockerar ett telefonnummer på Android
Så det var tre olika metoder du kan använda för att dela dina Wi-Fi utan att avslöja det faktiska lösenordet, även om det är din vän som ber om det, kan du lika gärna ge upp det.