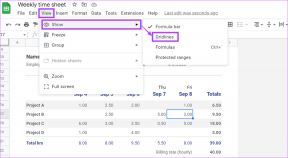5 sätt att rensa cache på Samsung Smart TV
Miscellanea / / April 02, 2023
Har någon bett dig att felsöka sin Samsung-TV eller öka dess lagringsutrymme genom att rensa appcachen? Och du har undrat hur du gör det på din Samsung smart-TV? Du har kommit till rätt ställe. Låt oss kolla olika sätt att rensa cachen på Samsung smart TV.

Genom att rensa cacheminnet körs dina appar snabbare. Tack och lov erbjuder Samsung TV inbyggda metoder för att rensa cachen för alla appar eller bara en enda app. Du behöver inte installera någon tredjepartsapp för detta ändamål. Låt oss börja.
Metod 1. Hur man rensar appcache på Samsung TV (2020-modeller och senare)
Steg 1: Öppna menyn Inställningar på din Samsung TV. Du kan göra det genom att trycka på knappen Inställningar/Hem på fjärrkontrollen eller genom att välja alternativet Inställningar på skärmen.

Steg 2: Gå till Support följt av Enhetsvård.
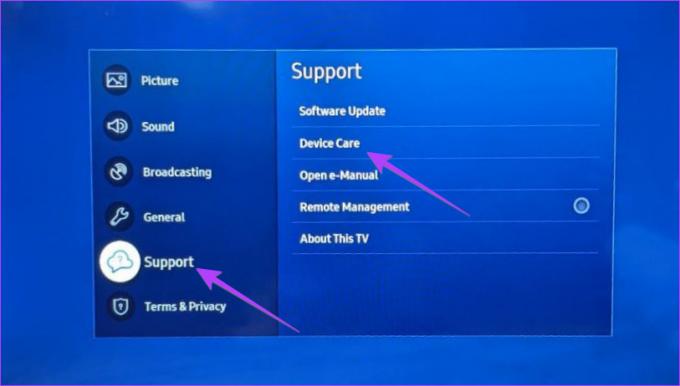
Steg 3: Välj Hantera lagring.
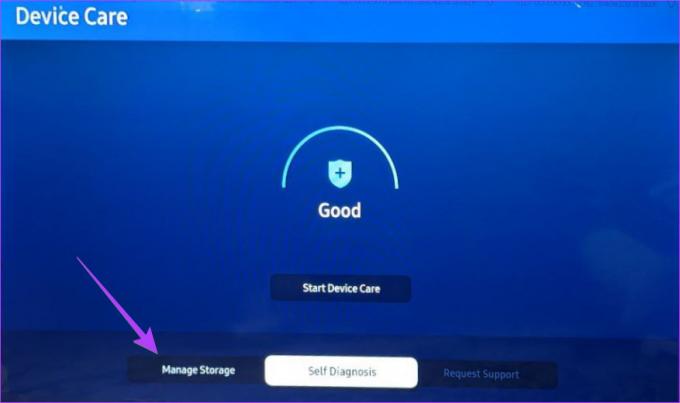
Steg 4: Du kommer att se listan över installerade appar på din Samsung TV. Gå till appen vars cache du vill rensa och tryck på nedknappen på fjärrkontrollen för att välja Visa detaljer.

Steg 5: Välj Rensa cache på nästa skärm. Det är allt. Din TV kommer att börja rensa cacheminnet för den valda appen.

Proffstips: Om en app inte fungerar korrekt på Samsung TV, tryck på knappen Rensa data i steg 5. Observera att detta kommer att radera all data som är kopplad till appen.
Steg 6: Välj knappen Stäng för att stänga fönstret.
Notera: Om alternativet Enhetsvård är nedtonat eller om det står Funktion ej tillgänglig, stäng sedan alla öppna appar på din TV.
Metod 2. Hur man rensar cache på Samsung 7-serien och 2019-modeller
Steg 1: Öppna Inställningar på din Samsung TV.

Steg 2: Gå till Support > Självdiagnos.
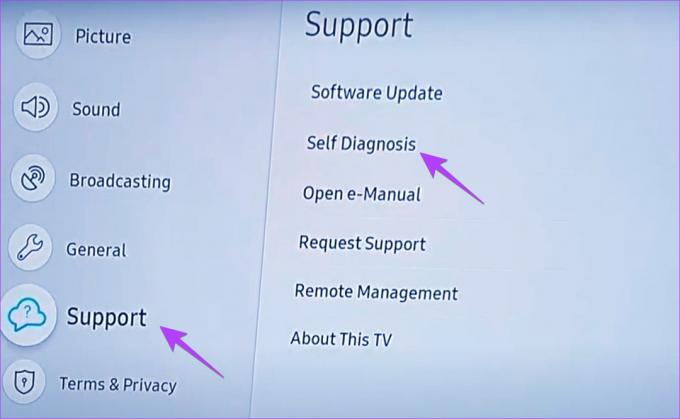
Steg 3: Välj TV-enhetshanteraren.

Steg 4: Välj Rensa nu under alternativet Memory Boost för att rensa cachen för alla appar.
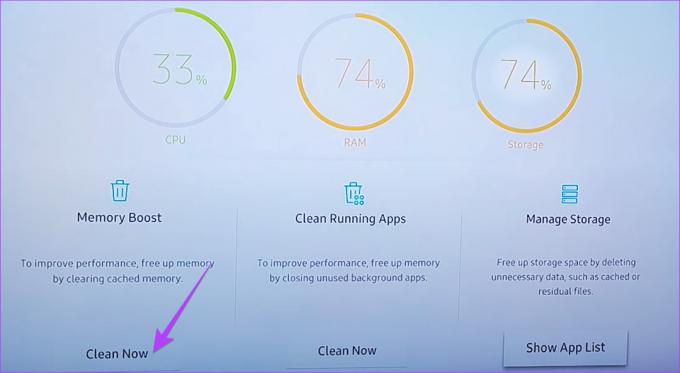
Steg 5: Välj Visa applista under alternativet Hantera butik.

Steg 6: Markera appen vars cache du vill rensa och välj knappen Visa detaljer.

Steg 7: Välj Rensa cache på nästa skärm.

Steg 8: Välj Stäng för att stänga cacheskärmen.
Proffstips: För att rensa webbläsarcookies på din Samsung TV, gå till Inställningar > Sändning > Expertinställningar > HbbTV-inställningar > Rensa webbdata. Om du inte ser det alternativet, gå till Appar > Inställningar > Sekretess och säkerhet > Ta bort webbdata.
Metod 3. Hur man rensar cacheminnet för alla appar på Samsung TV
Du kan också rensa cacheminnet för alla appar samtidigt med hjälp av Device Care-funktionen på din Samsung TV. Följ dessa steg för detsamma:
Steg 1: Öppna Inställningar på din TV.

Steg 2: Välj Support följt av Device Care.
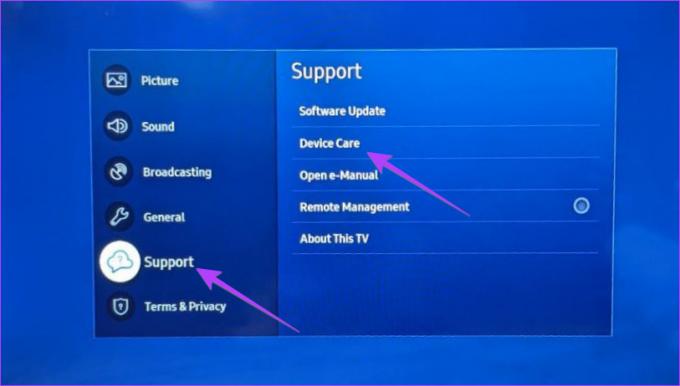
Steg 3: Välj alternativet Starta enhetsvård.

Din TV kommer att börja diagnostisera problemen och även frigöra minne genom att rensa cacheminnet för alla appar. Du kommer att se Frigör minne genom att rensa cachelagrat minne alternativet när Device Care körs.

Dricks: Lära sig vad är Smart View på Samsung.
Metod 4: Starta om med strömknappen på fjärrkontrollen
Ett annat sätt att rensa cacheminnet eller felsöka din Samsung-TV är att starta om den. För det måste du trycka och hålla in strömknappen på din TV-fjärrkontroll i 15-20 sekunder. Släpp när din TV startar om och du ser Samsungs logotyp på skärmen. Detta utför en mjuk återställning och rensar cacheminnet på vilken Samsung smart TV som helst.

Metod 5: Installera om appen på Samsung TV
Om du inte kan rensa cachen för appen med metoderna som nämns ovan, är den sista utvägen att installera om den problematiska appen. Tack och lov erbjuder Samsung en inbyggd metod för att installera om appar på TV: n som visas i följande steg:
Steg 1: Gå till appskärmen på din Samsung smart TV.

Steg 2: Välj ikonen Inställningar i det övre högra hörnet.

Steg 3: Du kommer att se listan över installerade appar. Markera den problematiska appen och scrolla ner i listan med alternativ. Välj Installera om.

Steg 4: Vänta tills appen installeras om. Du kommer att märka att knappen Installera om är nedtonad medan appen installeras om. När det blir svart igen betyder det att appen har installerats om. Kolla in andra sätt att installera om appar på Samsung TV.
Dricks: Lära sig hur fixa att YouTube inte fungerar på Samsung TV.
Vanliga frågor om att rensa cache på Samsung TV
Cachen på TV: n lagrar tillfällig data från appar och webbplatser. Denna data kommer väl till pass när du öppnar appen, vilket gör den snabbare och mer effektiv.
Rensning av cacheminnet raderar den tillfälliga data som lagrats över tiden och därmed, frigör utrymme och optimerar den interna lagringen av din smarta TV.
Om inställningar som Rensa cache, Device Care, Självdiagnos etc. är nedtonade på din Samsung TV måste du stänga alla öppna appar på din TV. För det, tryck på Avsluta-knappen på fjärrkontrollen för att stänga öppna appar. Alternativt, att använda ett 2,4Ghz Wi-Fi-nätverk istället för 5Ghz hjälper också till att åtgärda problemet med gråtonade inställningar på Samsung smart TV.
Bli av med cachen
Det är så du kan rensa cacheminnet på Samsung smart TV baserat på den modell du använder. Vi hoppas att detta hjälpte dig att frigöra lite utrymme och felsöka problemet effektivt. På samma sätt, vet hur man rensa cache och data på Android. Lär dig också hur man gör rensa WhatsApp-cache.
Senast uppdaterad den 17 januari 2023
Ovanstående artikel kan innehålla affiliate-länkar som hjälper till att stödja Guiding Tech. Det påverkar dock inte vår redaktionella integritet. Innehållet förblir opartiskt och autentiskt.
Skriven av
Mehvish
Mehvish är utbildad dataingenjör. Hennes kärlek till Android och prylar fick henne att utveckla den första Android-appen för Kashmir. Känd som Dial Kashmir, vann hon det prestigefyllda Nari Shakti-priset från Indiens president för detsamma. Hon har skrivit om teknik i många år och hennes favoritvertikaler inkluderar instruktionsguider, förklarare, tips och tricks för Android, iOS/iPadOS, Windows och webbappar.