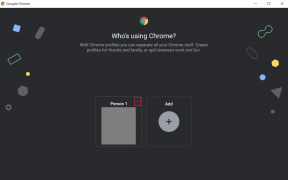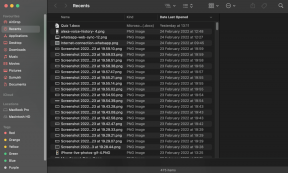Åtgärda Windows Store-fel 0x80073cf0
Miscellanea / / November 28, 2021
Fixa Windows Store-fel 0x80073cf0: Om du står inför felet 0x80073cf0 betyder det att dina appuppdateringar misslyckas eller ännu värre att du inte kunde ladda ner något från Windows Store. Felkoden betyder att Windows Store har misslyckats med att ladda ner appen eller att den uppdateras vilket beror på den ogiltiga cachen. Den främsta orsaken till detta problem verkar vara Software Distribution-mappen där Windows Store laddar ner uppdateringarna av apparna och det verkar som att cachemappen i mappen Software Distribution har skadats vilket skapar problem.
Något hände och den här appen kunde inte installeras. Var god försök igen.
Felkod: 0x80073cf0
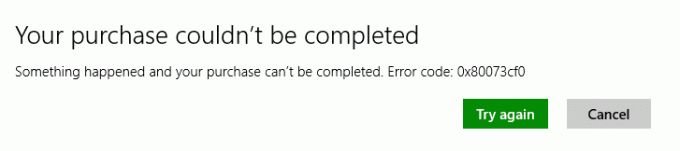
Lösningen på detta problem är att ta bort eller bättre byta namn på mappen Software Distribution, rensa Windows Store-cachen och försöka ladda ner uppdateringen igen. Så utan att slösa någon tid, låt oss se hur du åtgärdar det här felet med de nedan angivna felsökningsstegen.
Innehåll
- Åtgärda Windows Store-fel 0x80073cf0
- Metod 1: Byt namn på programvarans distributionsmapp
- Metod 2: Återställ butikscache
- Metod 3: Se till att Windows är uppdaterat
- Metod 4: Kör automatisk reparation
Åtgärda Windows Store-fel 0x80073cf0
Se till att skapa en återställningspunkt bara om något går fel.
Metod 1: Byt namn på programvarans distributionsmapp
1.Tryck på Windows-tangenten + X och välj sedan Kommandotolk (Admin).
2. Skriv nu följande kommandon för att stoppa Windows Update Services och tryck sedan på Retur efter varje kommando:
nätstopp wuauserv
nätstopp cryptSvc
nätstoppbitar
nätstopp msiserver

3. Skriv sedan följande kommando för att byta namn på SoftwareDistribution Folder och tryck sedan på Enter:
ren C:\Windows\SoftwareDistribution SoftwareDistribution.old
ren C:\Windows\System32\catroot2 catroot2.old

4. Slutligen, skriv följande kommando för att starta Windows Update Services och tryck på Retur efter varje kommando:
nätstart wuauserv
nätstart cryptSvc
netto startbitar
nätstart msiserver

5. Starta om din dator för att spara ändringarna och försök igen att ladda ner appar från Windows Store och du kan ha Fix Windows Store Error 0x80073cf0.
Metod 2: Återställ butikscache
1. Tryck på Windows-tangent + R och skriv sedan "wsreset.exe” och tryck enter.

2. Låt kommandot ovan köra vilket återställer din Windows Store-cache.
3. När detta är klart starta om din dator för att spara ändringarna.
Metod 3: Se till att Windows är uppdaterat
1.Tryck på Windows-tangenten + I och välj sedan Uppdatering och säkerhet.

2. Klicka sedan Sök efter uppdateringar och se till att installera eventuella väntande uppdateringar.

3. Efter att uppdateringarna är installerade starta om din dator till Åtgärda Windows Store-fel 0x80073cf0.
Metod 4: Kör automatisk reparation
1. Sätt i den startbara installations-DVD: n för Windows 10 och starta om din dator.
2. När du uppmanas att trycka på valfri tangent för att starta från CD eller DVD, tryck på valfri tangent för att fortsätta.

3.Välj dina språkinställningar och klicka på Nästa. Klicka på Reparera din dator längst ner till vänster.

4. Klicka på skärmen för att välja ett alternativ Felsökning.

5. Klicka på på skärmen Felsökning Avancerat alternativ.

6. Klicka på på skärmen Avancerade alternativ Automatisk reparation eller startreparation.

7.Vänta tills Windows automatiska/startreparationer komplett.
8. Starta om din dator så kan felet vara löst nu.
Läs också Hur man fixar Automatisk reparation kunde inte reparera din dator.
Rekommenderat för dig:
- Fixa Microsoft Virtual Wifi Miniport Adapter-drivrutinsproblem (felkod 31)
- Fixa Windows Store-felkod 0x80240437
- Hur man åtgärdar Vi kunde inte installera Windows 10 Fel 0XC190010 - 0x20017
- Fix Filen är skadad och kunde inte repareras
Det är det du har lyckats med Åtgärda Windows Store-fel 0x80073cf0 om du fortfarande har några frågor angående det här inlägget får du gärna fråga dem i kommentarsektionen.