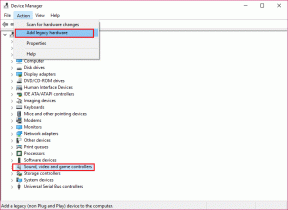3 enkla sätt att infoga en textruta i Google Dokument
Miscellanea / / April 03, 2023
På grund av dess enkla men kraftfulla gränssnitt har Google Dokument blivit det föredragna alternativet för många. Så om du arbetar med ett delat dokument och vill att din text ska vara höjdpunkten i programmet, är det rätt väg att lägga till den i en textruta. Vi har tre enkla sätt att hjälpa dig att infoga en textruta i Google Dokument.

När du arbetar med ett team kan det finnas tillfällen då viktig information försvann i en lång dokumentfil. För att förhindra att detta händer kan du lägga till textrutor eller former i dina Google Dokument. De kan också hjälpa till att ge dokumentet ett stökigt och professionellt utseende. Så läs vidare när vi tittar på hur man lägger till en textruta i Google Dokument.
Notera: Innan du börjar med stegen, se till att du loggar in på ditt Google-konto.
Metod 1: Skapa en grundläggande Google Dokument-textruta med hjälp av ritverktyget
Det enklaste sättet att lägga till en textruta i Google Dokument är att använda ritverktyget. Det låter dig skapa en ruta och lägga till text till den också. Här är hur:
Steg 1: Öppna relevant Google-dokument. Gå sedan till menyraden och klicka på Infoga.
Steg 2: Klicka på Ritning och välj Ny från alternativen.

Steg 3: Klicka på textruteknappen i ritfönstret.
Steg 4: Klicka och dra nu markören för att skapa en textruta. Skriv sedan in texten du vill lägga till i textrutan.

Steg 5: Klicka på "Spara och stäng" för att stänga ritfönstret.

Din Google Dokument-textruta har nu skapats.
Metod 2: Lägg till en textruta i Google Dokument med hjälp av tabellceller
En encellig tabell kan också fungera som en textruta i Google Dokument. Dessutom är detta det enda sättet att lägga till en textruta med hjälp av mobilappen Google Dokument. För att göra detta, öppna tabellverktyget och välj en enskild tabellcell. Här är en steg-för-steg-procedur för detsamma.
Steg 1: I ditt dokument, gå till menyraden och klicka på Infoga.
Notera: Om du använder en Android- eller iOS-enhet trycker du på +-ikonen.
Steg 2: Klicka på Tabell och välj en 1×1 encellstabell.

Steg 3: När tabellcellen visas i dokumentet använder du musen för att justera höjden och bredden på rutan.

Steg 4: Klicka sedan var som helst i rutan för att börja skriva.
Dricks: Med hjälp av alternativen kan du också ställa in fyllningsfärg och kantfärg och ändra textfärgen.

En textruta har nu lagts till i ditt Google Dokument.
Metod 3: Skapa en textruta med former i Google Dokument
Förutom att använda ritverktyget för att lägga till textrutor i Google Dokument, kan du också förstärka ditt dokument genom att lägga till olika former i stället för de traditionella textrutorna. Precis som en textruta kan du lägga till text, bilder och mer till formerna också.
Följ dessa steg för att skapa en Google Dokument-textruta med hjälp av former.
Steg 1: Öppna ditt dokument och klicka på Infoga i menyraden.
Steg 2: Klicka här på Ritning och välj Nytt.

Steg 3: Från menyalternativen klickar du på Former.
Steg 4: Välj önskad form.

Steg 5: När du har valt form, dra musen över ritytan och släpp den när rätt storlek visas på skärmen.
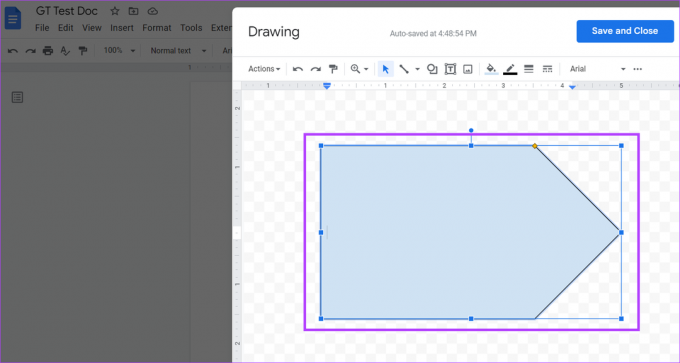
Steg 6: Dubbelklicka sedan var som helst i formen och lägg till relevant text.
Steg 7: Lägg till så många former du vill i ritområdet och när du är klar klickar du på "Spara och stäng" för att infoga formerna i ditt dokument.

Din anpassade textruta kommer nu att läggas till i ditt dokument.
Hur man infogar bilder i en textruta för Google Dokument
När du har lagt till en textruta i Google Dokument kan du också infoga bilder i den. Klicka bara på din textruta eller form och lägg till den relevanta bilden med hjälp av ritfönstret. Så här gör du.
Steg 1: Klicka var som helst på textrutan i Google Dokument och klicka på Redigera.

Steg 2: Från menyalternativen klickar du på bildikonen.

Steg 3: Använd de relevanta alternativen och välj den bild du vill lägga till i din textruta. Klicka sedan på Välj.

Steg 4: Använd musen för att ändra storlek och ställa in bilden enligt dina önskemål.
Steg 5: När du är klar klickar du på "Spara och stäng" för att spara dina ändringar och avsluta ritfönstret.

Din bild har nu lagts till i textrutan i Google Dokument.
Hur man anpassar och redigerar en textruta i Google Dokument
När du har lagt till din form eller textruta i Google Dokument-filen kan du redigera och anpassa den enligt dina önskemål. Följ stegen nedan för att ändra storleken på lådan eller formen, ta bort det du inte vill ha och lägg till ytterligare en ruta eller form, om det behövs.
Steg 1: Klicka på textrutan eller formen och välj Redigera.
Dricks: Du kan också använda textmenyalternativen för att linda din textruta eller forma någon annan dokumenttext.

Steg 2: När ritfönstret öppnas klickar du på rutan eller formen du vill redigera och klickar på Åtgärder.
Steg 3: Från menyn Åtgärder kan du välja att lägga till ordgrafik, guider, ändra ordningen på textrutan och mer.

Steg 4: Eftersom textrutor vanligtvis kommer utan ram eller bakgrundsfärg, klicka på pennikonen i menyraden för att definiera textrutans kant.
Steg 5: Välj nu den färg du vill ha som kantfärg för textrutan.

Steg 6: För att lägga till bakgrundsfärg i textrutan, klicka på ikonen för färghink och välj önskad bakgrundsfärg.
Dricks: Du kan också klicka på din bild och, när menyalternativen visas, redigera den därefter.

Steg 7: Klicka på Mer och redigera ditt teckensnitt och dina färger med hjälp av menyalternativen.

Steg 8: Om du har tagit bort något element och vill återställa det, klicka på Åtgärder och välj "Se versionshistorik".

Steg 9: Klicka på den version du vill återställa.

Steg 10: När du är klar klickar du på "Spara och stäng".

När ritfönstret stängs kommer den redigerade versionen av textrutan i Google Dokument att visas.
Vanliga frågor om att lägga till en textruta i Google Dokument
Ja, du kan lägga till mer än en textruta i Google Dokument.
För att återställa en raderad textruta i Google Dokument, gå till menyraden och klicka på "Öppna versionshistorik". Välj sedan dokumentversionen som har den tidigare raderade textrutan och klicka på "Återställ den här versionen". Detta kommer att återställa din raderade textruta. Men eventuella ändringar som har gjorts efter dokumentversionen kommer också att raderas i processen. Du kan också ta en titt på vår detaljerade guide om hur du kontrollerar versionshistoriken för Google Dokument för mer information.
Lägg till den textrutan
Textrutor hjälper dig att separera viktig information i ett dokument. Så vi hoppas att den här artikeln kunde hjälpa dig att anpassa och lägga till en textruta i Google Dokument. För att rensa upp ditt dokument och bli av med eventuella extra utrymmen kan du kolla in vår guide på ta bort en tom sida i Google Dokument.