7 bästa sätten att fixa Steam Broadcast som inte fungerar på Windows 11
Miscellanea / / April 03, 2023
Steam erbjuder en stor samling spel att spela på din PC. Bortsett från det erbjuder Steam också enkla sätt att få kontakt med andra spelare med funktioner som Steam Broadcast. Det låter dig sända dina spelsessioner på Steam Community. Men om du har problem med att använda det, här är några sätt att fixa att Steam Broadcast inte fungerar på Windows 11.

Flera faktorer kan göra att Stream Broadcast plötsligt slutar fungera på Windows 11. Detta inkluderar problem med nätverket, brist på nödvändiga hårdvaruresurser, etc. Det är dock inte svårt att åtgärda dessa problem, som du kommer att se i den här felsökningsguiden. Låt oss börja.
1. Kontrollera om Steam Broadcast är aktiverat
För att livestreama dina spelsessioner med Steam Broadcast måste du ha funktionen aktiverad i Steam-inställningarna. Om du är osäker på om Steam Broadcast är aktiverat på din dator kan du följa dessa steg för att kontrollera att:
Steg 1: Tryck på Windows + S-tangenterna för att öppna Windows Sök och skriv Ånga i sökfältet. Från resultatet för Steam, klicka på Öppna.

Steg 2: Klicka på Steam i det övre vänstra hörnet. Välj sedan Inställningar från snabbmenyn.

Steg 3: Klicka på Broadcasting i dialogrutan Inställningar.

Steg 4: Under Broadcasting, klicka på rullgardinsmenyn för Sekretessinställningar och välj "Alla kan titta på mina spel". Klicka sedan på OK för att spara ändringarna.

2. Sänk Stream-inställningarna
Steam Broadcast kan sluta fungera om du har ändrat streaminställningen för att sända med högsta kvalitet. Detta kan inträffa om din dator saknar nödvändiga hårdvaruresurser för att stödja det eller för att ditt nätverk inte erbjuder de höga uppladdningshastigheter som krävs för strömmar av högre kvalitet.
Om du vill förhindra dessa problem, följ stegen nedan för att sänka streaminställningarna så att din dator och nätverk kan stödja dem.
Steg 1: Tryck på Windows + S-tangenterna för att öppna Windows Sök och skriv Ånga i sökfältet högst upp. Sedan, från resultatet för Steam, klicka på Öppna.

Steg 2: Klicka på Steam i det övre vänstra hörnet och välj Inställningar.

Steg 3: Klicka på Broadcasting i dialogrutan Inställningar.

Steg 4: Klicka på rullgardinsmenyn för Videodimensioner, Maximal Bitrate och Optimera kodning för och välj ett alternativ som är lägre än det konfigurerade.
Steg 5: Klicka på OK för att spara dessa ändringar.

Du behöver en höghastighetsanslutning till internet för att sända ditt Steam-spel. Så en av de första sakerna att göra innan du går vidare till mer avancerade lösningar är att kontrollera din dator för nätverksrelaterade problem. Du kan göra detta snabbt genom att köra ett enkelt hastighetstest med gratis onlineverktyg som Speedtest av Ookla eller Fast.com.
Om hastighetstestet går som förväntat och du får bra nedladdnings- och uppladdningshastigheter med lägre ping, är ditt internet förmodligen bra. Det kan dock finnas andra problem som hindrar streamsändningar från att fungera på din Windows-dator.
Under tiden, om körning av hastighetstestet inte gav de resultat du förväntade dig, kanske du vill kontrollera vår guide för att fixa Wi-Fi ansluten men fungerar inte problem på Windows 11 eller om Ethernet-nätverket slutar fungera.
4. Inaktivera VPN eller proxyservrar
VPN och proxyservrar är användbara för att maskera din identitet och information från de webbplatser du besöker. Men att använda dessa verktyg kan introducera onödig latens på ditt nätverk som kan störa Steam Broadcast.
Om du inte kan streama dina spelsessioner med Steam Broadcast, följ stegen nedan för att försöka stänga av VPN- eller proxyservrarna på din dator.
Steg 1: Öppna din VPN-klient och kontrollera att den är frånkopplad. Om det inte är det, klicka på knappen Koppla från.
Notera: Platsen för frånkopplingsknappen kan variera beroende på vilken VPN-klient du använder. För det här exemplet har vi använt ProtonVPN.
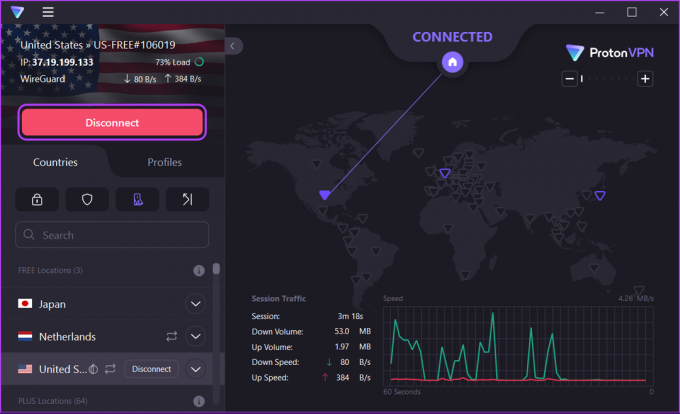
Om du har konfigurerat ditt VPN manuellt, inaktivera VPN-växlingen som finns under Action Center. Gå sedan vidare till nästa steg för att kontrollera om du är ansluten till en proxyserver.
Steg 2: Tryck på genvägen Windows + I för att öppna appen Inställningar.

Steg 3: Klicka på Nätverk och internet i det vänstra sidofältet och välj Proxy från höger sida.

Steg 4: Se till att alternativet "Använd en proxyserver" är avstängt under Proxyinställningar.

Steg 5: Om proxyservern är på, klicka på den, stäng av reglaget för "Använd en proxyserver" och klicka på Spara.
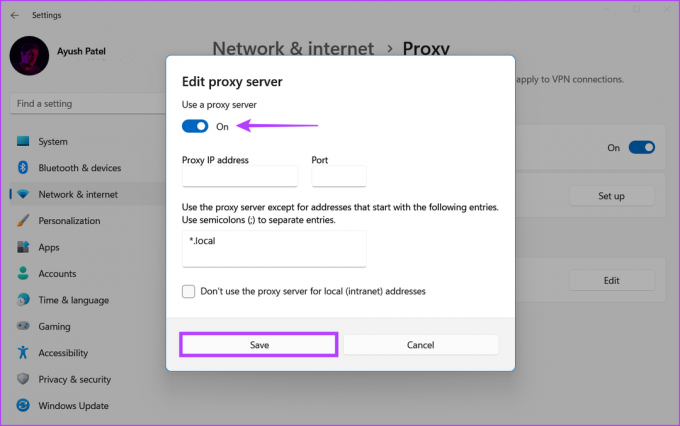
5. Tillåt Steam genom brandväggen
Windows Defender brandvägg är en inbyggd säkerhetsfunktion som tillåter eller nekar program på din dator från att skapa utgående eller inkommande anslutningar till internet. Med tanke på dess natur kan Windows Defender-brandväggen ibland orsaka att Steam Broadcast inte fungerar som förväntat.
Om du tror att det är fallet med din dator kan du enkelt fixa detta genom att manuellt tillåta Steam genom Windows Defender-brandväggen, som visas i stegen nedan.
Steg 1: Klicka på Start-knappen i Aktivitetsfältet och skriv Windows Defender brandvägg. Klicka sedan på Öppna bredvid sökresultatet för Windows Defender-brandväggen.

Steg 2: I Windows Defender-brandväggsfönstret klickar du på alternativet "Tillåt en app eller funktion via Windows Defender-brandväggen" till vänster.

Steg 3: Klicka nu på knappen Ändra inställningar. När en uppmaning om kontroll av användarkonto visas, välj Ja.
Steg 4: Leta efter en post som heter Steam. Om du inte kan hitta posten för Steam, klicka på knappen "Tillåt en annan app..." längst ned.

Steg 5: När fönstret Lägg till en app öppnas klickar du på knappen Bläddra.

Steg 6: Kopiera och klistra in den givna sökvägen i adressfältet i fönstret Bläddra (Filutforskaren):
C:\Program Files (x86)\Steam
Steg 7: När du kommer till den angivna mappen, välj filen Steam.exe och klicka på Öppna.

Steg 8: När du har valt Steam klickar du på knappen Lägg till.

Steg 9: Steam kommer att visas i listan över tillåtna appar och funktioner. Se till att kryssrutorna för privata och offentliga alternativ är markerade.
Steg 10: Klicka nu på OK för att spara ändringarna.

6. Uppdatera eller installera om nätverksdrivrutiner
Ofta kan föråldrade eller korrupta nätverksdrivrutiner på din dator orsaka oväntade nätverksproblem som hindrar Steam Broadcast från att fungera. Därför rekommenderar vi att du uppdaterar eller installerar om nätverksdrivrutinerna för att se om det löser problemet för dig.
Följ dessa steg för att uppdatera eller installera om nätverksdrivrutinerna på din dator:
Steg 1: Högerklicka på Start-knappen och välj Enhetshanteraren från listan.

Steg 2: Leta efter posten Nätverkskort i fönstret Enhetshanteraren och dubbelklicka för att expandera den.

Steg 3: Under Nätverkskort högerklickar du på din dators trådlösa adapter (Qualcomm Atheros i det här fallet) och väljer Uppdatera drivrutin.
Notera: Om du har problem med en trådbunden Ethernet-anslutning, uppdatera din dators Ethernet- eller LAN-adapter (Realtek PCIe GbE Family i det här fallet).

Steg 4: I fönstret Uppdatera drivrutiner klickar du på "Sök automatiskt efter drivrutiner."

Steg 5: Låt den söka efter de senaste nätverksdrivrutinerna som är kompatibla med din PC. Om några drivrutiner hittas kommer den att installera dem åt dig.
Om du ser ett meddelande som säger att din dator har de bästa drivrutinerna installerade, kan du söka efter drivrutiner via Windows Update. Annars klickar du på Stäng-knappen i det nedre högra hörnet och fortsätter med nästa steg.

Steg 6: Om du inte kan hitta några nya nätverksdrivrutiner, högerklicka på nätverksadaptern och klicka på Avinstallera enhet.

Steg 7: När dialogrutan Avinstallera enhet visas klickar du på Avinstallera. Starta sedan om datorn.

När du har startat om din dator kommer Windows 11 automatiskt att söka efter relevanta nätverksdrivrutiner och installera dem på din PC. Medan du håller på rekommenderar vi också att du uppdaterar grafikenheterna på din dator för att fasa ut risken för problem som orsakas på grund av föråldrade grafikdrivrutiner.
7. Installera om Steam på din dator
Om ingen av de tidigare lösningarna fungerar är det sista du kan göra att ta bort Steam och installera om det från början, enligt beskrivningen i stegen nedan. Om du installerar om Steam rensas alla buggar som kan hindra Steam Broadcast från att fungera som förväntat.
Notera: Om du avinstallerar Steam från din dator kommer alla dina spel, deras nedladdningsbara innehåll (DLC) och sparade filer också att raderas. Du kanske vill skapa en säkerhetskopia av Steam-spelfiler innan du går vidare.
Steg 1: Tryck på Windows + I-tangenterna för att öppna appen Inställningar.

Steg 2: När appen Inställningar öppnas klickar du på alternativet Appar i det vänstra sidofältet.

Steg 3: På appsidan klickar du på alternativet Installerade appar från den högra rutan.

Steg 4: Typ Ånga i sökfältet högst upp.

Steg 5: Från sökresultaten klickar du på den horisontella menyn med tre punkter bredvid Steam. Välj sedan Avinstallera.

Steg 6: När du har tagit bort Steam, klicka på nedladdningsknappen nedan för att ladda ner Steam-installationsprogrammet på din PC.
Ladda ner Steam för Windows
Steg 7: När nedladdningen är klar, klicka på filen SteamSetup.exe och följ instruktionerna på skärmen för att installera Steam på din PC.

Om du behöver ytterligare hjälp när du installerar eller ställer in Steam på din dator, ta en titt på vår guide på ladda ner och använda Steam på Windows.
Vanliga frågor om Steam Broadcast
Nej, Steam Broadcast fungerar bara med spel du köper och kommer åt via Steam.
Steam kommer automatiskt att börja livestreama dina spel när du börjar spela dem så länge som sändningsfunktionen är aktiverad i Steam-inställningarna. Du kan trycka på Skift + Tab och klicka på Inställningar för att konfigurera alla sändningsinställningar medan du spelar ett spel.
Du kan bläddra och titta på liveströmmar från andra Steam-spelare via Steam Broadcast-sidan på Steam-klienten för skrivbordet, Steams webbplats eller Steams mobilapp för iOS och Android. Observera att du måste logga in på ditt Steam-konto innan du kan se sändningen.
Nej, det är inte möjligt att dela Steam-sändningar på Twitch. Steam-sändningar kan endast delas på broadcast-fliken i Steam Community.
Börja sända dina spelsessioner
Det är i stort sett det. Du kan använda någon av ovanstående lösningar för att fixa Steam Broadcast när det oväntat slutar fungera på Windows 11. När det är fixat kan du börja sända dina spelsessioner på broadcast-fliken i Steam Community och visa upp din spelfärdighet för andra spelare.



