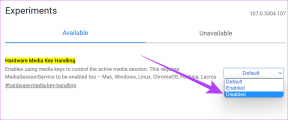Hur man överför data från din gamla Android-telefon till en ny
Miscellanea / / November 28, 2021
Att överföra data från vår gamla smartphone till en ny är ett stort problem för många Android-användare. Det är just därför vi är här för att hjälpa dig. Tack och lov har Android-systemet många bekväma inbyggda funktioner som gör dataöverföringsprocessen sömlös. Det är verktyg för säkerhetskopiering och återställning ser till att ingenting går förlorat under övergången. Du kan vara säker på att du kommer att fortsätta precis där du slutade. I den här artikeln kommer vi att diskutera i detalj hela processen för att överföra dina data från din gamla Android-telefon till en ny.

Innehåll
- Hur man överför data från din gamla Android-telefon till en ny
- Hur man säkerhetskopierar data på din gamla Android-telefon
- 1. Konfigurera säkerhetskopiering på Google Drive
- 2. Aktivera automatisk synkronisering för ditt Google-konto
- 3. Säkerhetskopiera dina foton och videor med Google Foton
- Hur man återställer data på din nya Android-telefon
- Säkerhetskopiera och återställa annan ytterligare data
Hur man överför data från din gamla Android-telefon till en ny
Våra liv är starkt beroende av våra smartphones. Vi använder dem nästan hela dagen, vare sig det är för arbete eller rekreation. Som ett resultat kommer vi att samla på oss mycket data under åren. Dessa uppgifter inkluderar både personliga och professionella filer. Vi skulle under inga omständigheter vilja att vår data försvinner när vi byter till en ny smartphone. Så utan att slösa någon tid låt oss se hur du kan överföra data från din gamla smartphone till en ny med hjälp av stegen nedan:
Hur man säkerhetskopierar data på din gamla Android-telefon
Det enklaste sättet att överföra dina data från din gamla Android-telefon till din nya är att använda funktionen för säkerhetskopiering och återställning av Android. Som namnet antyder är det en tvåstegsprocess. Säkerhetskopiera helt enkelt alla dina viktiga data från din gamla telefon till en molnserver och återställ dem sedan genom att ladda ner den från molnet till din nya telefon. Som namnet antyder är det en tvåstegsprocess. I det här avsnittet kommer vi att diskutera den första delen av processen, och det är att säkerhetskopiera dina data.
1. Konfigurera säkerhetskopiering på Google Drive
Alla Android-smarttelefoner kräver ett Google-konto för att logga in på enheten och använda olika funktioner, appar och program. Du måste ha loggat in på eller skapat ett Google-konto när du konfigurerade din telefon för första gången. Detta Google-konto är en universell lösning på alla dina Android-enhetsrelaterade problem. Med ett enda konto kan du använda alla extremt användbara appar och tjänster som erbjuds av Google och Android.
Eftersom behovet av timme är att säkerhetskopiera dina data, är den ena appen som kommer att lösa alla dina problem Google Drive. Det är ett gratis molnlagringsutrymme som du får som skapar och sparar en säkerhetskopia för alla dina viktiga data. Därför är det första du måste se till att din Google-kontot är länkat till Google Drive och säkerhetskopiering av data är aktiverat. I de flesta fall är det länkat som standard, men det är absolut ingen skada att se till. Följ stegen nedan för att se hur:
1. Det första du behöver göra är att öppna inställningar på din enhet.
2. Scrolla nu ner och välj Systemet alternativ.
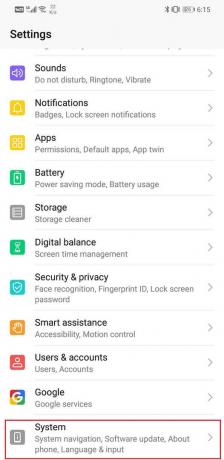
3. Klicka här på Säkerhetskopiering och återställning alternativ.

4. Under avsnittet Google Backup, tryck på Säkerhetskopiera konto alternativ och välj din Google-konto. Om du är inloggad på flera Google-konton på samma enhet, då välj ditt primära konto.

5. Nu tryck på Google-kontot alternativ.
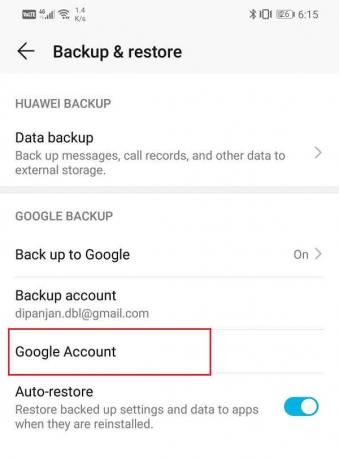
6. Se här till att vippbrytaren bredvid "Säkerhetskopiera till Google Drive" är påslagen.
7. Du kan också trycka på enhetens namn och kolla in de olika dataobjekten som säkerhetskopieras. Det inkluderar appdata, enhetsinställningar, SMS och samtalshistorik.
8. Dessutom det också säkerhetskopierar dina foton via Google Foton (kommer att diskuteras senare) och kontakter.
9. Tryck på Säkerhetskopiera nu för att se till att allt säkerhetskopieras på Google Drive som är länkat till ditt konto.
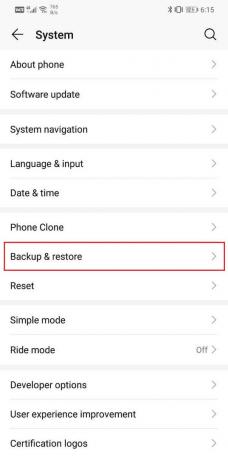
10. Nu idealiskt bör en säkerhetskopiering ske automatiskt, och du måste göra det tryck på den blå säkerhetsknappen manuellt. Men för detta måste du se till att automatisk synkronisering är aktiverad.
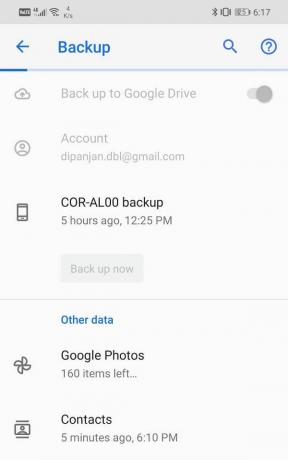
2. Aktivera automatisk synkronisering för ditt Google-konto
Som nämnts tidigare har du valet att antingen manuellt säkerhetskopiera dina data med den blå knappen eller ställa in den för att automatiskt säkerhetskopiera dina data, då och då. Självklart är automatisk säkerhetskopiering bekvämare och det är superenkelt att ställa in den. Allt du behöver göra är att se till att automatisk synkronisering är aktiverad för ditt Google-konto. Följ stegen nedan för att se hur:
1. För det första, öppna inställningar på din enhet.
2. Scrolla nu ner och välj Användare och konton och välj här Google alternativ.
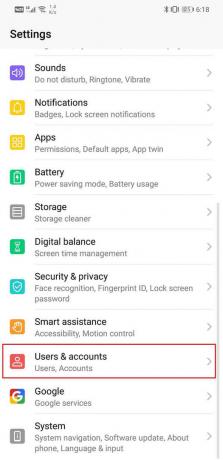
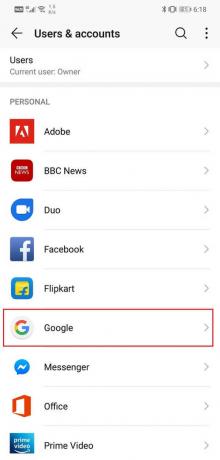
3. Detta kommer att öppna Synkroniseringsinställningar för ditt Google-konto.
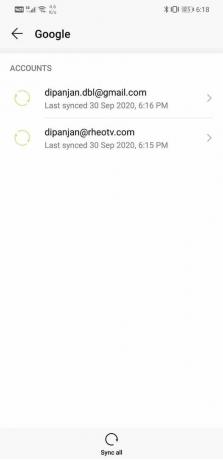
4. Här, se till att brytare bredvid väsentliga alternativ som Kontakter, Drive, Gmail, Dokument, Chrome, etc., är aktiverat.

5. Det är allt du är redo. Alla dina data kommer nu att säkerhetskopieras automatiskt med täta intervaller.
3. Säkerhetskopiera dina foton och videor med Google Foton
När det gäller att överföra dina mediefiler som innehåller foton och videor finns det ingen bättre lösning än Google Foton. Det är en fantastisk molnlagringsapp som automatiskt säkerhetskopierar dina foton och videor i molnet. Denna app är en gåva från Google till Android-användare och mer så för Google Pixel-användare eftersom de har rätt till obegränsat molnlagringsutrymme. Det finns absolut inget behov för Android-användare att prova någon annan molnlagringstjänst som Google Foton är den bästa som finns. Allt du behöver göra är att logga in med ditt Google-konto, så kommer du att tilldelas ett särskilt utrymme på molnservern för att lagra dina mediefiler.
Den bästa funktionen med att säkerhetskopiera dina mediefiler till Google Foton är att du kan komma åt dem när som helst och var som helst. När du loggar in på ditt Google-konto på din nya enhet och öppnar Google Foton kommer du att kunna se och ladda ner alla dina foton. Den kan till och med nås via webben på en dator. Nedan följer en stegvis guide för att ställa in mediasäkerhetskopiering på Google Foto:
1. Öppna först Google Foto-appen på din enhet. Detta bör vara en förinstallerad app, men om du inte hittar det kan du ladda ner det gratis på Google Play Butik och logga in med ditt Google-konto.
2. Nu tryck på din profilbild längst upp till vänster på skärmen och välj inställningar alternativ.


3. Efter det väljer du Säkerhetskopiera och synkronisera alternativet och här se till att thVippomkopplaren bredvid Backup & sync är aktiverad.

4. Nu om du vill ha obegränsat lagringsutrymme och inte äger en Google Pixel, då kan du helt enkelt väljer att kompromissa lite med uppladdningskvaliteten.
5. Tryck på Uppladdningsstorleken och välj istället för originalkvalitet Hög kvalitet alternativ. Ärligt talat skulle det inte göra så stor skillnad, och vi skulle råda dig att välja detsamma.
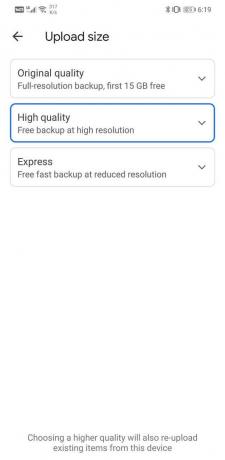
6. Som standard säkerhetskopieras endast bilderna tagna av din kamera på Google Foton, om du vill lägga till ytterligare mappar eller kataloger kan du göra det genom att trycka på "Säkerhetskopiera enhetsmappar”.
7. Här måste du aktivera vippknappen bredvid mapparna vars innehåll du vill säkerhetskopiera på Google Foto.
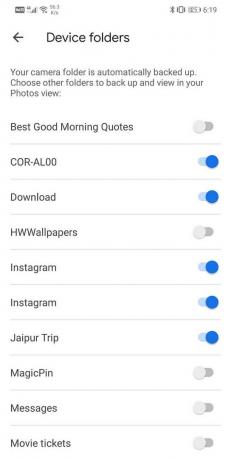
8. Med det har vi kommit till slutet av den första delen av dataöverföringsprocessen. Om du slutför de ovan nämnda stegen kommer all din data att säkerhetskopieras till molnet. Du kan nu återställa dem på din nya enhet genom att helt enkelt logga in på ditt Google-konto och ladda ner data från molnet.
Hur man återställer data på din nya Android-telefon
Fram till nu har vi sysslat med den gamla Android-telefonen och sett till att allt är inställt på den änden. I det här avsnittet kommer vi att diskutera processen för att ställa in din nya telefon och återställa all din data till den nya enheten. Det skulle vara bäst om du håller din gamla telefon i närheten eftersom det gör processen enklare. Även om data har säkerhetskopierats till molnet, föreslår vi att du inte återställer din gamla enhet ännu. Du kan dock gå vidare och byta SIM-kort och det externa minneskortet (om du har ett). Efter det, följ stegen nedan, så tar de dig genom hela processen:
Låt oss börja från början, det vill säga när du slår på din enhet för det första laget.
- Du kommer att mötas med en välkomstskärm och ombeds göra det välj ett språk. Gör det och tryck på Start/Fortsätt-knappen.
- Du bör ha ett tillgängligt Wi-Fi-nätverk så att du kan använda internet för att logga in på dina konton och återställa dina data.
- Om du inte har ett Wi-Fi-nätverk hemma, be någon i din familj att skapa en mobil hotspot.
- När du har anslutit till ett nätverk, tryck på Fortsätta knapp.
- Du kommer nu att bli ombedd att välja mellan "Kopiera dina data" och "Konfigurera en ny enhet”. Eftersom vi vill återställa alla dina data, välj alternativet Kopiera av dina data.
- Efter det kommer du att föras till "Ta med din data från...sidan.
- Om du också kommer åt din gamla enhet väljer du "En säkerhetskopia från en Android-telefon” alternativet eftersom det är det enklaste sättet att överföra all din data.
- Nu måste du följa instruktionerna på skärmen för att starta dataåterställningsprocessen. Den första instruktionen är att öppna Google-appen på den gamla telefonen. Gör det och tryck på Nästa knapp.
- På den gamla telefonen säg helt enkelt Ok Google, följt av "Konfigurera min enhet”. Du kan också skriva in "konfigurera min enhet” om röstkommandot inte är aktiverat för Google Assistant.
- Din gamla enhet börjar nu söka efter enheter i närheten, och modellnumret för din nya enhet kommer så småningom att visas på skärmen. Tryck på den.
- Nu måste du verifiera mönstren som visas på båda skärmarna, och sedan kommer anslutningen att upprättas mellan de två.
- Klicka på Nästa-knappen på "Bekräfta ditt skärmlåssidan.
- Efter det, tryck på Kopiera-knappen på "Vill du kopiera till din nya enhet?sidan. Detta kommer att kopiera informationen om ditt Google-konto till den nya enheten.
- På nästa sida kommer du att bli ombedd att logga in på ditt konto. Användarnamnet kommer redan att anges, och du behöver bara ange lösenordet. Eftersom data kopierades direkt från din gamla enhet kommer det inte att finnas något behov av tvåfaktorsverifiering.
- Bekräfta ditt skärmlås, och du kommer att tas till sidan Välj vad som ska återställas.
- Om du vill att all data ska överföras, tryck bara på Återställ-knapp. Annars kan du välja att utelämna några appar genom att avmarkera kryssrutan bredvid dem.
- Återställningsprocessen kommer att ta lite tid. När du är klar måste du gå igenom de sista stegen som involverar konfigurera ett skärmlås, aktivera platstjänster och andra tjänster som tillhandahålls av tillverkaren.
- Följ bara instruktionerna på skärmen så är du klar.
- Eftersom data har återställts från molnet, allt inklusive dina inställningar, bakgrund, applayout, etc.
Din telefon kommer att vara redo att användas och data kommer att fortsätta att återställas med tiden. Beroende på mängden data och hastigheten på ditt internet kan det till och med ta ett par timmar. Under tiden kan du fortsätta att utforska de olika funktionerna i din nya telefon.
Läs också:Återställ appar och inställningar till en ny Android-telefon från Google Backup
Säkerhetskopiera och återställa annan ytterligare data
Även om säkerhetskopiering av Google Drive tar hand om nästan allt, kan flera ytterligare data missas. I det här avsnittet kommer vi att diskutera några av dem och lära dig hur du ser till att den överförs till din nya enhet.
1. Bokmärken, lösenord och sökhistorik
Först kanske du inte inser dess betydelse, men när du börjar använda din webbläsare (säg Chrome) på din nya enhet kommer du verkligen att sakna dessa små och bekväma element som gör surfandet lättare. Med tiden stöter vi på flera användbara webbplatser som vi vill besöka senare, och vi sparar dem som bokmärken. Utöver det, för att göra det enklare, sparar vi vårt inloggnings-id och lösenord i vår webbläsare så att vi inte behöver komma ihåg och skriva in dem, varje gång. Även din sökhistorik är viktig eftersom den låter dig spåra dina steg tillbaka till en webbplats vars information kan bli relevant i framtiden.
Därför skulle det vara synd om all denna data inte överförs till din nya enhet. Lyckligtvis är denna process väldigt enkel för Chrome-användare. Allt du behöver göra är att logga in på Chrome med ditt Google-konto så synkroniseras och säkerhetskopieras all din data. Senare, när du loggar in på samma konto på din nya enhet, får du tillbaka alla dina bokmärken, lösenord och till och med sökhistoriken. Nedan följer en stegvis guide för att se till att synkronisering är aktiverad för Google Chrome:
1. Det första du behöver göra är att öppna Google Chrome-appen på din enhet.

2. Klicka nu på trepunktsmeny i det övre högra hörnet av skärmen och välj inställningar alternativ.
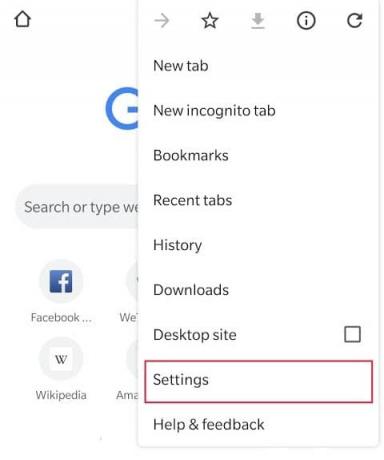
3. Här kommer du att kunna se ditt Google-konto nämnt under kontohuvudet. Om inte, betyder det att du inte har loggat in på Chrome än. Klicka bara på Lägg till kontouppmaning och logga in på ditt Google-konto.
4. Nu tryck på Synkronisera och Googletjänster alternativ.

5. Se här till att växlingsreglaget bredvid Synkronisera din Chrome-data är aktiverad.
6. För att kontrollera vad som synkroniseras och säkerhetskopieras, tryck på alternativet Hantera synkronisering.
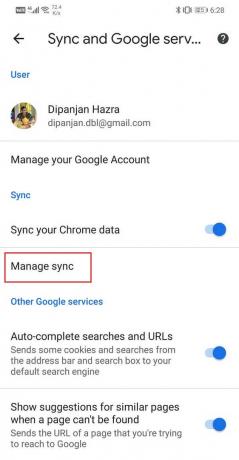
7. Helst skulle du vilja synkronisera all din data, så enkelt aktivera vippomkopplaren bredvid alternativet Synkronisera allt, och du är klar.
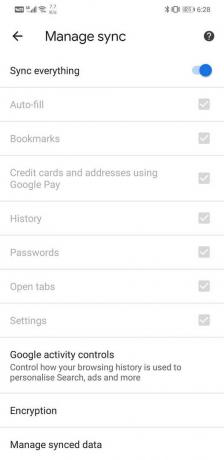
2. SMS, MMS och WhatsApp-chattar
Även om de flesta människor har börjat använda onlinemeddelandeappar som WhatsApp, Messenger, Hike, etc. Det finns fortfarande vissa personer som föredrar att använda SMS-tjänster som tillhandahålls av operatören. Nu, även om SMS säkerhetskopieras till Google Drive, innehåller det inget medieinnehåll. För att uttrycka det i enkla ord, säkerhetskopieras inte ditt MMS (multimediameddelandetjänst). Därför kommer du inte att kunna återställa några foton och videor som delades i en konversationstråd.
Till säkerhetskopiera dessa multimediameddelanden, måste du använda en tredjepartsapp som SMS Backup+ och SMS Backup and Restore. Dessa appar är tillgängliga gratis på Play Butik och kan användas för att säkerhetskopiera alla dina SMS och MMS. Den laddar upp all data till sin server och sedan kan du ladda ner dem till din nya enhet genom att sampla signering till samma konto.
Nu för appar som WhatsApp har de sitt eget inbyggda säkerhetskopieringssystem. WhatsApp, till exempel, har Google Drive-integration, och alla dina chattar och mediefiler säkerhetskopieras på din Drive. Du kan till och med välja att säkerhetskopiera videorna som du fått på chatten. För att återställa dina chattar och meddelanden behöver du helt enkelt logga in på ditt WhatsApp-konto, och du kommer att bli ombedd att återställa alla chattar som är kopplade till ditt konto.
3. musik
Om de flesta av dina låtar är lokalt sparade på din enhet i MP3-format, blir det ganska enkelt för dig att överföra dem till din nya telefon. Det enda du behöver är en dator som fungerar som en mellankanal mellan de två enheterna. Du måste ansluta din mobil till en dator och hitta katalogen eller mappen som innehåller alla MP3-musikfiler och kopiera innehållet till din dator.
Nu, om du använder samma musikspelare som du brukade i din gamla telefon, kommer den att skapa en liknande katalog på din nya enhet. Allt du behöver göra är att ansluta din telefon till datorn och kopiera filerna till den här katalogen. Det bästa är att även om du inte hittar rätt katalog kan du skapa en ny mapp och din musikspelare kommer att kunna hitta alla dina låtar.
Men om du använder en app som Wynk, Spotify, Saavn, etc., kommer de nedladdade låtarna att sparas som en del av appdata. Dessa låtar kommer inte att hittas lokalt sparade på din enhet, och du kan inte kopiera och klistra in dem som diskuterats tidigare. Eftersom dessa appar antingen är länkade till ditt Google-konto eller ditt mobilnummer, synkroniseras din data. Allt du behöver göra är därför att logga in på samma konto på din nya telefon, så får du tillbaka dina låtar. Du kanske måste ladda ner dem igen, men de här låtarna kommer att synas i ditt bibliotek i nedtonat format.
Rekommenderad:
- Hur man fjärrstyr en Android-telefon
- Hur du laddar ditt Android-telefonbatteri snabbare
- Hur man enkelt delar Wi-Fi-lösenord på Android
Vi hoppas att du tycker att denna information är användbar och att du har kunnat göra det överföra data från din gamla Android-telefon till en ny. Att överföra dina data är ett stort problem för alla smartphoneanvändare när de byter till en ny enhet. Det skulle vara ganska obekvämt om några av dina kontakter, foton eller appdata inte överförs ordentligt till din nya enhet.
Tack och lov ser Google och Android till att all din data synkroniseras med ditt Google-konto och säkerhetskopieras i molnet. Bortsett från det har de flesta mobiltillverkarna och OEM: er sitt eget verktyg för säkerhetskopiering av data. Samsung har Smart Switch, HTC har HTC Transfer Tool, LG har Mobile Switch (även känd som Sender), etc. Du kan också använda dessa appar om båda dina enheter är av samma märke.