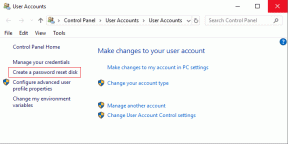Åtgärda En enhet som är ansluten till systemet inte fungerar
Miscellanea / / November 28, 2021
När du ansluter iOS- eller iPadOS-enheten till en dator, stötte många användare på ett felmeddelande En enhet som är ansluten till systemet fungerar inte. Detta händer när Windows operativsystem inte kan ansluta till din iPhone eller iPad. Om du också är en av de drabbade användarna, finns det inget behov av att vidta några extrema åtgärder än. Genom den här guiden tar vi dig igenom olika felsökningsmetoder för att lösa En enhet som är ansluten till systemet fungerar inte Windows 10-problem.
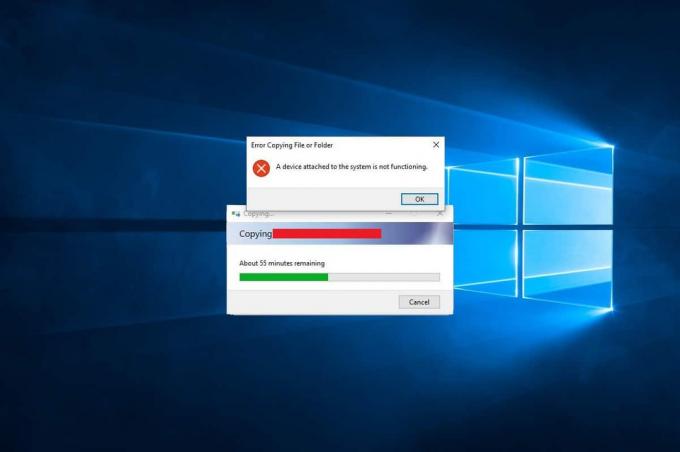
Innehåll
- Fix En enhet som är ansluten till systemet fungerar inte Windows 10.
- Metod 1: Anslut din iOS-enhet igen
- Metod 2: Använd en annan USB till Lightning/Type-C-kabel
- Metod 3: Starta om ditt Windows 10-system.
- Metod 4: Uppdatera/installera om Apple iPhone-drivrutinen.
- Metod 5: Rensa lagringsutrymme
- Metod 6: Installera/uppdatera iTunes
- Metod 7: Ställ in foton för att behålla original
- Metod 8: Återställ plats och sekretess
- Metod 9: Uppdatera iOS/iPadOS
Fix En enhet som är ansluten till systemet fungerar inte Windows 10
I grund och botten är detta ett kompatibilitetsproblem som uppstår mellan din iPhone/iPad och din Windows-dator. Faktum är att detta är ett endast Windows-fel; det förekommer inte på macOS. Det verkar som att majoriteten av iPhone- och iPad-användare stöter på detta fel efter att ha anslutit sina iOS-enheter till en Windows-dator för att ladda upp bilder och videor. De vanligaste anledningarna är:
- Föråldrad iTunes-app
- Inkompatibla Windows-enhetsdrivrutiner
- Föråldrat iOS/iPad OS
- Problem med anslutningskabel eller anslutningsport
- Inaktuellt Windows operativsystem
Vi har förklarat olika metoder för att eventuellt fixa en enhet som är ansluten till systemet inte fungerar fel på Windows 10-system. Om din iOS-programvara inte stöds av iTunes kan du fortfarande använda samma metoder.
Metod 1: Anslut din iOS-enhet igen
Detta fel kan uppstå som ett resultat av en felaktig länk mellan din iPhone och din Windows-dator. Kanske,
- kabeln är inte ansluten till USB-porten korrekt,
- eller anslutningskabeln är skadad,
- eller så är USB-porten defekt.

Du kan prova att återansluta din iPhone och bekräfta om du kan fixa att en enhet som är ansluten till systemet inte fungerar.
Läs också:Fixa Windows 10 som inte känner igen iPhone
Metod 2: Använd en annan USB till Lightning/Type-C-kabel
Lightning-kablar från Apple är benägna att försämras med tiden. Om kabeln är skadad,
- du kan möta problem under laddning din iPhone,
- eller du kanske har fått Tillbehör kanske inte stöds meddelande.
- eller En enhet som är ansluten till systemet fungerar inte fel.

Använd därför en annan anslutningskabel för att återupprätta anslutningen mellan din iPhone/iPad till Windows-dator/bärbar dator.
Metod 3: Starta om ditt Windows 10-system
En omstart av din dator hjälper dig att lösa mindre problem med enheten och kan fixa En enhet som är ansluten till systemet fungerar inte Windows 10-fel. Starta om datorn och se om problemet är löst.

Om dessa grundläggande felsökningsmetoder inte kunde fixa En enhet som är ansluten till systemet fungerar inte, ska vi försöka mer komplexa lösningar för att bli av med nämnda fel.
Läs också:Fix iPhone Kan inte skicka SMS-meddelanden
Metod 4: Uppdatera/installera om Apple iPhone-drivrutinen
Du bör uppdatera iPhone eller iPad enhetsdrivrutiner på din Windows 10 PC manuellt för att kontrollera om detta löser En enhet ansluten till systemet fungerar inte Windows 10 problem.
Notera: Se till att du har en stabil internetanslutning med bra hastighet för att uppdatera drivrutinerna utan avbrott.
Följ stegen nedan för att uppdatera Apples enhetsdrivrutiner:
1. Klicka på Windows-sökning bar och sök efter Enhetshanteraren. Öppna den från sökresultaten, som visas nedan.

2. Högerklicka på din Apple-enhet från Bärbara enheter lista.
3. Klicka nu på Uppdatera drivrutinen, som markerats.

Dina iPhone-drivrutiner kommer att uppdateras på din Windows-dator och kompatibilitetsproblem åtgärdas. Om inte kan du installera om Apple Driver enligt följande:
1. Lansera Enhetshanteraren och gå till Apple Driver, som tidigare.
2. Högerklicka på Apple iPhone-drivrutin och välj Avinstallera enhet, som visat.

3. Starta om ditt system och anslut sedan din iOS-enhet igen.
4. Klicka på inställningar från Start meny och klicka sedan Uppdatering och säkerhet, som avbildats.
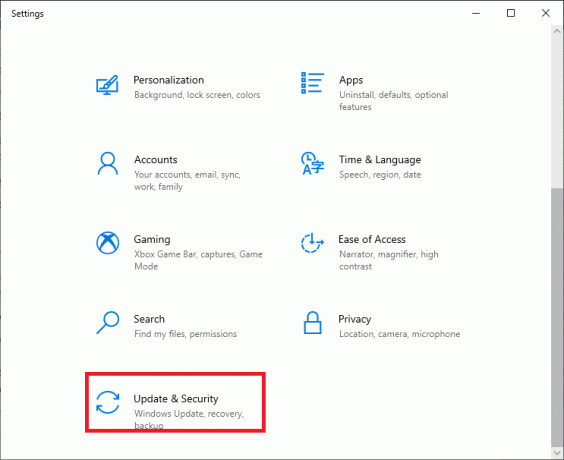
5. Du kommer att se en lista över alla tillgängliga uppdateringar under Uppdateringar tillgängliga sektion. Installera Drivrutinen för iPhone härifrån.

Metod 5: Rensa lagringsutrymme
Eftersom media konverteras till HEIF- eller HEVC-bilder och videor innan de överförs till datorer, är det brist på lagringsutrymme på din iOS-enhet kan utlösa En enhet som är ansluten till systemet fungerar inte problem. Därför föreslår vi att du kontrollerar tillgängligt lagringsutrymme på din iPhone/iPad innan du går vidare till de andra korrigeringarna.
1. Gå till inställningar app på din iPhone.
2. Knacka på Allmän.
3. Klicka på iPhone lagring, enligt nedanstående.

Du måste ha minst 1 GB ledigt utrymme på din iPhone eller iPad, hela tiden. Om du märker att det användbara rummet är mindre än det önskade utrymmet, frigör utrymme på din enhet.
Läs också:Hur man återställer Whatsapp-säkerhetskopia från Google Drive till iPhone
Metod 6: Installera/uppdatera iTunes
Även om du kanske inte använder iTunes för att slå samman eller säkerhetskopiera data på din iPhone eller iPad, är det avgörande att ha det aktiverat på din enhet. Detta kommer att hjälpa till att förhindra problem när du delar bilder och videor. Eftersom en föråldrad version av iTunes kan orsaka problem med att en enhet som är ansluten till systemet inte fungerar, uppdatera iTunes-appen genom att följa dessa steg:
1. Sök Apples programuppdatering i Windows-sökning, som illustreras nedan.
2. Lansera Apples programuppdatering genom att klicka på Kör som administratör, som markerats.

3. Nu, Sök efter uppdateringar och installera/uppdatera iTunes.
Metod 7: Ställ in foton för att behålla original
För att fixa En enhet ansluten till systemet fungerar inte iPhone-fel, denna metod är ett måste-försök. Med lanseringen av iOS 11 använder iPhones och iPads nu Apple HEIF-format (High-Efficiency Image File) för att lagra bilder med en minskad filstorlek, som standard. Men när dessa filer överförs till en PC konverteras de till standard JPEG-format. Du kan lösa detta problem genom att helt undvika filöverföringen.
1. Gå till inställningar Meny på din iPhone.
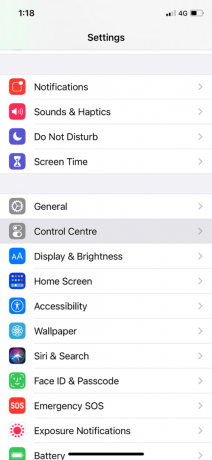
2. Rulla ner i menyn och tryck på Foton.
3. I den Överför till MAC eller PC sektionen, kontrollera Behåll originalen alternativ.

Härefter kommer din enhet att överföra originalfilerna utan att kontrollera för kompatibilitet.
Metod 8: Återställ plats och sekretess
När du länkar din iOS-enhet till vilken dator som helst för första gången, frågar din enhet Lita på den här datorn meddelande.

Du måste trycka på Förtroende för att låta iPhone/iPad lita på ditt datorsystem.
Om du väljer Lita inte på av misstag kommer det inte att tillåta dig att överföra bilder till din dator. I det här fallet måste du återaktivera det här meddelandet genom att återställa din plats och sekretessinställningar när du ansluter din enhet till din dator. Så här gör du:
1. Öppna inställningar app från Hemskärm.
2. Knacka på Allmän.
3. Scrolla ner och tryck på Återställa.
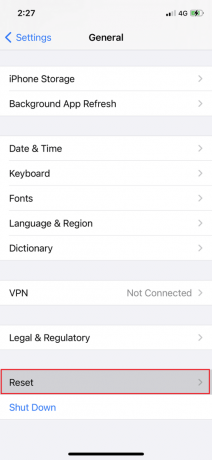
4. Välj från den angivna listan Återställ plats och sekretess.
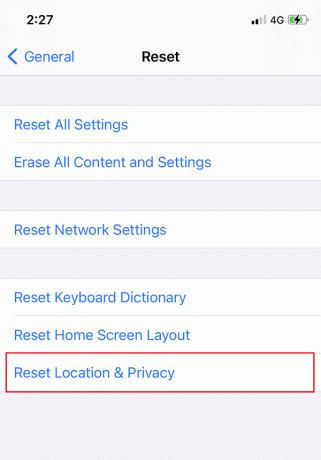
5. Slutligen, koppla ur och återanslut din iPhone till datorn.
Läs också:Hur man hårdåterställer iPad Mini
Metod 9: Uppdatera iOS/iPadOS
Att uppdatera iOS-programvaran på din iPhone eller iPad hjälper till att åtgärda mindre fel som uppstår när du länkar din iOS-enhet till en Windows-dator.
Först och främst, säkerhetskopiering all data på din iOS-enhet.
Följ sedan dessa steg för att uppdatera iOS:
1. Gå till inställningar och tryck på Allmän.
2. Knacka på Programuppdatering, som visat. Din iOS-enhet kommer att leta efter tillgängliga uppdateringar.

3. Om du ser en ny uppdatering, klicka på Ladda ner och installera.
4. Ange dina lösenord och låt den laddas ner.

Ytterligare fix
Om ingen av de ovan nämnda lösningarna kunde fixa en enhet som är ansluten till systemet fungerar inte,
- Tvinga omstart din iPhone eller iPad.
- Återställ din iOS-enhet från en tidigare säkerhetskopia via iTunes eller iCloud.
Vanliga frågor (FAQs)
Q1. Varför säger min iPhone att en enhet som är ansluten till systemet inte fungerar?
När iOS 11 släpptes ändrade Apple standardformaten för ljud och video på iOS-enheterna från JPEG och H.264 till HEIF (High-Efficiency Image Format) och HEVC (High-Efficiency Video Codec) respektive. De nyare formaten är i synnerhet mycket effektiva när det gäller minskade lagringskrav och jämförbar visuell kvalitet.
De är dock inte kompatibla med andra enheter. Därför har Apple tillhandahållit en funktion som konverterar foton och videor till enhetskompatibla format automatiskt under fildelning. Tyvärr verkar ett fel i realtidskonverteringsprocessen vara källan till felet En enhet som är ansluten till systemet fungerar inte när filer överförs till en Windows-dator.
Q2. Varför kan jag inte överföra videor från iPhone till dator?
Du kan inte överföra videor från iPhone till en dator av följande skäl:
- Du har inte tillräckligt med utrymme på din dator
- Din iPhone är låst
- Din datakabel stöds inte
- Din iOS-version är inte uppdaterad
- Din dator är inte uppdaterad
- Datorns drivrutiner fungerar inte
Rekommenderad:
- Hur man åtgärdar Apples virusvarningsmeddelande
- Hur man återställer Apple ID-säkerhetsfrågor
- Åtgärda iPhone överhettning och kommer inte att slås på
- Hur installerar jag Bluetooth på Windows 10?
Vi hoppas att den här guiden var till hjälp och att du kunde fix En enhet ansluten till systemet fungerar inte i Windows 10-problem. Låt oss veta vilken metod som fungerade bäst för dig. Ställ dina frågor i kommentarsfältet nedan.