10 sätt att frigöra hårddiskutrymme på Windows 10
Miscellanea / / November 28, 2021
När vi tror att vi har tillräckligt med utrymme på vår hårddisk, hittar vi på något sätt tillräckligt med saker att ladda den med och får snart slut på utrymme. Och allt vi vet i slutet av historien är att vi desperat behöver mer utrymme på enheten eftersom vi redan har massor av fler bilder, videor och appar. Så om du behöver göra utrymme på din enhet, här är några sätt som du kan använda för att rensa upp din hårddisk och optimera ditt utrymmesutnyttjande för att göra plats för nya saker och rädda dig själv från att behöva köpa en annan enhet redan.

Innehåll
- Vad är det egentligen som tar upp ditt hårddiskutrymme?
- 10 sätt att frigöra hårddiskutrymme på Windows 10
- Metod 1: Ta bort skräp Windows-filer med Storage Sense
- Metod 2: Ta bort tillfälliga filer med Diskrensning
- Metod 3: Ta bort tillfälliga filer som används av program som använder CCleaner
- Metod 4: Avinstallera oanvända appar och program för att frigöra hårddiskutrymme
- Metod 5: Ta bort dubbletter av filer för att frigöra hårddiskutrymme
- Metod 6: Lagra filer i molnet
- Metod 7: Inaktivera viloläge i Windows 10
- Metod 8: Minska diskutrymmet som används av systemåterställning
- Metod 9: Komprimera Windows 10-installationen för att frigöra diskutrymme
- Metod 10: Flytta filer och appar till extern hårddisk
Vad är det egentligen som tar upp ditt hårddiskutrymme?
Nu, innan du rensar upp lite utrymme på din enhet, måste du förmodligen ta reda på vilka filer som faktiskt äter upp allt diskutrymme. Denna avgörande information görs tillgänglig för dig av Windows själv som tillhandahåller ett diskanalysverktyg för att hitta vilka filer du behöver bli av med. För att analysera ditt diskutrymme,
1. Klicka på Start ikonen i aktivitetsfältet.
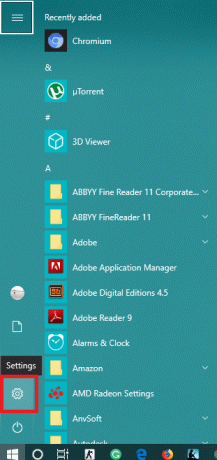
2. Klicka på kugghjulsikonen att öppna inställningar och klicka sedan på 'Systemet’.

3. Välj 'Lagring' från den vänstra rutan och under 'Lokalt utrymme’, välj den enhet du behöver för att kontrollera utrymmet.
4. Vänta tills lagringsanvändningen laddas. När den väl har laddats, du kommer att se vilken typ av filer som använder hur mycket diskutrymme.

5. Om du klickar på en viss typ får du dessutom ännu mer detaljerad information om lagringsanvändning. Till exempel "Appar och spel' avsnittet ger dig information om hur mycket utrymme varje app upptar på din disk.
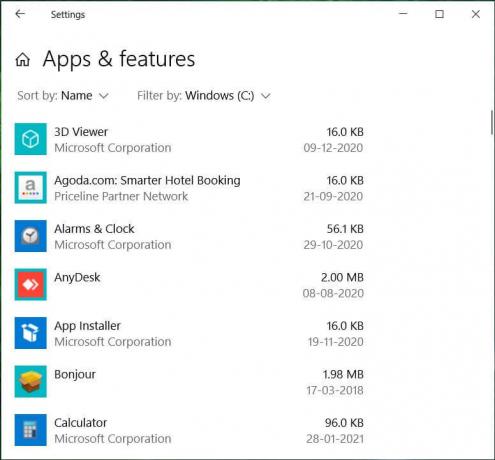
Dessutom kan du ta reda på utrymmet som upptas av olika program på din dator från Kontrollpanelen.
1. Tryck på Windows-tangenten + R och skriv sedan kontrollera och tryck på Enter för att öppna 'Kontrollpanel’.

2. Klicka nu på 'Program' och då 'Program och funktioner’.

3. Du har nu hela listan med program på din dator och hur mycket utrymme vart och ett av dem tar upp.
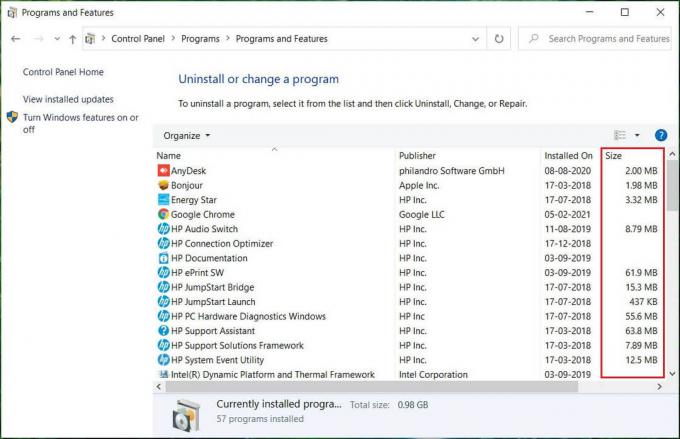
Bortsett från den inbyggda Windows-analysatorn, gillar många tredjepartsappar för diskutrymmesanalysator WinDirStat kan hjälpa dig att ta reda på det hur mycket diskutrymme olika filer använder med en mer detaljerad vy. Nu när du vet exakt vad som tar upp det mesta av ditt diskutrymme kan du enkelt bestämma vad du vill ta bort eller ta bort. För att frigöra utrymme på din hårddisk, använd följande metoder:
10 sätt att frigöra hårddiskutrymme på Windows 10
Se till att skapa en återställningspunkt bara om något går fel.
Metod 1: Ta bort skräp Windows-filer med Storage Sense
Som första steg, låt oss ta bort de tillfälliga filer som sparats på våra datorer som är oanvändbara för oss, med hjälp av Storage Sense inbyggda Windows-funktion.
1. Klicka på Startikon i aktivitetsfältet.
2. Klicka på kugghjulsikonen att öppna inställningar och gå till 'Systemet’.
3. Välj 'Lagring' från den vänstra rutan och scrolla ner till 'Förvaringskänsla’.
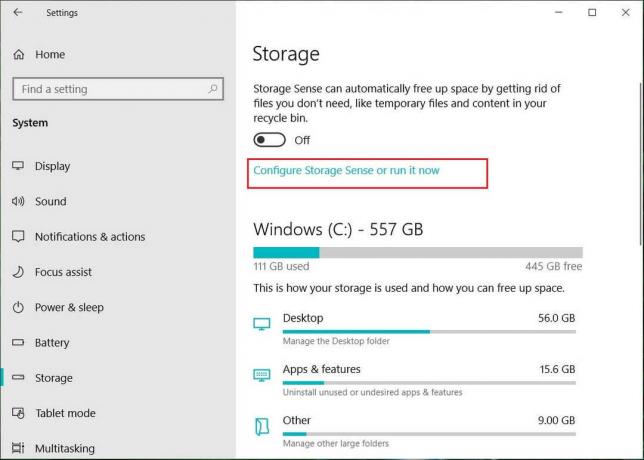
4. Under 'Förvaringskänsla’, klick på 'Ändra hur vi frigör utrymme automatiskt’.
5. Se till att 'Ta bort tillfälliga filer som mina appar inte använderalternativ är kontrollerade.
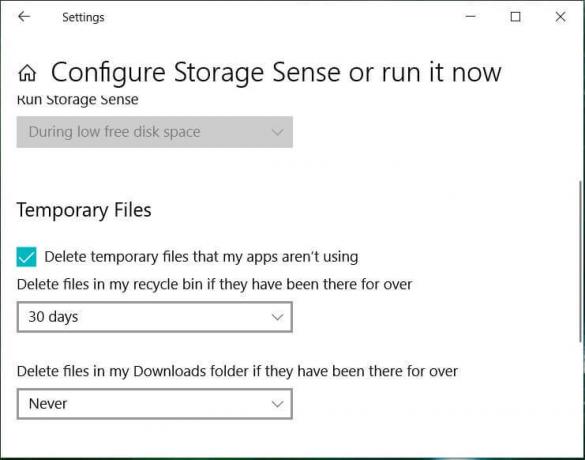
6. Bestäm hur ofta du vill ta bort filerna i papperskorgen och nedladdningsmappen och välj det relevanta alternativet från rullgardinsmenyn. Du kan välja mellan alternativen: Aldrig, 1 dag, 14 dagar, 30 dagar och 60 dagar.
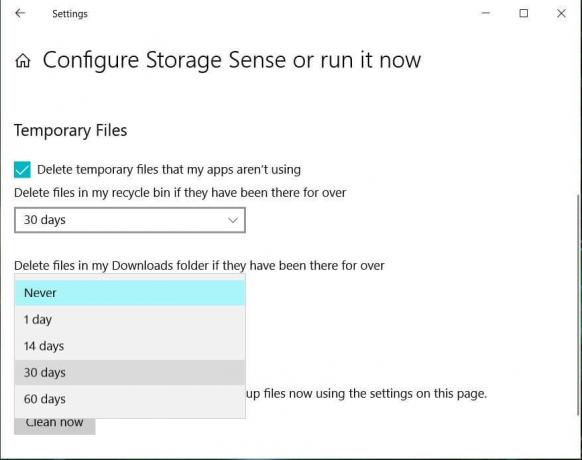
7. För att omedelbart frigöra diskutrymme som används av temporära filer genom att klicka på 'Städa nu'-knappen under 'Frigör utrymme nu'.
8. Om du vill ställ in automatisk rengöring en gång vart visst antal dagar, kan du ställa in det genom att aktivera "Storage Sense" överst på sidan.
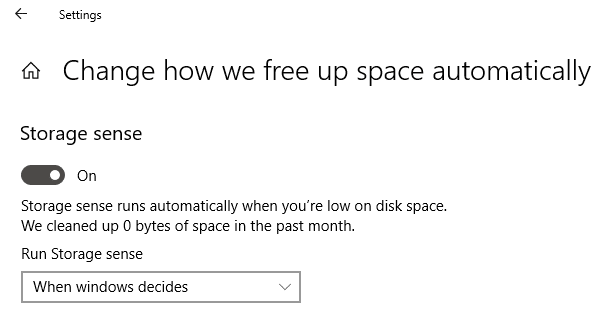
9. Du kan bestämma när lagringsunderhållet ska utföras genom att välja mellan Varje dag, Varje vecka, Varje månad och När Windows bestämmer.
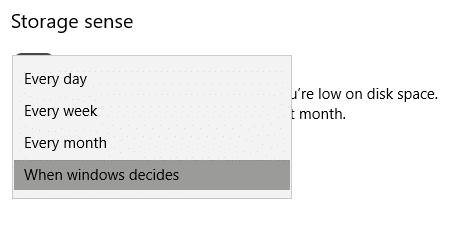
Metod 2: Ta bort tillfälliga filer med Diskrensning
Diskrensning är ett inbyggt verktyg i Windows som låter dig radera nödvändiga onödiga och tillfälliga filer beroende på ditt behov. För att köra diskrensning,
1. Tryck på Windows-tangent + I för att öppna inställningar klicka sedan på Systemikon.

2. Välj 'Lagring' från den vänstra rutan och scrolla ner till 'Förvaringskänsla’.

3. Klicka på 'Frigör utrymme nu’. Vänta sedan på att skanningen ska slutföras.
4. Från listan, välj de filer du vill ta bort, t.ex nedladdningar, miniatyrer, temporära filer, papperskorg etc.
5. Klicka på 'Ta bort filer’-knappen för att frigöra det totala valda utrymmet.
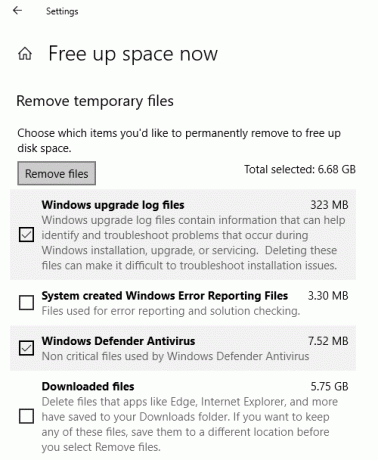
Alternativt, för att köra diskrensning för en viss enhet med de givna stegen:
1. Tryck på Windows-tangent + E för att öppna Filutforskaren.
2. Under "Denna PC" Högerklicka på kör du måste köra diskrensning och välja Egenskaper.

3. Under 'Allmänfliken ', klicka på 'Diskrensning’.

4. Välj de filer som du vill ta bort från listan som windows update cleanup, ladda ner programfiler, papperskorgen, temporära internetfiler, etc. och klicka på OK.

5. Klicka på 'Radera filer’ för att bekräfta raderingen av de valda filerna.
6. Klicka sedan på 'Rensa upp systemfiler’.

7. Onödiga filer från just den enheten kommer att tas bort, frigör utrymme på din disk.
För de som använder Systemåterställning som använder Skuggkopior, du kan ta bort skräpfilerna för att frigöra mer utrymme på din enhet.
1. Tryck på Windows-tangent + E för att öppna Filutforskaren.
2. Under "Denna PC" Högerklicka på kör du måste köra diskrensning och välja Egenskaper.

3. Under 'Allmänfliken ', klicka på 'Diskrensning’.

4. Klicka nu på 'Rensa upp systemfiler’.

5. Byt till 'Fler alternativfliken '.

6. Under 'Systemåterställning och skuggkopior' avsnitt, klicka på 'Städa…’.
7. Klicka på 'Radera’ för att bekräfta raderingen.

8. Alla skräpfiler kommer att raderas.
Metod 3: Ta bort tillfälliga filer som används av program som använder CCleaner
Ovanstående två metoder som vi använde för att frigöra utrymme som upptas av de temporära filerna inkluderar faktiskt bara de temporära filer som inte används av andra program. Till exempel kommer webbläsarens cachefiler som din webbläsare använder för att påskynda webbåtkomsttiden inte att raderas. Dessa filer kan faktiskt ta upp mycket utrymme på din hårddisk. För att frigöra sådana temporära filer måste du ladda ner en tredjepartsapp som CCleaner. CCleaner kan användas för att radera alla temporära filer, inklusive de som utelämnats i diskrensningsprocessen som Tillfälliga Internetfiler, Historik, Cookies, Index.dat-filer, Senaste dokument, Sök Autoslutför, annat Utforska MRU, etc. Detta program kommer effektivt att frigöra en hel del utrymme på din disk.
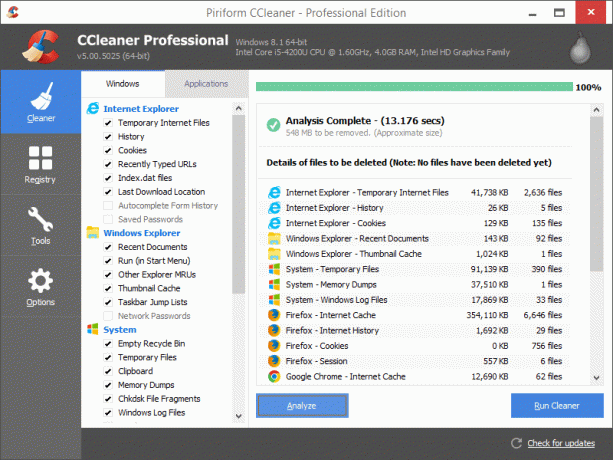
Metod 4: Avinstallera oanvända appar och program för att frigöra hårddiskutrymme
Vi är alla skyldiga till att ha tiotals appar och spel på vår dator som vi inte ens använder längre. Att ha dessa oanvända appar tar upp mycket utrymme på din hårddisk som annars skulle kunna användas för viktigare filer och appar. Du bör avinstallera och bli av med dessa oanvända appar och spel för att frigöra en hel del utrymme på din hårddisk. För att avinstallera appar,
1. Tryck Windows-tangent + I för att öppna Inställningar klicka sedan på 'Appar’.

2. Klicka på 'Appar och funktioner’ från den vänstra rutan.

3. Här kan du sortera listan över appar med hjälp av deras storlek för att avgöra vilka appar som tar upp det mesta av utrymmet. För att göra detta, klicka på 'Sortera efter:' sedan från rullgardinsmenyn och välj 'Storlek’.
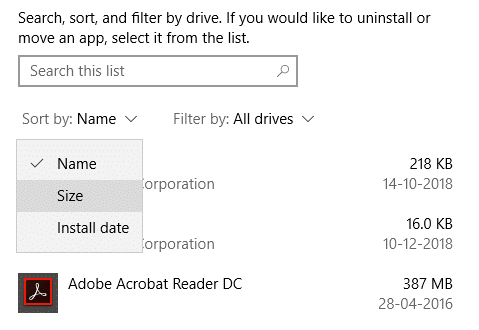
4. Klicka på appen som du vill avinstallera och klicka på 'Avinstallera’.

5. Klicka på 'Avinstallera’ igen för att bekräfta.

6. Använd samma steg, du kan avinstallera alla onödiga appar på din dator.
Observera att du också kan avinstallera appar med kontrollpanelen.
1. Skriv kontrollpanelen i sökfältet i aktivitetsfältet och klicka på den för att öppna 'Kontrollpanel’.

2. Klicka på 'Program’.
3. Under 'Program och funktioner', Klicka på 'Avinstallera ett program’.

4. Här kan du sortera apparna efter storlek genom att klicka på 'Storlek' attributrubrik.
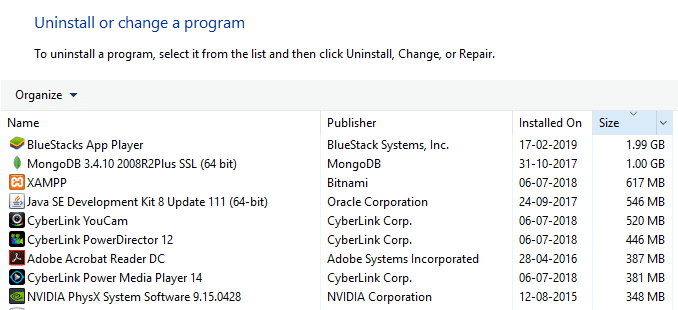
5. Du kan också filtrera bort de små, medelstora, stora, enorma och gigantiska apparna. För detta, klicka på nedåtpil bredvid ‘Storlek’ och välj det relevanta alternativet.
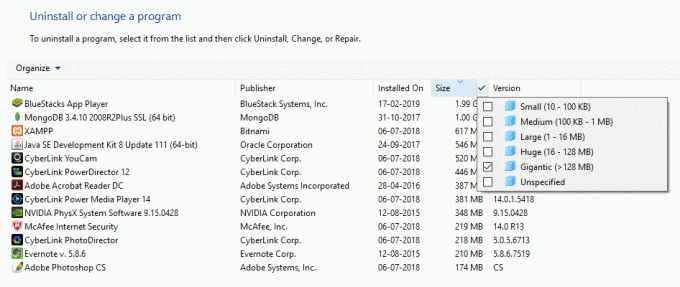
6. Högerklicka på app och klicka på 'Avinstallera' för att avinstallera valfri app och klicka på "Ja" i fönstret Användarkontokontroll.

Metod 5: Ta bort dubbletter av filer för att frigöra hårddiskutrymme
När du kopierar och klistrar in olika filer på din dator kan du faktiskt landa med flera kopior av samma fil, placerade på olika platser på din dator. Att ta bort dessa dubbletter av filer kan också frigöra utrymme på din hårddisk. Nu är det nästan omöjligt att hitta olika kopior av en fil på din dator manuellt, så det finns några tredjepartsappar som du kan använda för att göra detta. Vissa av dem är dubbletter Cleaner Pro, CCleaner, Auslogics Duplicate File Finder, etc.
Metod 6: Lagra filer i molnet
Genom att använda Microsofts OneDrive för att spara filer kan du spara lite utrymme på din lokala disk. den 'Filer på begäran'-funktionen i OneDrive tillgänglig på Windows 10, vilket är en riktigt cool funktion som låter dig komma åt även de filer som faktiskt är lagrade i molnet från din filutforskare. Dessa filer kommer inte att lagras på din lokala disk och kan laddas ner direkt från din File Explorer när det behövs, utan att behöva synkronisera dem. Därför kan du lagra dina filer i molnet om du får ont om utrymme. För att aktivera OneDrive Files On-Demand,
1. Klicka på molnikonen i meddelandefältet i aktivitetsfältet för att öppna OneDrive.
2. Klicka sedan på 'Mer' och välj 'inställningar’.

3. Byta till Fliken Inställningar och bock ‘Spara utrymme och ladda ner filer när du ser dem' ruta under avsnittet Files On-Demand.
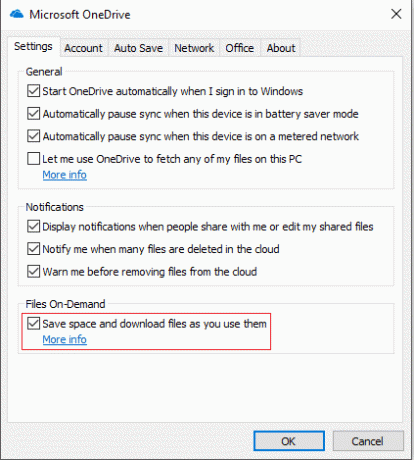
4. Klicka på OK så aktiveras Files On-Demand.
För att spara utrymme på din dator,
1. Öppna File Explorer och välj 'OneDrive’ från den vänstra rutan.
2. Högerklicka på filen du vill flytta till OneDrive och välj 'Frigör utrymme’.
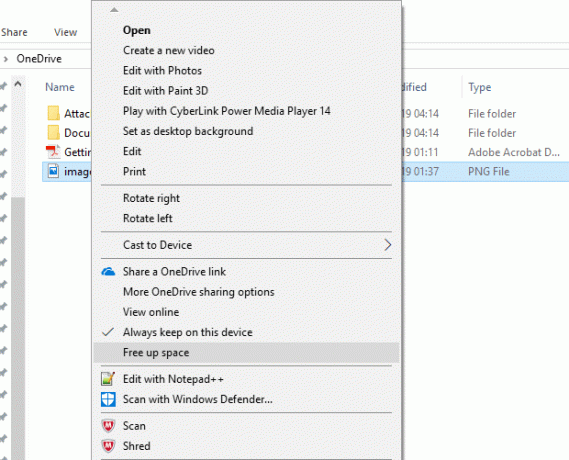
3. Du använder dessa steg för att flytta alla nödvändiga filer till OneDrive, och du kan fortfarande komma åt dessa filer från din filutforskare.
Metod 7: Inaktivera viloläge i Windows 10
Vilolägesfunktionen på Windows 10 låter dig stänga av din dator utan att förlora ditt arbete så att du när den slås på igen kan börja där du lämnade. Nu kommer den här funktionen till liv genom att spara data i ditt minne på hårddisken. Om du omedelbart behöver lite mer utrymme på din hårddisk kan du inaktivera den här funktionen för att frigöra hårddiskutrymme på Windows. För detta,
1. I sökfältet i aktivitetsfältet skriver du kommandotolken.
2. Högerklicka på kommandotolksgenvägen och välj 'Kör som administratör’.

3. Kör följande kommando:
powercfg /viloläge av
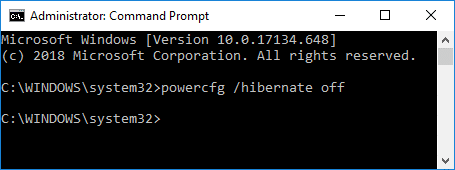
4. Om du behöver aktivera viloläge igen i framtiden, kör kommandot:
powercfg /viloläge av
Metod 8: Minska diskutrymmet som används av systemåterställning
Detta är en annan funktion som du kan byta ut mot diskutrymme. Systemåterställning använder mycket diskutrymme för att spara systemåterställningspunkter. Du kan minska mängden utrymme som Systemåterställning upptar på din disk om du kan överleva med färre systemåterställningspunkter för att återställa ditt system. Att göra detta,
1. Högerklicka på 'Denna PC' och välj 'Egenskaper’.

2. Klicka på 'Systemskydd’ från den vänstra rutan.

3. Byt nu till fliken Systemskydd och klicka på 'Konfigurera’.

4. Justera till önskad konfiguration och klicka på OK.

5. Du kan också klicka på 'Radera’ till radera alla återställningspunkter om du inte behöver dem.
Metod 9: Komprimera Windows 10-installationen för att frigöra diskutrymme
Om du fortfarande behöver mer utrymme och inte har något annat alternativ kvar, använd den här metoden.
1. Gör en säkerhetskopia av din dator eftersom det kan vara riskabelt att ändra systemfiler.
2. I sökfältet i aktivitetsfältet skriver du kommandotolken.
3. Högerklicka på kommandotolksgenvägen och välj 'Kör som administratör’.
4. Kör följande kommando:
compact.exe /compactOS: alltid
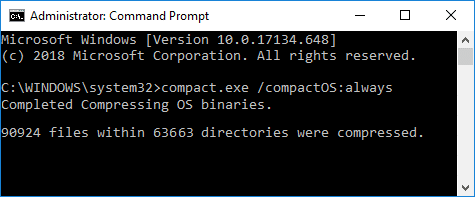
5. För att återställa ändringarna i framtiden, kör följande kommando:
compact.exe /compactOS: aldrig
Metod 10: Flytta filer och appar till extern hårddisk
Om du behöver ännu mer utrymme på din dator kan du använda en extern hårddisk. Du kan flytta dina filer och appar till en extern enhet för att frigöra hårddiskutrymme i Windows 10. Även om det är enkelt att flytta filer och appar till en extern enhet, kan du också konfigurera den för att spara det nya innehållet till den nya platsen automatiskt.
1. Navigera till Inställningar > System > Lagring.
2. Klicka på 'Ändra var nytt innehåll sparas' under 'Fler lagringsinställningar'.

3. Välj önskad plats från listan och klicka på 'Tillämpa’.

Så det här var några sätt på vilka du kan frigöra utrymme på din hårddisk.
Rekommenderad:
- Fix Datorn går inte i viloläge i Windows 10
- Installera Remote Server Administration Tools (RSAT) på Windows 10
- 8 bästa WhatsApp-webbtips och tricks?
- Hur du roterar din datorskärm
Jag hoppas att den här artikeln var till hjälp och att du nu kan enkelt Frigör hårddiskutrymme i Windows 10, men om du fortfarande har några frågor angående den här guiden får du gärna ställa dem i kommentarsavsnittet.



