Hur man åtgärdar skrivaren ej aktiverad felkod 20
Miscellanea / / November 28, 2021
Så här fixar du skrivaren som inte är aktiverad felkod 20: Om du står inför felmeddelandet "Skrivaren inte aktiverad - Felkod 20" så är du på rätt plats eftersom vi idag ska se hur du löser problemet. Problemet ses vanligtvis i system där användaren har uppgraderat från tidigare versioner av Windows eller använder QuickBooks programvara. I vilket fall som helst, låt oss se hur du fixar skrivaren ej aktiverad felkod 20 med hjälp av guiden nedan.

Innehåll
- Hur man åtgärdar skrivaren ej aktiverad felkod 20
- Metod 1: Ställ in standardskrivare
- Metod 2: Installera om USB Composite Device från Enhetshanteraren
- Metod 3: Kör felsökare för skrivare
- Metod 4: Registry Fix
- Metod 5: Ge tillstånd med PowerShell
- Metod 6: Installera om QuickBook
Hur man åtgärdar skrivaren ej aktiverad felkod 20
Se till att skapa en återställningspunkt bara om något går fel.
Metod 1: Ställ in standardskrivare
1. Skriv kontroll i Windows Sök och klicka sedan på Kontrollpanel.

2.Klicka Hårdvara och ljud och välj sedan Enheter och skrivare.

3.Högerklicka på din skrivare och välj Ställ in som standardskrivare.
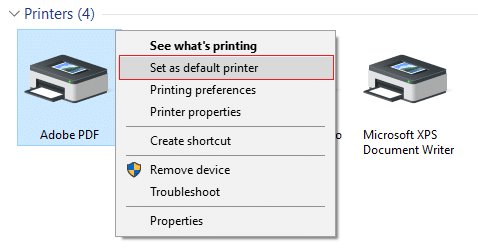
4. Starta om datorn för att spara ändringarna.
Metod 2: Installera om USB Composite Device från Enhetshanteraren
1.Tryck på Windows-tangenten + R och skriv sedan devmgmt.msc och tryck på Enter.

2.Utöka Universal Serial Bus Controllers.
3.Högerklicka på USB-kompositenhet och välj Avinstallera.

4.Om ber om bekräftelse välj Ja/OK.
5.Koppla bort skrivarens USB från datorn och anslut den sedan igen.
6.Följ instruktionerna i Hittade guiden Ny maskinvara för att installera drivrutinerna.

7.Högerklicka på skrivarikonen och klicka sedan på Skriv ut testsida för att skriva ut en Windows-självtestsida.
8. Starta om datorn för att spara ändringarna.
Metod 3: Kör felsökare för skrivare
1. skriv "felsökning" i Windows sökfält och klicka på Felsökning.

6.Nästa, välj från den vänstra fönsterrutan Visa alla.
7. Välj sedan från listan Felsök datorproblem Skrivare.

8. Följ instruktionerna på skärmen och låt skrivarfelsökaren köra.
9. Starta om din dator så kanske du kan Åtgärda skrivaren inte aktiverad Felkod 20.
Metod 4: Registry Fix
1.Tryck på Windows-tangenten + R och skriv sedan regedit och tryck på Enter för att öppna Registereditorn.

2. Navigera till följande registernyckel:
HKEY_CURRENT_CONFIG\Software
3.Högerklicka på mappen Software och välj sedan Behörigheter.

4. Se nu till att i behörighetsfönstret Administratör och användare ha Full kontroll markerat, om inte, markera dem.
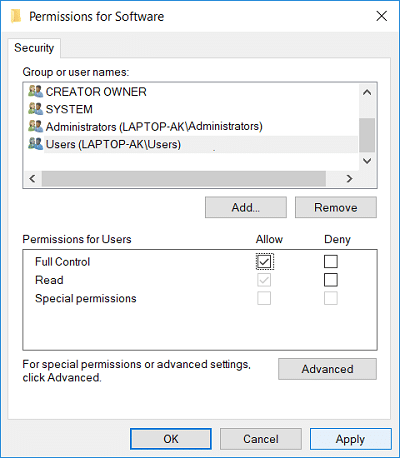
5. Klicka på Apply följt av OK.
6. Starta om din dator för att spara ändringarna och se om du kan åtgärda problemet.
Metod 5: Ge tillstånd med PowerShell
1. Typ powershell i Windows Search och högerklicka sedan på PowerShell och välj Kör som administratör.

2. Skriv nu följande kommando i PowerShell och tryck på Enter:
PowerShell.exe -NoProfile -NoLogo -NonInteractive -Kommando “$key = [Microsoft. Win32.Registry]::CurrentConfig. OpenSubKey('Programvara',[Microsoft. Win32.RegistryKeyPermissionCheck]::ReadWriteSubTree,[System. Säkerhet. Åtkomstkontroll. RegistryRights]::ChangePermissions); $acl =$nyckel. GetAccessControl(); $rule = New-Object System. Säkerhet. Åtkomstkontroll. RegistryAccessRule ('Users','FullControl','ObjectInherit, ContainerInherit','None','Allow'); $acl. SetAccessRule($regel); $nyckel. SetAccessControl($acl);"
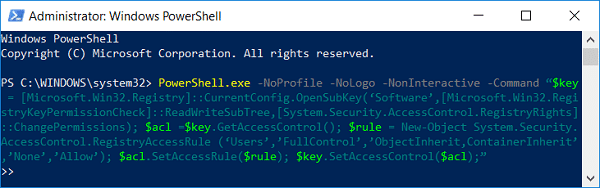
3. Starta om din dator för att spara ändringarna.
Metod 6: Installera om QuickBook
1.Tryck på Windows-tangenten + R och skriv sedan appwiz.cpl och tryck på Enter.

2.Hitta QuickBook från listan och avinstallera den.
3. Nästa, ladda ner QuickBooks härifrån.
4. Kör installationsprogrammet och följ instruktionerna på skärmen för att installera QuickBook.
5. Starta om din dator.
Rekommenderad:
- Åtgärda BAD_SYSTEM_CONFIG_INFO-fel
- Åtgärda webbkameran som inte fungerar efter Windows 10 Anniversary Update
- Hur man åtgärdar PNP-upptäckt fatalt fel Windows 10
- Åtgärda ERR_EMPTY_RESPONSE Google Chrome-fel
Det är det du har lyckats med Åtgärda skrivaren inte aktiverad Felkod 20 men om du fortfarande har några frågor angående det här inlägget får du gärna fråga dem i kommentarsektionen.



