Hur man tar bort en sektionsbrytning i Microsoft Word
Miscellanea / / November 28, 2021
Microsoft Word är en av de mest populära ordbehandlingsprogram som finns på teknikmarknaden för en mängd plattformar. Programvaran, som utvecklats och underhålls av Microsoft, erbjuder olika funktioner för dig att skriva och redigera dina dokument. Oavsett om det är en bloggartikel eller en forskningsartikel, gör Word det enkelt för dig att få dokumentet att uppfylla de professionella standarderna. Du kan till och med skriva en fullständig e-bok i MS Word! Word är en så kraftfull ordbehandlare som kan innehålla bilder, grafik, diagram, 3D-modeller och många sådana interaktiva moduler. En sådan formateringsfunktion är avsnittsbrytning, som används för att skapa flera avsnitt i ditt Word-dokument.
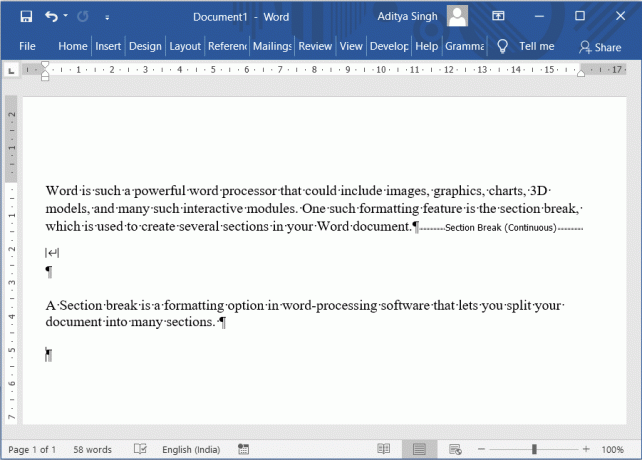
Innehåll
- Hur man tar bort en sektionsbrytning i Microsoft Word
- Typer av avsnittsbrytningar i Microsoft Word
- Hur man lägger till en sektionsbrytning i Microsoft Word
- Hur man söker efter avsnittsbrytning i MS Word
- Hur man tar bort en sektionsbrytning i Microsoft Word
- Metod 1: Ta bort sektionsavbrott manuellt
- Metod 2: Ta bort avsnittsbrytningar med alternativet Sök och ersätt
- Metod 3: Ta bort avsnittsavbrott som kör ett makro
- Metod 4: Ta bort avsnittsbrytningar för flera dokument
- Metod 5: Ta bort sektionsavbrott med hjälp av tredjepartsverktyg
Hur man tar bort en sektionsbrytning i Microsoft Word
En sektionsbrytning är ett formateringsalternativ i ordbehandlingsprogram som låter dig dela upp ditt dokument i många sektioner. Visuellt kan du se en brytning som delar de två sektionerna. När du skär upp ditt dokument i olika sektioner kan du enkelt formatera en viss del av dokumentet utan att påverka den återstående delen av texten.
Typer av avsnittsbrytningar i Microsoft Word
- Nästa sida: Det här alternativet skulle starta en avsnittsbrytning på nästa sida (det vill säga följande sida)
- Kontinuerlig: Detta avsnittsbrytningsalternativ skulle börja ett avsnitt på samma sida. En sådan typ av avsnittsbrytning ändrar antalet kolumner (utan att en ny sida läggs till i ditt dokument).
- Jämn sida: Denna typ av avsnittsbrytning används för att starta ett nytt avsnitt på nästa sida som är jämnt.
- Udda sida: Denna typ är motsatsen till den tidigare. Detta skulle starta ett nytt avsnitt på nästa sida med udda nummer.
Det här är några av formateringen som du kan tillämpa på en viss del av din dokumentfil med avsnittsbrytningar:
- Ändra sidans orientering
- Lägga till ett sidhuvud eller en sidfot
- Lägga till nummer på din sida
- Lägger till nya kolumner
- Lägger till sidkanter
- Startar sidnumreringen senare
Avsnittsbrytningar är därför användbara sätt att formatera din text. Men ibland kanske du vill ta bort avsnittsbrytningarna från din text. Om du inte längre behöver sektionsuppehåll finns här hur man tar bort en avsnittsbrytning från Microsoft Word.
Hur man lägger till en sektionsbrytning i Microsoft Word
1. För att lägga till en avsnittsbrytning, navigera till Layout fliken i ditt Microsoft Word och välj sedan "Raster",
2. Välj nu typ av avsnittsbrytning ditt dokumentbehov.
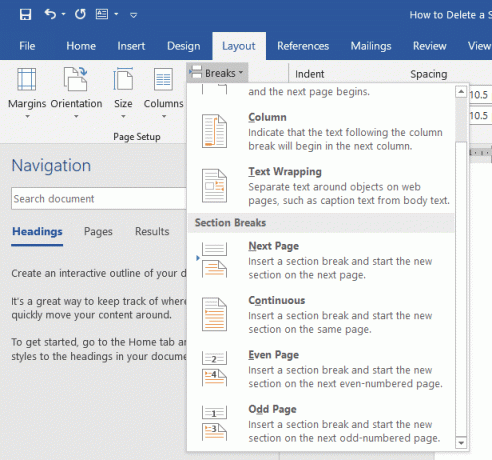
Hur man söker efter avsnittsbrytning i MS Word
För att se avsnittsbrytningarna du har lagt till, klicka på ¶ (Visa gömma ¶)-ikonen från Hem flik. Detta skulle visa alla styckemärken och avsnittsbrytningar i ditt Word-dokument.

Hur man tar bort en sektionsbrytning i Microsoft Word
Om du vill ta bort avsnittsbrytningarna från ditt dokument kan du enkelt göra det genom att följa någon av metoderna som nämns nedan.
Metod 1: Ta bort avsnittsbrytningar Manuellt
Många vill ta bort avsnittsbrytningar manuellt i sina Word-dokument. För att uppnå detta,
1. Öppna ditt Word-dokument och aktivera sedan från fliken Hem ¶ (Visa gömma ¶) alternativet för att se alla avsnittsbrytningar i ditt dokument.

2. Välj avsnittsbrytningen som du vill ta bort. Bara att dra markören från den vänstra kanten till den högra änden av avsnittsbrytningen skulle göra det.
3. tryck på Delete-tangenten eller backstegstangenten. Microsoft Word kommer att ta bort den valda avsnittsbrytningen.

4. Alternativt du kan placera muspekaren före avsnittsbrytningen tryck sedan på Radera knapp.
Metod 2: Ta bort avsnittsbrytningar using alternativet Sök och ersätt
Det finns en funktion tillgänglig i MS Word som låter dig hitta ord eller mening och ersätta den med en annan. Nu ska vi använda den funktionen för att hitta våra avsnittsbrytningar och ersätta dem.
1. Från Hem fliken i Microsoft Word, välj Byt alternativ. Eller tryck Ctrl + H tangentbordsgenväg.
2. I den Hitta och ersätta popup-fönster, välj Mer >> alternativ.
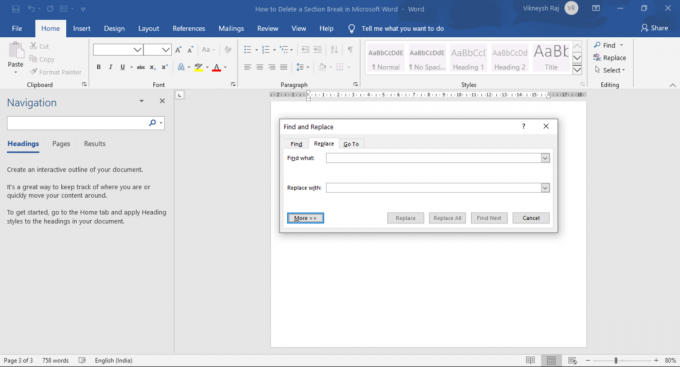
3. Klicka sedan på Särskild Välj nu Avsnittsbrytning från menyn som visas.
4. Ordet skulle fylla Hitta vad textruta med "^b" (Du kan också skriva det direkt i Hitta vad textruta)
5. Låt Ersätta med textrutan vara tom som den är. Välj Ersätt alla Välj OK i bekräftelsefönstret. På så sätt kan du ta bort alla avsnittsbrytningar i ditt dokument på en gång.

Metod 3: Ta bort avsnittsbrytningar Kör ett makro
Att spela in och köra ett makro kan automatisera och förenkla din uppgift.
1. Till att börja med, tryck Alt + F11 De Visual Basic-fönster Skulle dyka upp.
2. Högerklicka på den vänstra rutan Vanligt.
3. Välja Infoga > Modul.
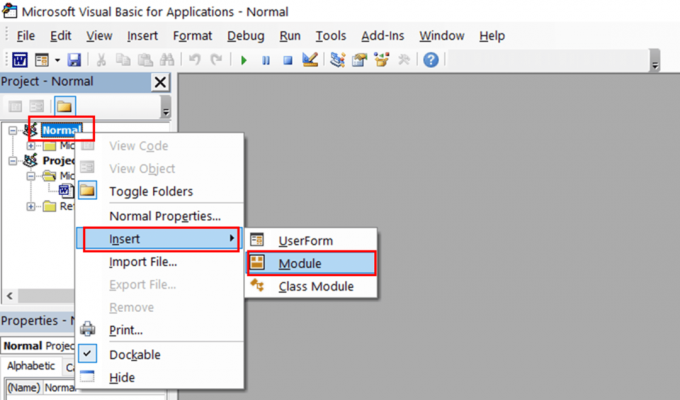
4. En ny modul öppnas och kodningsutrymmet visas på din skärm.
5. Skriv eller klistra in koden nedan:
Sub DeleteAllSectionsInOneDoc() Med urval .HomeKey Unit:=wdStory Med urval. Hitta .ClearFormatting .Ersättning. ClearFormatting .Text = "^b" .Ersättning. Text = "" .Forward = Sant .Wrap = wdFindContinue .Format = Falskt .MatchCase = Falskt .MatchWholeWord = Falskt .MatchWildcards = False .MatchSoundsLike = Falskt .MatchAllWordForms = Falskt Sluta med Urval. Hitta. Kör Replace:=wdReplaceAll Sluta medAvsluta Sub
6. Klicka på Springa alternativ eller tryck på F5.

Metod 4: Ta bort avsnittsbrytningar för flera dokument
Om du har mer än ett dokument och vill ta bort avsnittsbrytningarna från alla dokument kan den här metoden hjälpa.
1. Öppna en mapp och placera alla dokument i den.
2. Följ föregående metod för att köra ett makro.
3. Klistra in koden nedan i modulen.
Sub DeleteAllSectionBreaksInMultiDoc() Dim StrFolder As String Dim strFile As String Dim objDoc Som dokument Dim dlgFile As FileDialog Ställ in dlgFile = Application. FileDialog (msoFileDialogFolderPicker) Med dlgFile Om .Show = -1 Då StrFolder = .SelectedItems (1) & "\" Annan MsgBox "Ingen mapp är vald! Vänligen välj målmappen." Avsluta Sub Avsluta om Sluta med strFile = Dir (StrFolder & "*.docx", vbNormal) Medan strFile <> "" Ställ in objDoc = Dokument. Öppna (Filnamn:=StrFolder & strFile) Med urval .HomeKey Unit:=wdStory Med urval. Hitta .ClearFormatting .Ersättning. ClearFormatting .Text = "^b" .Ersättning. Text = "" .Forward = Sant .Wrap = wdFindContinue .Format = Falskt .MatchCase = Falskt .MatchWholeWord = Falskt .MatchWildcards = False .MatchSoundsLike = Falskt .MatchAllWordForms = Falskt Sluta med Urval. Hitta. Kör Replace:=wdReplaceAll Sluta med objDoc. Spara objDoc. Stänga strFile = Dir() WendAvsluta Sub
4. Kör makrot ovan. En dialogruta skulle dyka upp, bläddra efter mappen du skapade i steg 1 och välj den. Det är allt! Alla dina avsnittsavbrott skulle försvinna på några sekunder.


Metod 5: Ta bort sektioner Break using Tredjepartsverktyg
Du kan också prova att använda tredjepartsverktyg eller tillägg som är tillgängliga för Microsoft Word. Ett sådant verktyg är Kutools – ett tillägg för Microsoft Word.
Notera: Det skulle hjälpa om du kom ihåg att när en avsnittsbrytning tas bort, kombineras texten före avsnittet och efter avsnittet till ett enda avsnitt. Det här avsnittet skulle innehålla formateringen som användes i avsnittet som kom efter avsnittsbrytningen.
Du kan använda Länk till tidigare alternativet om du vill att ditt avsnitt ska använda stilarna och rubrikerna från föregående avsnitt.
Rekommenderad:
- 5 sätt att infoga en kvadratrotssymbol i Word
- Ta bort hyperlänkar från Microsoft Word-dokument
- Saker du bör veta innan du köper en Amazon Fire TV Stick
Jag hoppas att den här guiden var till hjälp och att du kunde ta bort avsnittsbrytning i Microsoft Word. Fortsätt lägga upp dina frågor och förslag i kommentarsfältet.



