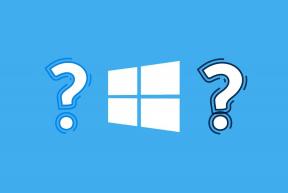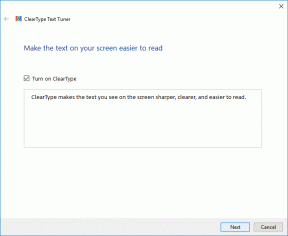3 bästa tips för att organisera e-postmeddelanden på iPhone
Miscellanea / / April 04, 2023
Att registrera sig för flera tjänster på webben resulterar i dussintals e-postmeddelanden. Din e-postkorg förvandlas till en enda röra efter några månader. Om du inte organiserar dem kan du missa viktiga e-postmeddelanden på din iPhone. Oavsett om du använder standardappen Mail, Gmail eller Outlook på din iPhone, kolla in de bästa sätten att organisera e-postmeddelanden som ett proffs.
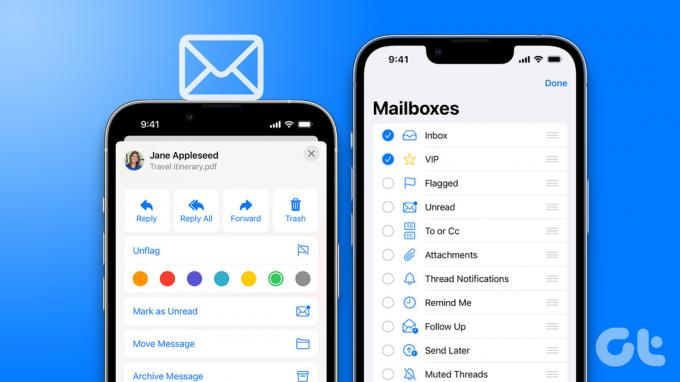
Den inbyggda Mail-appen använder flaggor och VIP-avsändare, Gmail förlitar sig på etiketter, medan Outlook har en fokuserad inkorg och andra snygga tillägg för att organisera e-postmeddelanden när du är på språng. Låt oss kontrollera dem i praktiken.
1. Organisera e-postmeddelanden på Mail för iPhone
Du kan flagga viktiga e-postmeddelanden och skapa nya anpassade mappar för att flytta relevanta e-postmeddelanden till en enda plats.
Steg 1: Starta Mail-appen på din iPhone.
Steg 2: Öppna "Alla inkorgar" för att kontrollera e-postmeddelanden från alla tillagda e-postkonton.

Steg 3: Svep åt vänster på ett e-postmeddelande och välj Flagga. Du kommer att se en liten flaggikon bredvid ett e-postmeddelande.


Du bör upprepa samma sak för alla viktiga e-postmeddelanden. Du kan nu kontrollera alla sådana e-postmeddelanden från den flaggade inkorgen. Följ stegen nedan för att aktivera flaggad inkorg på Mail home.
Steg 1: Öppna Mail-appen och välj Redigera i det övre högra hörnet.
Steg 2: Välj alternativknappen bredvid Flaggat, så visas den högst upp.


Skapa e-postmappar
Mail-appen erbjuder ett annat snyggt sätt att flytta relaterade mappar till en enda plats. Du kan skapa mappar som nyhetsbrev, faktura och shopping och flytta relevanta e-postmeddelanden till dem.
Steg 1: Öppna Mail på din iPhone och välj "Redigera" högst upp.

Steg 2: Välj "Ny brevlåda".

Steg 3: Ange mappnamnet och välj postlådans plats. Du kan lägga till en mapp till dina Outlook-, Gmail- eller iCloud-e-postleverantörer.

Steg 4: Tryck på Spara i det övre högra hörnet.
Steg 5: Öppna en e-postinkorg och svep åt vänster på ett e-postmeddelande. Välj "Mer".

Steg 6: Tryck på "Flytta meddelanden" och välj din nyskapade mapp.


Du kan upprepa samma sak för alla relaterade e-postmeddelanden och flytta dem under ett enda paraply.
2. Organisera e-postmeddelanden i Gmail på iPhone
Gmail är en av de bästa Mail-alternativen på iPhone. Den erbjuder etiketter för att organisera e-postmeddelanden när du är på språng. Du kan också markera specifika e-postmeddelanden som "viktiga".
Steg 1: Ladda ner och installera Gmail från App Store.
Gmail för iPhone
Steg 2: Logga in på e-postkonton Gmail, Outlook och iCloud.
Steg 3: Tryck länge på ett e-postmeddelande och tryck på kebabmenyn (tre punkter) i det övre högra hörnet.
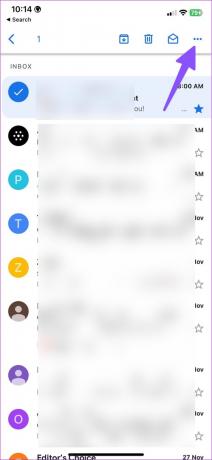
Steg 4: Välj "Markera som viktig".
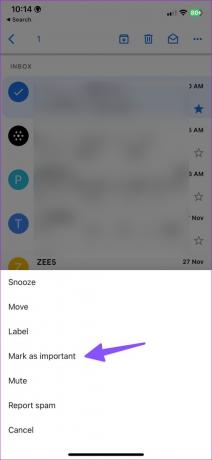
Du kan markera relevanta e-postmeddelanden som "viktigt" och titta över dem från hamburgermenyn.
Skapa e-postetiketter
Du kan också skapa nya etiketter för att hantera e-postmeddelanden på iPhone eller iPad. Här är vad du behöver göra.
Steg 1: Öppna Gmail på din iPhone.
Steg 2: Tryck på hamburgermenyn i det övre vänstra hörnet.
Steg 3: Välj "Skapa nytt".

Steg 4: Ange etikettnamnet och tryck på Spara.
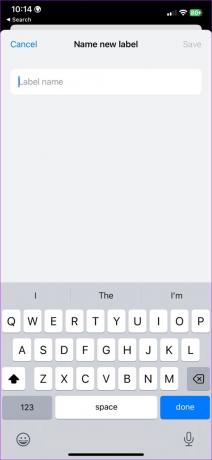
Steg 5: Flytta till Gmails inkorg och tryck länge på ett e-postmeddelande.
Steg 6: Välj menyn med tre punkter och tryck på Etikett.
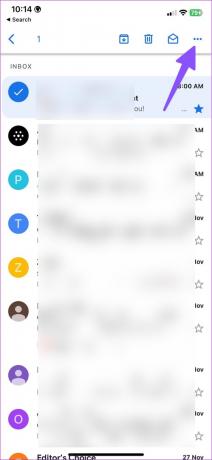

Steg 7: Aktivera bockmarkeringen bredvid en etikett och tryck på Klar.

Gmail låter dig också skapa regler för att automatiskt tilldela etiketter till relevanta e-postmeddelanden. Till exempel kan du tilldela en "Shopping"-etikett till alla Amazon- och eBay-e-postmeddelanden för ditt konto. Du måste använda Gmail-webben på skrivbordet för att skapa automatisering.
3. Organisera e-postmeddelanden i Outlook på iPhone
Outlook packar "Focused Inbox" för att filtrera viktiga meddelanden från irrelevanta. Du kan aktivera det från Outlook-inställningarna.
Steg 1: Ladda ner och installera Outlook från App Store.
Outlook för iPhone
Steg 2: Starta Outlook och logga in med dina e-postkonton. Om "Fokuserad inkorg" inte visas för dig, aktivera den från Inställningar.
Steg 3: Öppna hamburgermenyn för att välja Inställningar.


Steg 4: Aktivera växeln "Fokuserad inkorg".

Gå tillbaka till huvudinkorgen och du kommer att se inkorgen "Fokuserad" och "Övrigt".
Skapa ny mapp i Outlook
I likhet med Gmail och Mail låter Outlook dig också skapa mappar. Följ stegen nedan för att skapa flera mappar och flytta e-postmeddelanden i den.
Steg 1: Starta Outlook-appen på din iPhone och tryck länge på ett e-postmeddelande.
Steg 2: Välj ikonen "Flytta till mapp" längst ned.

Steg 3: Tryck på ikonen "Lägg till mapp" i det övre högra hörnet.

Steg 4: Ange mappnamnet och tryck på "Skapa".
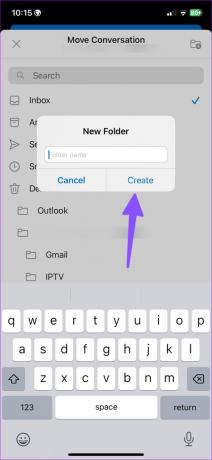
Steg 5: Välj den nyskapade mappen och flytta ett e-postmeddelande till den.
Du kan välja flera e-postmeddelanden i Outlook och upprepa stegen för att organisera dem efter mappar. Du kan också flagga relevanta e-postmeddelanden och filtrera dem från toppmenyn.
Hantera dina e-postmeddelanden som ett proffs
Om du använder Gmail eller Outlook på din iPhone rekommenderar vi starkt att du ställer in regler (med webbversionen) för att automatisera e-postorganisationen. Hur organiserar du e-postmeddelanden på din iPhone? Dela dina preferenser i kommentarerna nedan.
Senast uppdaterad den 7 december 2022
Ovanstående artikel kan innehålla affiliate-länkar som hjälper till att stödja Guiding Tech. Det påverkar dock inte vår redaktionella integritet. Innehållet förblir opartiskt och autentiskt.
VISSTE DU
Notion, produktivitetsappen, grundades 2013.
Skriven av
Parth Shah
Parth arbetade tidigare på EOTO.tech med tekniska nyheter. Han frilansar för närvarande på Guiding Tech och skriver om appjämförelse, handledning, programvarutips och tricks och dyker djupt in i iOS, Android, macOS och Windows-plattformar.