7 snabba sätt att komma åt kontrollpanelen i Windows 11
Miscellanea / / April 04, 2023
Kontrollpanelen är det centrala navet i ett Windows-operativsystem. Du kan använda den för att hantera användarkonton, avinstallera applikationer, anpassa ditt system och mycket mer. Det bästa är att det finns flera sätt att komma åt kontrollpanelen, vilket säkerställer att du fortfarande kan komma åt verktyget om din go-to-metod inte fungerar.

I den här guiden kommer vi att se sju snabba sätt att komma åt Kontrollpanelen på Windows 11. När som helst, se vår guide om Kontrollpanelen öppnas inte i Windows 11. Så, låt oss börja.
1. Gå till kontrollpanelen med hjälp av Start-menyn
Windows Start-meny är den bästa platsen för att snabbt öppna program, filer och mappar på din dator. Allt du behöver göra är att skriva namnet på appen eller filen du vill öppna och trycka på enter-tangenten.
För att använda den för att komma åt kontrollpanelen, följ instruktionerna nedan:
Steg 1: Tryck på Windows-tangenten för att öppna Start-menyn.
Steg 2: Skriv i sökfältet Kontrollpanel och välj Öppna från den högra rutan.
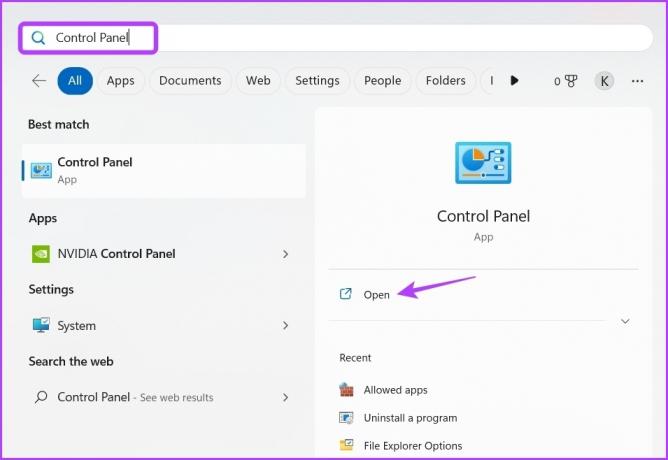
Kolla vårt inlägg för att fixa Startmenyn fungerar inte på Windows 11.
2. Gå till kontrollpanelen med hjälp av körverktyget
De Kör verktyget är ett inbyggt verktyg i Windows som låter dig öppna ett program med korta namn (om det finns tillgängligt i Windows-katalogen) eller komma åt vilken fil som helst genom att ange dess fullständiga sökväg. Du kan också använda Kör-verktyget för att komma åt kontrollpanelen. Så här gör du det:
Steg 1: Tryck på Windows + R-tangenterna för att öppna verktyget Kör.
Steg 2: Typ kontrollpanel i dialogrutan Kör och klicka på OK. Alternativt kan du skriva kontrollera och klicka på OK för att öppna kontrollpanelen.

3. Gå till kontrollpanelen med hjälp av Aktivitetshanteraren
Aktivitetshanteraren är ett annat inbyggt verktyg som du kan ha använt flera gånger för att avsluta flera uppgifter. Tja, det kan starta nya uppgifter också. Vanligtvis kan du använda den för att hantera bakgrundsapplikationer, justera bearbetningsprioriteringar och konfigurera startapplikationer, men du kan också använda den för att snabbt komma åt kontrollpanelen. Så här gör du det:
Steg 1: Tryck på Windows + X-tangenterna för att öppna Power User Menu och välj Aktivitetshanteraren från listan. Alternativt kan du trycka på tangenterna Ctrl + Skift + Escape för att öppna Aktivitetshanteraren.
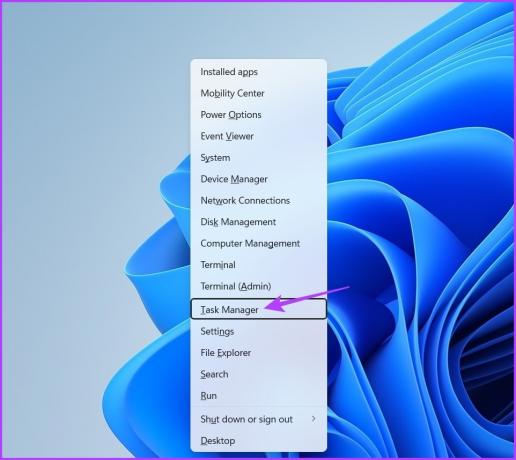
Steg 2: I Aktivitetshanteraren klickar du på alternativet "Kör ny uppgift" högst upp.
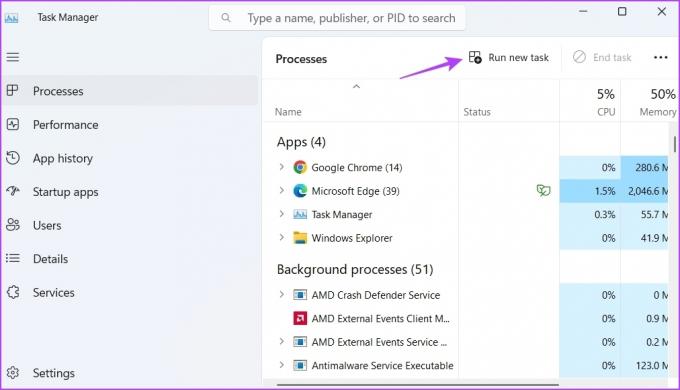
Steg 3: Typ kontrollera i sökfältet och klicka på OK för att öppna kontrollpanelen.
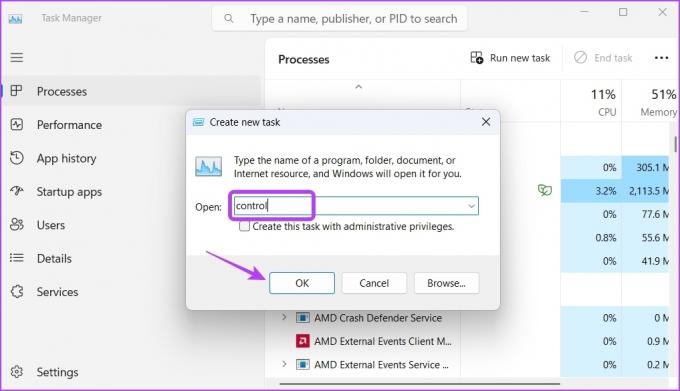
4. Öppna kontrollpanelen med File Explorer
Filutforskaren låter dig visa och hantera filer och mappar lagras på din dator. Men du kan också använda den för att öppna inbyggda verktyg som kontrollpanelen.
Här är stegen du behöver följa för att öppna kontrollpanelen med File Explorer:
Steg 1: Tryck på Windows + E-tangenterna för att öppna Utforskaren.
Steg 2: Typ Kontrollpanel i sökfältet och tryck på Retur.
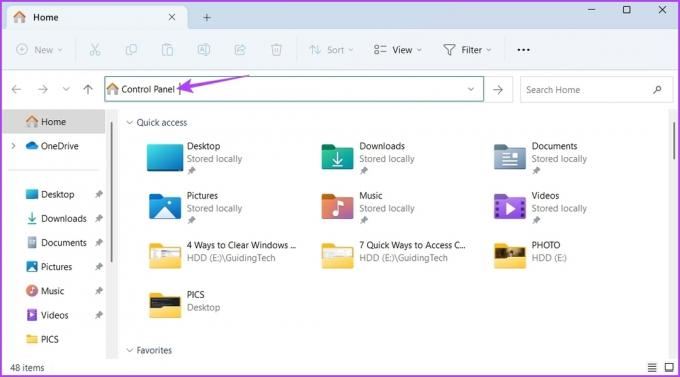
Du kan också klicka på rullgardinsmenyn bredvid hemikonen och välja Kontrollpanelen från snabbmenyn för att öppna den.
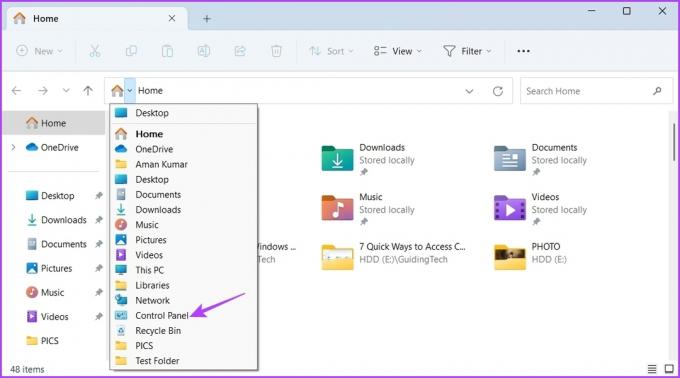
5. Gå till kontrollpanelen med kommandotolken eller Windows PowerShell
Kommandotolken och Windows PowerShell är två kommandoradsverktyg i Windows. Du kan använda dem för att reparera systemfiler, hantera nätverk, kontrollera applikationer och mycket mer. Du kan också använda dem för att öppna Kontrollpanelen i Windows 11.
Så här använder du kommandotolken för att öppna kontrollpanelen:
Steg 1: Klicka på Windows-ikonen för att öppna Start-menyn, skriv Kommandotolken, och välj "Kör som administratör" från den högra rutan.

Steg 2: I kommandotolksfönstret skriver du kontrollerapaneloch tryck på Retur.

För att göra det med Windows PowerShell, klicka på Windows-ikonen för att öppna Start-menyn, skriv Windows PowerShell, och välj "Kör som administratör" från den högra rutan. Skriv sedan Ckontrollpanelen i det förhöjda PowerShell-fönstret och tryck på Enter.
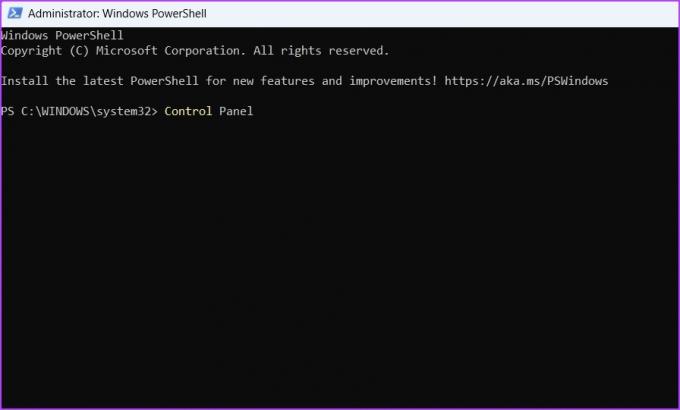
6. Gå till kontrollpanelen med appen Inställningar
Oavsett om du vill hantera nätverket, styra appar eller ändra användarkonton, du kan göra allt med appen Inställningar. Den har också ett sökfält för att leta efter och öppna inbyggda verktyg som Kontrollpanelen. Så här gör du det:
Steg 1: Tryck på Windows + I-tangenterna för att öppna appen Inställningar.
Steg 2: I appen Inställningar, klicka på sökfältet i det övre vänstra hörnet, skriv Kontrollpanel och välj samma från resultatet.
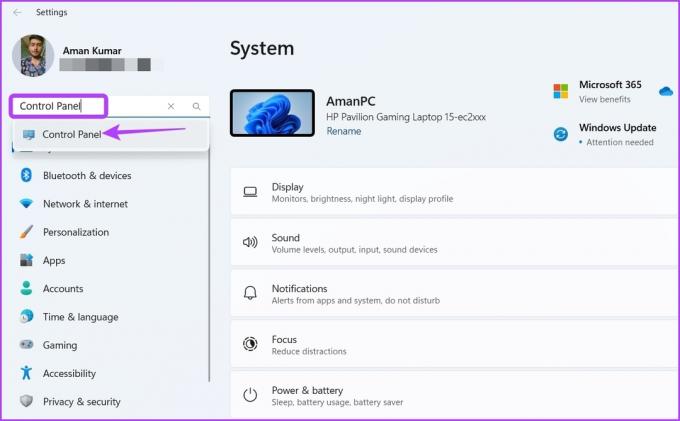
7. Gå till kontrollpanelen genom att skapa dess genväg
Windows låter dig skapa genvägar till dina mest använda applikationer. Som sådan, om du regelbundet använder Kontrollpanelen, kan du göra dess genväg på skrivbordet för att snabbt komma åt den inom några få klick. Så här gör du det:
Steg 1: Högerklicka på det tomma utrymmet på skrivbordet, för markören till Nytt och välj Genväg.

Steg 2: Typ Kontrollpanel i platsfältet och klicka på Nästa.

Steg 3: Typ Kontrollpanel i namnfältet och klicka på Slutför.

Öppna snabbt kontrollpanelen i Windows 11
Oavsett om du vill avinstallera onödiga applikationer eller skapa ett nytt användarkonto behöver du Kontrollpanelen när du använder Windows 11. Lyckligtvis kan du snabbt komma åt det med hjälp av ovanstående metoder.
Senast uppdaterad den 27 februari 2023
Ovanstående artikel kan innehålla affiliate-länkar som hjälper till att stödja Guiding Tech. Det påverkar dock inte vår redaktionella integritet. Innehållet förblir opartiskt och autentiskt.



