Hur man skapar en systemåterställningspunkt i Windows 10
Miscellanea / / November 28, 2021
Så här skapar du en systemåterställningspunkt: Innan du skapar systemåterställningspunkten, låt oss se vad det handlar om. Systemåterställning hjälper dig att återställa datorns tillstånd (inklusive systemfiler, installerade program, Windows-registret och inställningar) till det från en tidigare tid då ditt system fungerade korrekt för att återställa systemet från felfunktioner eller annat problem.
Ibland skapar det installerade programmet eller en drivrutin ett oväntat fel på ditt system eller gör att Windows beter sig oförutsägbart. Vanligtvis hjälper avinstallation av programmet eller drivrutinen att lösa problemet, men om det inte löser problemet kan du försöka återställa ditt system till ett tidigare datum när allt fungerade korrekt.

Systemåterställning använder en funktion som heter Systemskydd för att regelbundet skapa och spara återställningspunkter på din dator. Dessa återställningspunkter innehåller information om registerinställningar och annan systeminformation som Windows använder. I den här Windows 10-guiden lär du dig hur du gör
skapa en systemåterställningspunkt så väl som steg för att återställa din dator till denna systemåterställningspunkt om du stöter på några problem med din Windows 10-dator.Innehåll
- Hur man skapar en systemåterställningspunkt i Windows 10
- Aktivera systemåterställning i Windows 10
- Skapa systemåterställningspunkt i Windows 10
- Hur man utför systemåterställning
Hur man skapar en systemåterställningspunkt i Windows 10
Innan du kan skapa en systemåterställningspunkt i Windows 10 måste du aktivera systemåterställning eftersom den inte är aktiverad som standard.
Aktivera systemåterställning i Windows 10
1. Skriv "Skapa en återställningspunkt" i Windows-sökningen och klicka sedan på det översta resultatet för att öppna Systemegenskaper fönster.

2. Under fliken Systemskydd väljer du C: köra (där Windows är installerat som standard) och klicka på Konfigurera knapp.

3. Bock Slå på systemskyddet under återställ inställningar och välj Max användning under diskanvändning och klicka sedan på OK.

4. Klicka sedan på Verkställ följt av OK för att spara ändringarna.
Skapa systemåterställningspunkt i Windows 10
1. Typ återställningspunkt i Windows Search klicka sedan på "Skapa en återställningspunkt” från sökresultatet.

2. Under Fliken Systemskydd, Klicka på Skapa knapp.
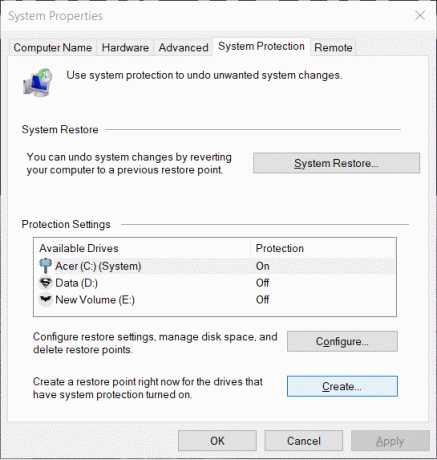
3. Gå in i namnet på återställningspunkten och klicka Skapa.
Notera: Se till att du använder ett beskrivande namn för om du har för många återställningspunkter kommer det att vara svårt att komma ihåg vilken som skapades för vilket syfte.

4. En återställningspunkt kommer att skapas inom några ögonblick.
5. En klar, klicka på Stänga knapp.
Om ditt system i framtiden möter något problem eller fel som du inte kan fixa så kan du det återställ ditt system till denna återställningspunkt och alla ändringar kommer att återställas till denna punkt.
Läs också:Hur man reparerar skadade systemfiler i Windows 10
Hur man utför systemåterställning
Nu när du har skapat en systemåterställningspunkt eller en systemåterställningspunkt redan finns i ditt system, kan du enkelt återställa din dator till den gamla konfigurationen med hjälp av återställningspunkterna.
Att använda Systemåterställning på Windows 10, följ stegen nedan:
1. Sök typ i Start-menyn Kontrollpanel. Klicka på kontrollpanelen från sökresultatet för att öppna den.

2. Under Kontrollpanel Klicka på Alternativ för system och säkerhet.

3. Klicka sedan på Systemet alternativ.

4. Klicka på Systemskydd från den övre vänstra menyn på Systemet fönster.

5. Systemegenskapsfönstret öppnas. Under fliken Skyddsinställningar klickar du på Systemåterställning knapp.

6. A Systemåterställning fönstret kommer att dyka upp, klicka Nästa.

7. Lista över systemåterställningspunkter visas. Välj den systemåterställningspunkt som du vill använda för din PC och klicka sedan Nästa.

8. A bekräftelsedialogruta Kommer komma. Slutligen, klicka på Avsluta.

9. Klicka på Ja när ett meddelande frågar som – När den väl har startat kan systemåterställning inte avbrytas.

Efter en tid kommer processen att slutföras. Kom ihåg att när systemåterställningsprocessen har gått kan du inte stoppa den och det kommer att ta lite tid att slutföra så få inte panik eller försök inte med våld avbryta processen. När återställningen är klar kommer Systemåterställning att återställa din dator till ett tidigare tillstånd där allt fungerade som förväntat.
Du kanske också gillar:
- Hur man fixar 0xc000007b applikationsfel
- Hur man reparerar ikoncache i Windows 10
- Så här fixar du MMC kunde inte skapa snapin-modulen
- Hur man fixar COM Surrogate har slutat fungera
Förhoppningsvis kommer du att kunna använda någon av ovanstående metoder skapa en systemåterställning på Windows 10. Men om du fortfarande har några tvivel eller frågor angående den här artikeln får du gärna fråga dem i kommentarsektionen.



