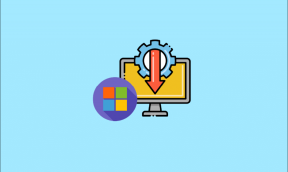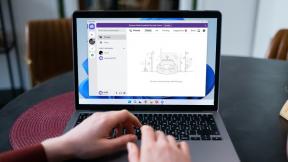Åtgärda Procreate Fyllfärgen fungerar inte
Miscellanea / / April 04, 2023
Procreate är en iPad-app för digital illustration och målning, och det är möjligt att du kan uppleva problem med att förökningsfärgen inte fungerar. Så, hur går du tillväga för att fixa det? I den här artikeln kommer vi att titta på sätt att fixa dem och kommer också att fixa varför Procreate färgfyller bladen. Så fortsätt läsa för att lösa de problem som hindrar din kreativitet.

Innehållsförteckning
- Hur man åtgärdar Procreate-fyllningsfärgen som inte fungerar
- Varför fyller fortplantningsfärgen lövlinje?
- Vad är The Procreate Color Fill Tool Leaves Artefakter?
- Sätt att fixa att förökningsfyllningsfärgen inte fungerar
- Hur man åtgärdar Procreate Color Drop Threshold
Hur man åtgärdar Procreate-fyllningsfärgen som inte fungerar
I den här guiden har vi förklarat lösningarna för att fixa Fortplanta sig fyllningsfärgen fungerar inte problem. Men innan du går igenom lösningarna låt oss veta varför Procreate färgfyller bladen?
Varför fyller fortplantningsfärgen lövlinje?
Det finns flera anledningar till att Procreate-appen kan färgfylla löv med linjer:
- Texturer: Blad har ofta naturliga strukturer och mönster på sina ytor, såsom ådror eller åsar. Genom att inkludera linjer i färgfyllningen kan appen skapa en mer realistisk representation av dessa texturer.
- Djup: Linjer kan ge bladen intryck av djup och dimensioner, vilket gör att de ser mer tredimensionella ut.
- Detalj: Att inkludera linjer i färgfyllningen kan ge mer detaljer till bladen, vilket gör att de ser mer verklighetstrogna ut.
- Flexibilitet: Att använda linjer i färgfyllningen kan ge konstnären mer flexibilitet i att skapa olika effekter, som att få bladen att se glansigare eller matta ut.
- Kontrollera: Att använda linjer i färgfyllningen kan ge konstnären mer kontroll över hur bladen ser ut genom att låta dem justera tjockleken och avståndet mellan linjerna.
Också, om din avla fyllnadsfärg inte fungerar fortsätt läsa.
Läs också: Hur man öppnar mappen Applications på Mac
Vad är The Procreate Color Fill Tool Leaves Artefakter?
När du använder färgfyllningsverktyget i Procreate kan artefakter eller felaktiga linjer uppstå när algoritmen som verktyget används för att fylla ett område av duken med färg kan inte exakt detektera gränserna för det område du vill fylla.
Sätt att fixa att förökningsfyllningsfärgen inte fungerar
Så här kan du fixa det:
Metod 1: Använd fylltröskel
Fyllningströskeln är en funktion i Procreate som kan användas för att ta bort felaktiga fyllningslinjer när du använder färgfyllningsverktyget. Fyllningströskeln styr hur strikt färgfyllningsverktygets algoritm är när det identifierar gränserna för det område du vill fylla. Ett högre tröskelvärde kommer att göra algoritmen striktare, vilket innebär att den bara kommer att fylla pixlar som är mycket lika de du trycker på. Ett lägre tröskelvärde kommer att göra algoritmen mindre strikt, vilket betyder att den kommer att fylla ett bredare spektrum av pixlar.
Ta bort felaktiga fyllningslinjer
För att ta bort de felaktiga raderna måste du göra det
1. Öppna inställningar panel.

2. Välj sedan Duk och leta efter Fyllningströskel.
3. Slutligen kan du justera tröskelvärdet till ett lägre värde. Experimentera med olika tröskelvärden för att hitta det som fungerar bäst för din bild.
Metod 2: Använd transparens och mindre gränslinjer
I Procreate kan genomskinligheten av procreate styra hur ogenomskinlig det fyllda området är och få det att smälta bättre med resten av bilden. Du kan minska opaciteten för det fyllda lagret till en viss grad.
Ett annat sätt att ta bort felaktiga fyllningslinjer är att justera gränsen för det fyllda området. Genom att skapa en mindre gränslinje runt området du vill fylla, kan du hjälpa till att se till att färgfyllningsverktyget bara fyller det område du vill ha det och inte de omgivande pixlarna. Att använda en kombination av dessa tekniker kan bidra till att minska synligheten av felaktiga fyllningslinjer och förbättra det övergripande utseendet på din bild. Fortsätt läsa för att åtgärda problemet med att förökningsfyllningsfärgen inte fungerar.
Läs också: Bästa After Effects-alternativet
Hur man åtgärdar Procreate Color Drop Threshold
Här är 7 metoder du kan prova för att fixa problem med procreate color drop tröskel:
Metod 1: Aktivera Color Drop Threshold i avancerade inställningar
När du aktiverar Färgfallströskel inställningen kommer procreate bara att ta upp färger som ligger inom ett visst intervall av den färg du har valt. Området bestäms av det tröskelvärde du ställer in. Ju högre tröskeln är, desto mer lika måste färgerna vara för att borsten ska kunna ta upp dem.
Notera: Det är viktigt att komma ihåg att dessa steg kommer att aktivera tröskeln för färgfall för den pensel du för närvarande har valt. Du kan aktivera detta för flera penslar genom att välja olika penslar och upprepa dessa steg.
För att komma åt inställningen för Color Drop Threshold måste du följa stegen nedan:
1. Öppna Fortplanta sig app och öppna dokumentet du vill arbeta med.
2. Tryck på penselverktyg i verktygsfältet högst upp på skärmen.
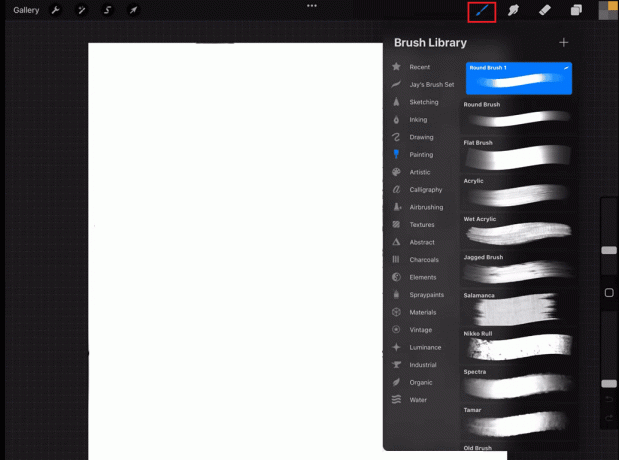
3. Knacka på inställningar i det övre högra hörnet av penselbiblioteket.
4. Scrolla ner och tryck på Avancerad alternativ.
5. Nu kommer du att se Färgfallströskel miljö. Använd skjutreglaget för att justera tröskeln till önskad känslighetsnivå från av till låg eller låg till medium.
6. Knacka Gjort för att tillämpa dina ändringar.
Metod 2: Ändra färgväljarens känslighet
Så här kan du ändra färgväljarens känslighet:
1. I det övre högra hörnet av procreate trycker du på inställningar ikon.
2. Tryck på färghjul på vänster sida av skärmen för att öppna färgväljaren.
3. Tryck och håll ned färghjul.
4. Dra sedan reglaget för att justera till önskad nivå. Bättre och ljusare färger kommer att ses på skärmen beroende på hur känslig din väljare är.
5. Släpp slutligen reglaget för att tillämpa ändringarna.
Att justera känsligheten kan vara mycket användbart i situationer där du vill välja en mycket specifik färg, eller du arbetar med komplexa bilder med flera färger på ett litet område.
Läs också:Hur man böjer text i Photoshop
Metod 3: Justera radie för färgfall
De Radie av färgfallet är området runt den punkt där du trycker på duken som kommer att påverkas av färgfallet. Följ dessa steg för att justera radien för färgfallet:
Notera: Tänk på att ju större radie desto större område kommer att påverkas av färgfallet, och ju mindre radie, desto mer exakt blir färgfallet.
1. Öppna Fortplanta sig app.
2. Tryck på inställningar knapp.

3. Scrolla ner till Färg sektionen och tryck på Färg Drop alternativ.
4. Använd skjutreglaget för att justera radien för färgfallet till önskad nivå.
5. Knacka Gjort för att förändringarna ska kunna ske.
Metod 4: Justera maximalt värde för RGB-skjutreglagen
I Procreate används skjutreglagen RGB (röd, grön, blå) för att justera färgen på dina penseldrag. Varje reglage motsvarar en av de primära färgerna i RGB-färgmodellen, och positionen för varje reglage bestämmer intensiteten för den färgen. Det maximala värdet för varje RGB-reglage bestämmer den maximala intensiteten som färgen kan nå. Följ stegen nedan för att fixa värdena för RGB-reglage:
Notera: Som standard har RGB-reglagen ett maximalt värde inställt på 255 genom att minska detta värde kan du begränsa intervallet av färger som kan väljas, och det kan förhindra val av oönskade färger.
1. Öppna färgväljare i Procreate.
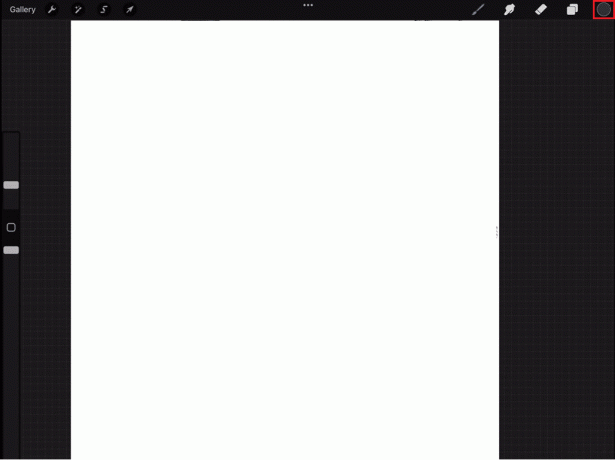
2. Gå till Inställningar.
3. Knacka på Avancerad.
4. Tryck sedan på RGB-reglage längst ned i färgväljaren för att utöka dem.
5. När du har ställt in det maximala värdet kommer färgväljaren bara att låta dig välja färger inom det intervall du ställer in.
Läs också:Fix Microsoft IPP Class Driver erbjuder ingen färg, bara gråskala
Metod 5: Uppdatera iOS om det behövs
Uppdatering av iOS kan ge nya funktioner och förbättringar till enheten och kan även fixa buggar eller säkerhetsproblem. Uppdatering till den senaste versionen av iOS kan också ge prestandaförbättringar som kan förbättra den övergripande upplevelsen av att använda Procreate på enheten. Det rekommenderas alltid att säkerhetskopiera all data innan du gör uppdateringen. För att uppdatera måste du följa stegen nedan:
1. Gå till Inställningar.
2. Tryck sedan på Allmän.
3. Till sist, tryck på Programuppdatering och följ sedan riktlinjerna för att uppgradera programvaran.

Metod 6: Återställ inställningar
I samband med att åtgärda ett problem med färgfallströskel i Procreate, återställer du appens inställningar kan vara ett felsökningssteg att försöka om problemet orsakas av en felaktig konfiguration eller korrupt inställningar. Följ stegen nedan för att återställa inställningarna:
Notera: Det är viktigt att notera att återställning av inställningar kommer att radera alla anpassningar eller preferenser och det kommer att återställa appen till dess ursprungliga tillstånd som den var när du först installerade den. Det rekommenderas också att säkerhetskopiera alla viktiga filer eller data innan du återställer inställningarna.
1. Gå till inställningar.
2. Tryck sedan på Allmän.
3. Till sist, tryck på Återställa.

Läs också: Så här fixar du att Hey Siri inte fungerar på iPhone
Metod 7: Installera om Procreate
Om du installerar om Procreate kommer appen att uppdateras till den senaste versionen, om den är tillgänglig, och installationsprocessen kommer att ersätta alla skadade filer eller korrupta data. Följ stegen nedan för att installera om procreate:
Notera: Du bör vara medveten om att när du installerar om en app kommer alla data, inställningar och dokument som är kopplade till den appen att raderas. Se till att du har en säkerhetskopia eller export av alla viktiga filer eller data som du kanske vill behålla innan du avinstallerar appen.
1. Tryck och håll på Fortplanta sig ikon.
2. En pop kommer att visas med alternativet att ta bort appen markerad i rött.
3. Knacka på Avlägsna app för att avinstallera Procreate.
4. Öppna sedan App Store på din enhet.

5. Söka efter Fortplanta sig i sökfältet.

6. Tryck på ladda ner ikonen bredvid fortplanta sig för att ladda ner appen.
Rekommenderad:
- 28 bästa lägenhetsuthyrningsplatser NYC
- Hur man lägger till text i Photoshop
- Hur man byter ut färg i GIMP
- 10 Bästa Procreate-alternativen för Windows 10
Vi hoppas att vi klargjorde hur man åtgärdar Procreate fyllningsfärg fungerar inte. Läs igenom artikeln och låt oss veta vilken metod som fungerar bäst för dig. Dessutom, om du har några frågor eller förslag, skriv dem i kommentarsektionen nedan.

Elon Decker
Elon är en teknisk skribent på TechCult. Han har skrivit instruktionsguider i cirka 6 år nu och har täckt många ämnen. Han älskar att ta upp ämnen relaterade till Windows, Android och de senaste tricken och tipsen.