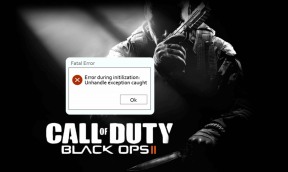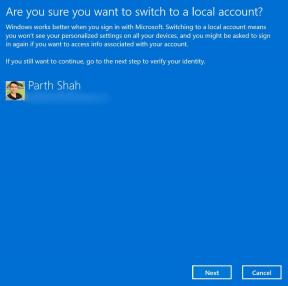Så här fixar du Windows 10 slås PÅ av sig själv
Miscellanea / / November 28, 2021
Så här fixar du Windows 10 slås PÅ av sig själv: Om du nyligen har uppgraderat till eller uppdaterat Windows 10 är chansen stor att du står inför ett konstigt problem där Windows 10 slås PÅ av sig själv vid udda tider och det också när ingen är i närheten av det. Nu finns det ingen speciell tidpunkt då detta händer, men det verkar som om datorn inte kommer att vara avstängd i mer än några timmar. Tja, frågan som många Windows 10-användare ställer sig är hur man stoppar Windows 10 att vakna från avstängningen eller sova utan användaringripande.

Vår guide kommer att diskutera detta problem i detalj och varje steg kommer att ta dig närmare att lösa problemet. Dessa steg har varit fördelaktiga för att åtgärda problemet på tusentals datorer, så jag hoppas att detta kommer att fungera för dig också. Nu finns det ett antal saker som kan orsaka det här problemet, så utan att slösa någon tid låt oss se hur man fixar Windows 10 Slår på av sig självt problem med hjälp av guiden nedan.
Innehåll
- Så här fixar du Windows 10 slås på av sig själv
- Metod 1: Stäng AV Snabbstart
- Metod 2: Ändra inställningar under Start och återställning
- Metod 3: Inaktivera Wake Timers
- Metod 4: Felsök problemet
- Metod 5: Väck din Wi-Fi-adapter
- Metod 6: Kör felsökaren för Power
- Metod 7: Återställ energiplaner till standard
- Metod 8: Inaktivera systemunderhåll för att väcka datorn
- Metod 9: Inaktivera schemalagd omstartsuppgift
- Metod 10: Windows Update Power Management
Så här fixar du Windows 10 slås på av sig själv
Se till att skapa en återställningspunkt, bara om något går fel.
Metod 1: Stäng AV Snabbstart
1.Tryck på Windows-tangenten + R, skriv sedan kontroll och tryck på Enter för att öppna Kontrollpanel.

2.Klicka på Hårdvara och ljud klicka sedan på Energialternativ.

3. Välj sedan " från den vänstra fönsterrutan "Välj vad strömknapparna gör.“

4. Klicka nu på "Ändra inställningar som för närvarande inte är tillgängliga.“

5. Avmarkera "Slå på snabb start” och klicka på Spara ändringar.

Metod 2: Ändra inställningar under Start och återställning
1.Tryck på Windows-tangenten + R och skriv sedan sysdm.cpl och tryck på Enter för att öppna Systemegenskaper.

2. Växla till Fliken Avancerat och klicka på inställningar under Start och återställning.

3.Under Systemfel, avmarkera "Starta om automatiskt."

4.Klicka på OK, klicka sedan på Verkställ följt av OK.
5. Starta om din dator för att spara ändringarna och se om du kan Fix Windows 10 Slås på av sig självt problem.
Metod 3: Inaktivera Wake Timers
1.Tryck på Windows-tangenten + R och skriv sedan powercfg.cpl och tryck på Enter.

2. Klicka nu på Ändra planinställningar bredvid din för närvarande aktiv kraftplan.

3. Klicka sedan Ändra avancerade energiinställningar.

4. Scrolla ner tills du hittar Sömn, utöka den.
5.Under Sleep hittar du "Tillåt väckningstimer.“

6.Utöka den och se till att den har följande konfiguration:
På batteri: Inaktivera
Inkopplad: Inaktivera
7. Klicka på Apply följt av OK.
8. Starta om din dator för att spara ändringarna och se om du kan Fix Windows 10 Slås på av sig självt problem.
Metod 4: Felsök problemet
1.Tryck på Windows-tangenten + X och välj sedan Kommandotolk (Admin).

2.Skriv in följande kommando i cmd och tryck på Enter:
powercfg –lastwake
powercfg –devicequery wake_armed
3. Det första kommandot "powercfg –lastwake” kommer att berätta för dig den senaste enheten som väcker din dator, när du väl känner till enheten följ nästa metod för den enheten.
4. Nästa, "powercfg –devicequery wake_armed” kommandot kommer att lista de enheter som kan väcka datorn.

5. Hitta den skyldige enheten från ovanstående fråga och kör sedan följande kommando för att inaktivera dem:
powercfg -devicedisablewake "enhetsnamn"
Notera: Ersätt enhetsnamnet med det faktiska enhetsnamnet från steg 4.
6. Starta om din dator för att spara ändringarna och se om du kan Fix Windows 10 Slås på av sig självt problem.
Metod 5: Väck din Wi-Fi-adapter
1.Tryck på Windows-tangenten + R och skriv sedan devmgmt.msc och tryck på Enter.

2.Utöka Nätverksadaptrar högerklicka sedan på ditt installerade nätverkskort och välj Egenskaper.

3. Byt till Fliken Power Management och se till att avmarkera “Låt datorn stänga av den här enheten för att spara ström.“

4. Klicka på Ok och stäng Enhetshanteraren. Starta om din dator för att spara ändringarna.
Metod 6: Kör felsökaren för Power
1. Skriv Kontroll i Windows Sök och klicka sedan på Kontrollpanel.

2.Skriv nu felsökning eller felsökaren i sökrutan i det övre högra hörnet och tryck på Retur.
3.Från sökresultatet klicka på Felsökning.

4. Klicka sedan på System och säkerhet.
5. Välj från skärmen Felsök problem Kraft och låt felsökaren köra.

6. Följ instruktionerna på skärmen för att slutföra felsökningen.

7. Starta om din dator för att spara ändringarna och se om du kan Fix Windows 10 Slås på av sig självt problem.
Metod 7: Återställ energiplaner till standard
1.Tryck på Windows-tangenten + X och välj sedan Kommandotolk (Admin).

2.Skriv in följande kommando i cmd och tryck på Enter:
powercfg –restoredefaultschemes

3. Avsluta cmd och starta om datorn för att spara ändringarna.
Metod 8: Inaktivera systemunderhåll för att väcka datorn
1. Skriv Kontroll i Windows Sök och klicka sedan på Kontrollpanel.

2. Klicka nu på System och säkerhet.

3. Klicka sedan på Säkerhet och underhåll.
4.Utöka Underhåll och under Automatiskt underhåll klicka på "Ändra underhållsinställningar.“

5. Avmarkera "Tillåt schemalagt underhåll att väcka min dator vid den schemalagda tiden“.

6. Klicka på OK för att spara ändringarna och starta om datorn.
Metod 9: Inaktivera schemalagd omstartsuppgift
1.Tryck på Windows-tangenten + R och skriv sedan Taskschd.msc och tryck på Enter för att öppna Task Scheduler.

2. Navigera nu från menyn till vänster till följande sökväg:
Task Scheduler Library > Microsoft > Windows > UpdateOrchestrator
3. Dubbelklicka på Starta om för att öppna dess egenskaper och växla sedan till Fliken Villkor.
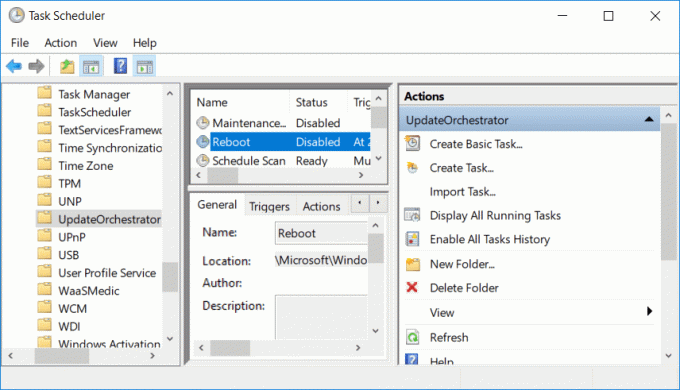
4.Avmarkera “Väck datorn för att köra denna uppgift” under Power.
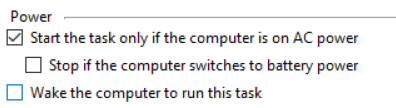
5. Klicka på OK för att spara ändringarna.
6. Högerklicka nu på Starta om och välj Inaktivera.
7. Du måste redigera behörigheten för att dessa inställningar ska förbli, annars ändrar Windows inställningarna så snart du stänger Schemaläggaren.
8. Navigera till följande sökväg:
C:\Windows\System32\Tasks\Microsoft\Windows\UpdateOrchestrator
9.Högerklicka på Reboot file och välj Egenskaper.
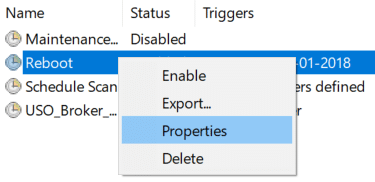
10.Ta ägarskap till filen, tryck på Windows-tangent + X och klicka sedan på Kommandotolken (Administration).

11.Skriv in följande kommando i cmd och tryck på Enter:
takeow /f C:\Windows\System32\Tasks\Microsoft\Windows\UpdateOrchestrator\reboot
cacls C:\Windows\System32\Tasks\Microsoft\Windows\UpdateOrchestrator\reboot /G Ditt_Användarnamn: F

12. Se nu till att säkerhetsinställningarna är konfigurerade enligt följande:

13. Klicka på Verkställ följt av OK.
14. Starta om din dator för att spara ändringarna och se om du kan Fix Windows 10 Slås på av sig självt problem.
Metod 10: Windows Update Power Management
Notera: Detta kommer inte att fungera för användare av Windows Home Edition.
1.Tryck på Windows-tangenten + R och skriv sedan gpedit.msc och tryck på Enter.

2. Navigera nu till följande sökväg:
Datorkonfiguration > Administrativa mallar > Windows-komponenter > Windows-uppdateringar
3. Nu från det högra fönstret dubbelklicka på "Aktivera Windows Update Power Management för att automatiskt aktivera systemet för att installera schemalagda uppdateringar“.

4.Bockmarkera Inaktiverad klicka sedan på Verkställ följt av OK.
5. Starta om din dator.
Rekommenderad:
- Hur man visar filtillägg i Windows 10
- Så här åtgärdar du Datorn stängs av automatiskt
- Fixa Action Center som inte fungerar i Windows 10
- Så här inaktiverar du knappen Task View i Windows 10
Det är det du har lyckats med Fix Windows 10 Slås på av sig självt problem men om du fortfarande har några frågor angående detta inlägg, ställ dem gärna i kommentarsektionen.